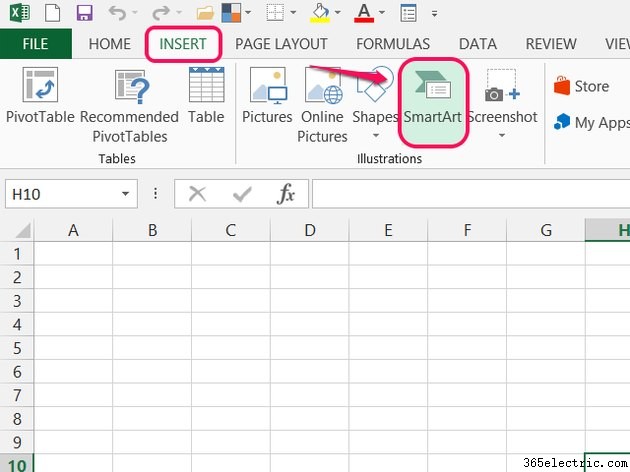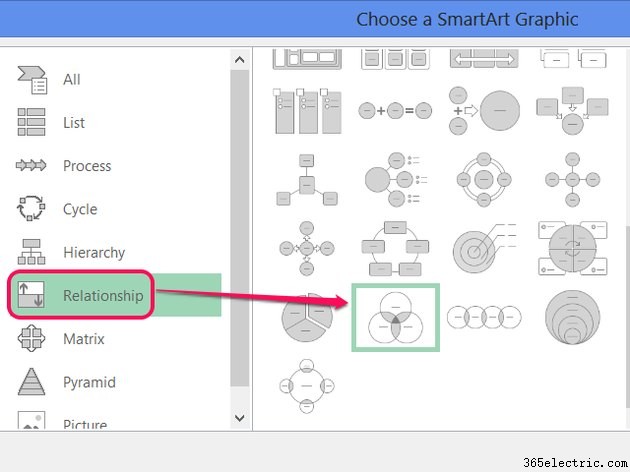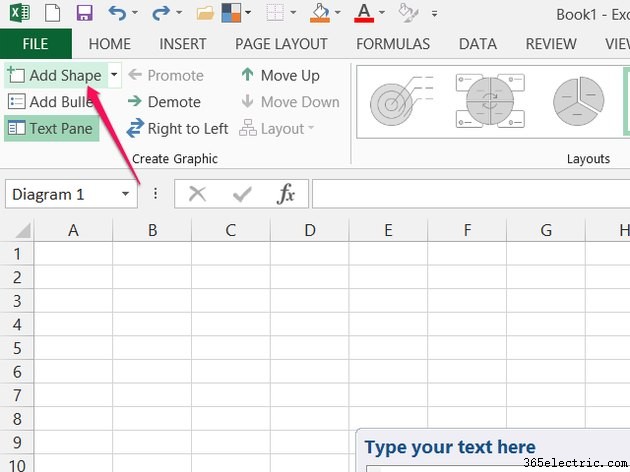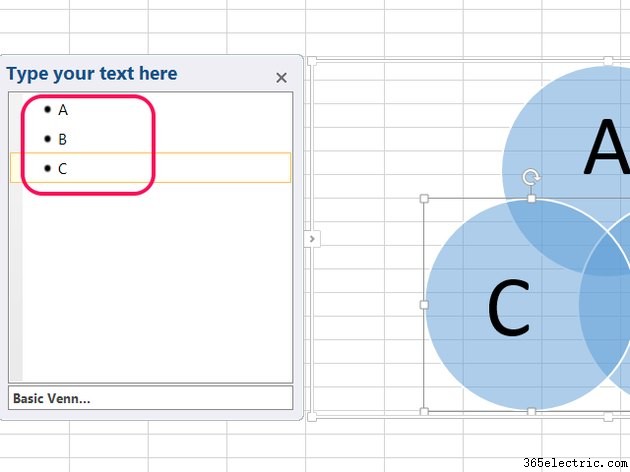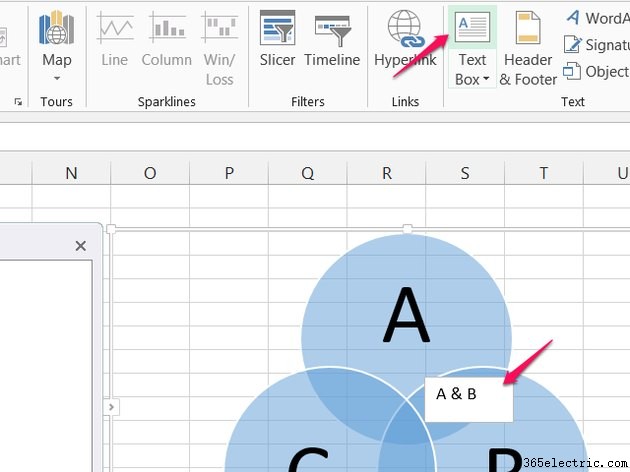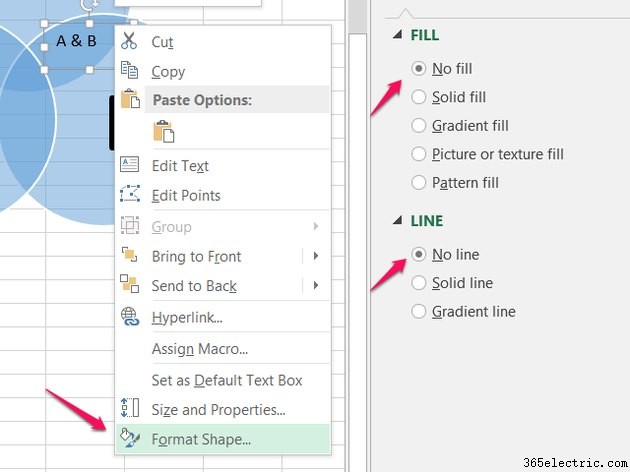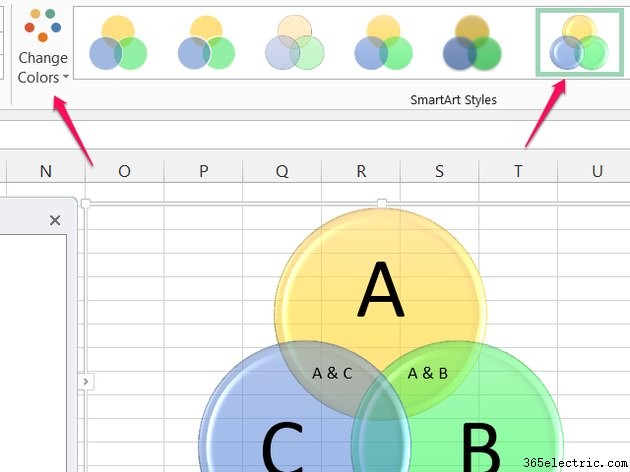O Excel 2013 não pode criar diagramas de Venn automaticamente a partir de dados, da mesma forma que pode criar gráficos de linha e gráficos de pizza, mas você não está sem sorte:a ferramenta SmartArt ajuda a criar diagramas, incluindo diagramas de Venn. Como um recurso universal do Microsoft Office, o SmartArt funciona na maioria dos programas do Office. Esteja você trabalhando no Word, Excel ou mesmo no Outlook, as etapas para criar um diagrama de Venn são quase exatamente as mesmas.
Etapa 1:inserir SmartArt
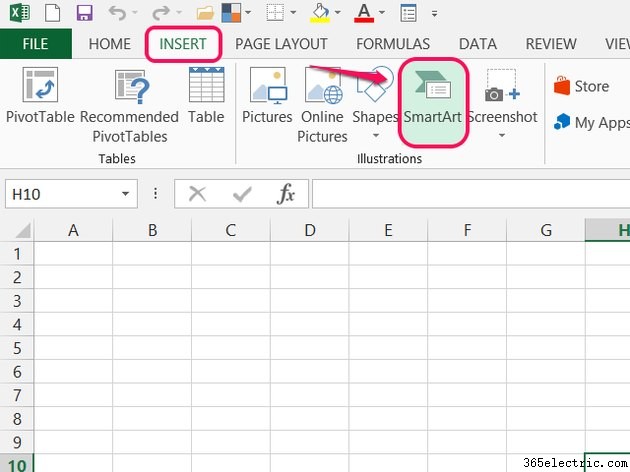
Abra o
Inserir guia e clique em
SmartArt .
Etapa 2:escolha um diagrama
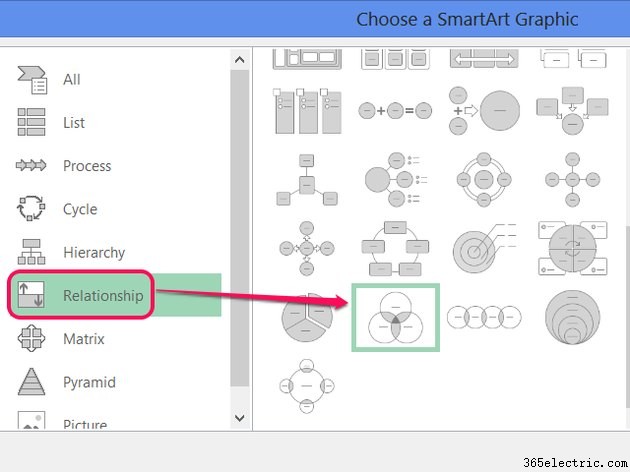
Selecione o
Relacionamento categoria e escolha o
Basic Venn diagrama. Clique em
OK .
Dica
Além do Basic Venn, o Office possui três outros tipos de diagramas de Venn:
- Linear Venn , para diagramas em que cada círculo se sobrepõe a apenas um outro
- Empilhados , para diagramas em que todos os círculos aparecem um dentro do outro
- Radial Venn , para diagramas com vários círculos ligados a um círculo central.
Etapa 3:adicionar mais círculos
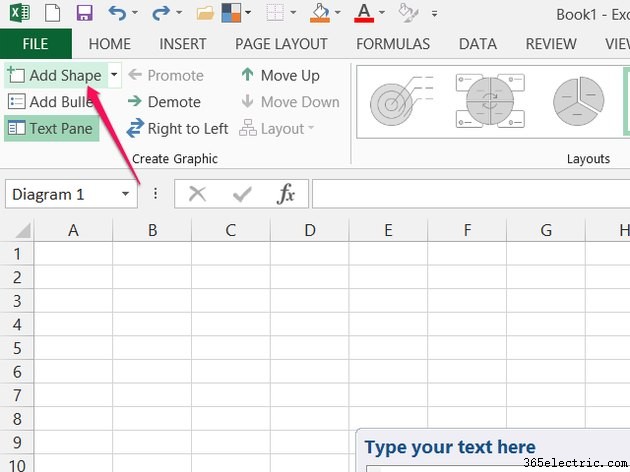
Clique em
Adicionar forma na guia Design para adicionar círculos adicionais ao diagrama.
Dica
Clique em
Mover para cima e
Mover para baixo para reorganizar os círculos ou arraste os círculos para posicioná-los manualmente.
Etapa 4:adicionar marcadores de círculo
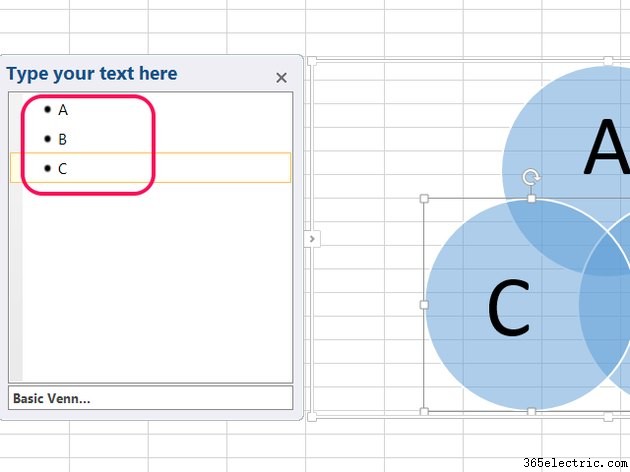
Digite no painel de texto para inserir texto dentro de cada círculo. Conforme você digita, o Office ajusta o tamanho e o posicionamento da fonte, para que você não precise se preocupar em encaixar longas linhas de texto no diagrama.
Dica
Clique em
Painel de texto na guia Design para ocultar ou mostrar o painel de texto.
Etapa 5:adicionar texto sobreposto
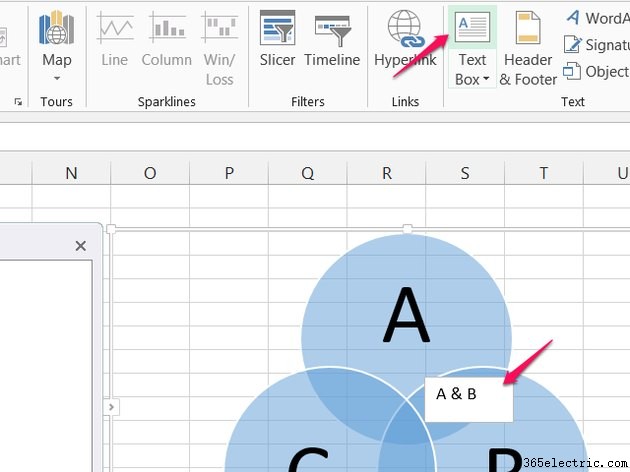
Mude para
Inserir guia e clique em
Caixa de texto . Se estiver usando o Word ou o Outlook, clique em
Desenhar caixa de texto . Clique e arraste para desenhar uma caixa de texto em uma área sobreposta entre os círculos ou em qualquer outro lugar onde você queira adicionar texto.
Dica
Agrupe seu diagrama e caixas de texto para movê-los como um objeto:segure
Ctrl , clique no diagrama e em cada caixa de texto, abra o
Formato guia e escolha
Grupo .
Aviso
O texto nas caixas de texto não é redimensionado automaticamente para caber na área alocada, portanto, talvez seja necessário alterar o tamanho do texto na guia Página inicial.
Etapa 6:formatar caixas de texto
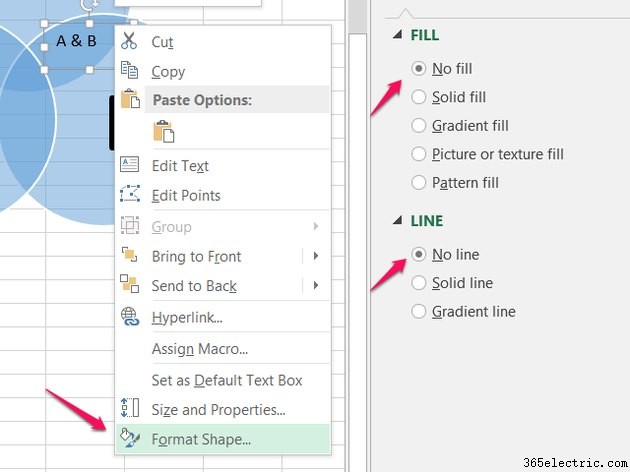
Clique com o botão direito do mouse na borda de uma caixa de texto e escolha
Formatar forma . Defina o preenchimento como
Sem preenchimento e a Linha para
Sem Linha para remover o quadrado branco, colocando seu texto diretamente no diagrama. Repita para cada caixa de texto.
Etapa 7:alterar estilos e cores
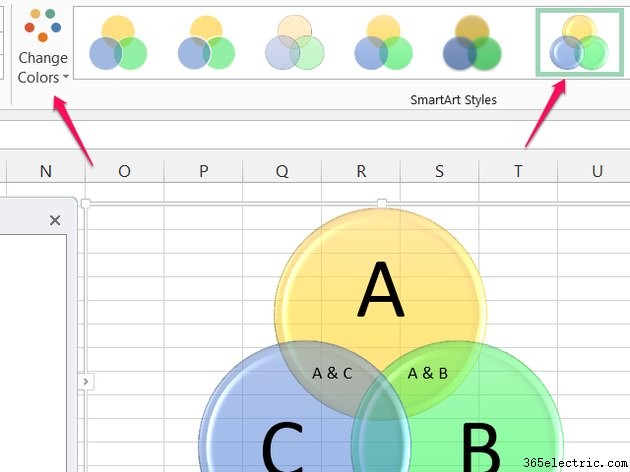
Selecione o diagrama, volte para o
Design guia e clique em
Alterar cores para escolher um esquema de cores. Escolha um estilo na seção Estilos SmartArt.
Dica
Para alterar a aparência de um único círculo no diagrama, clique com o botão direito do mouse no círculo e escolha
Formatar forma .