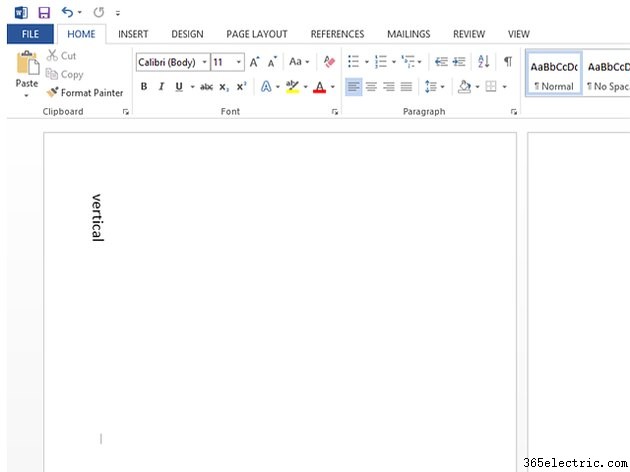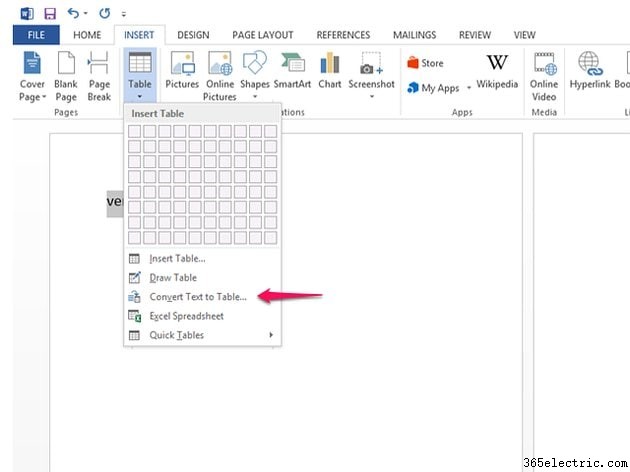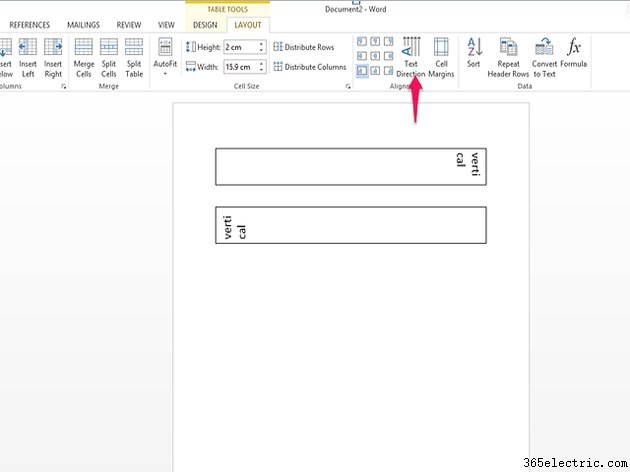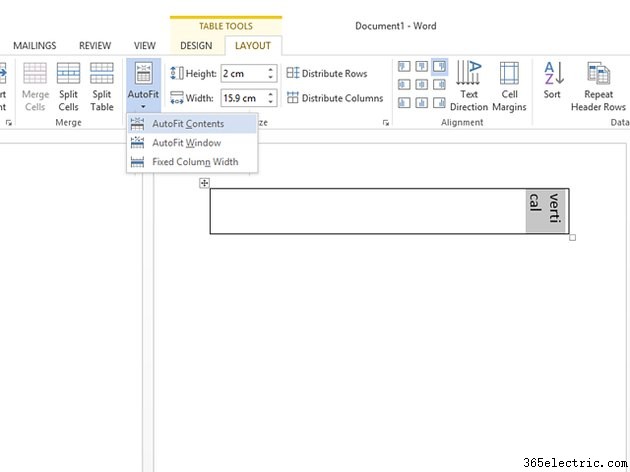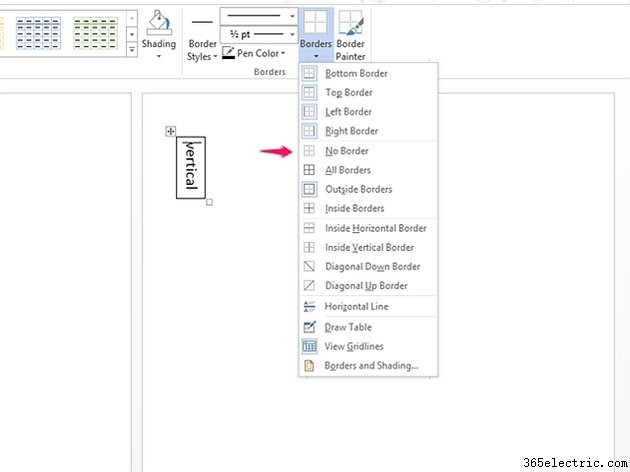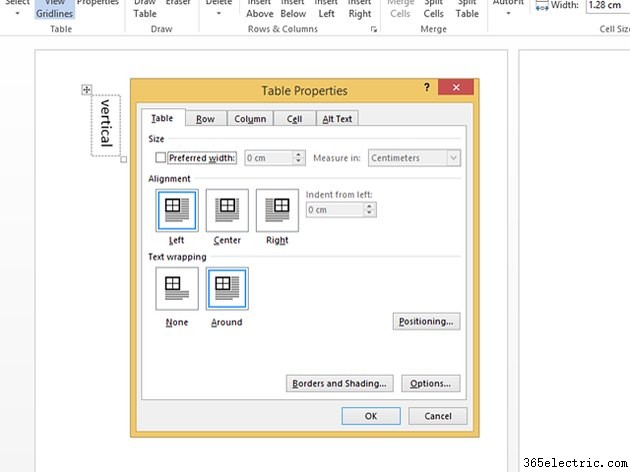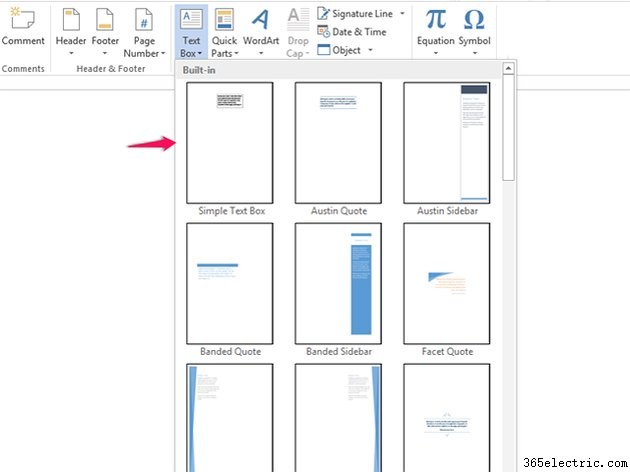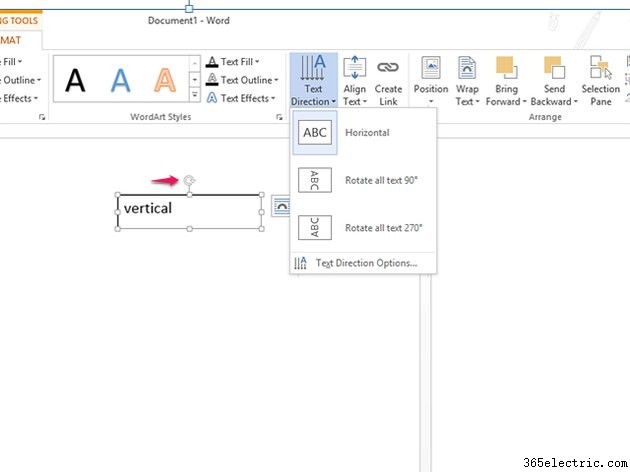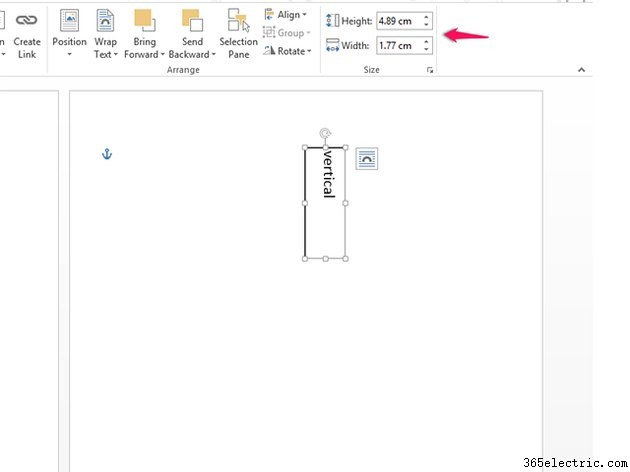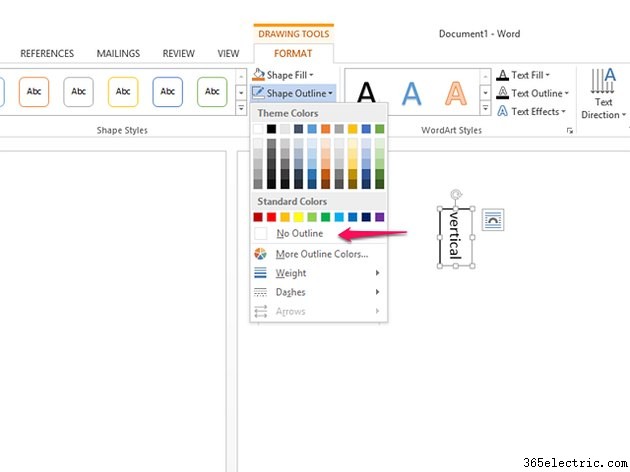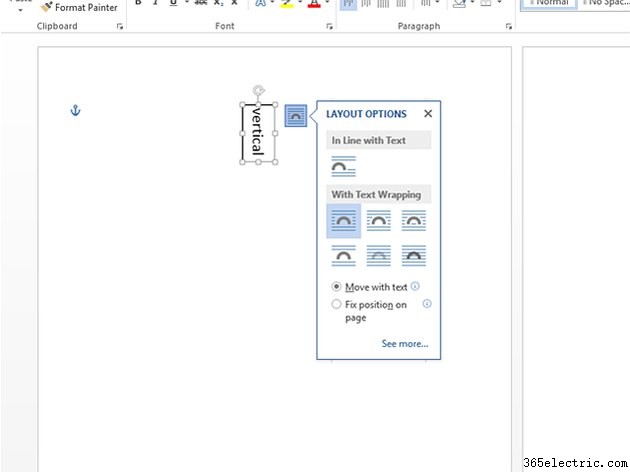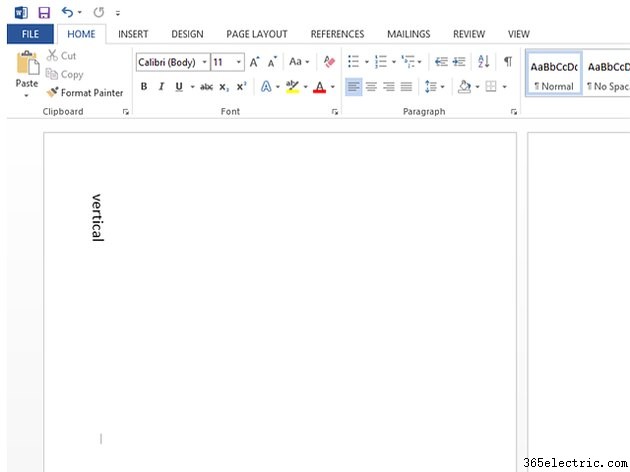
Embora você possa criar manualmente o tipo vertical no Word 2013 digitando letras individuais em linhas separadas em seu documento, esse método tem limitações. Pegue esta rota e você coloca as letras na posição horizontal, mas empilhadas uma em cima da outra. Isso pode fazer com que pareçam desiguais; ele também restringe suas opções de formatação. O uso de uma célula de tabela ou caixa de texto para tornar o texto verdadeiramente vertical oferece um formato de caractere lado a lado e mais controle sobre a posição e a orientação.
Criar tipo vertical em uma célula de tabela
Etapa 1
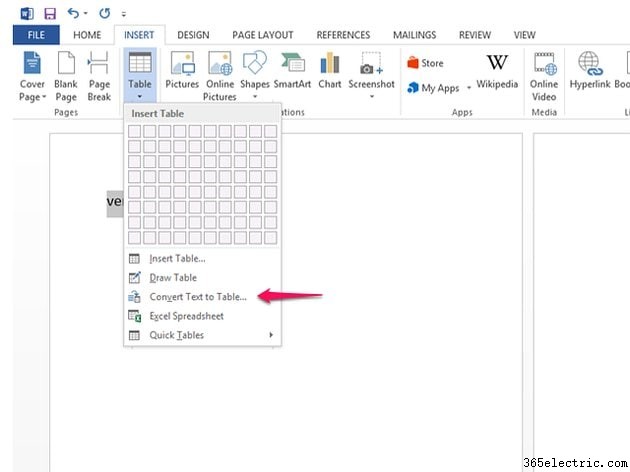
Digite o texto que deseja tornar vertical e selecione-o. Abra
Tabela na guia Inserir e escolha
Converter texto em tabela . Selecione
OK para colocar o texto em uma célula. Se você já criou sua tabela, digite seu texto na célula cujo formato deseja alterar.
Etapa 2
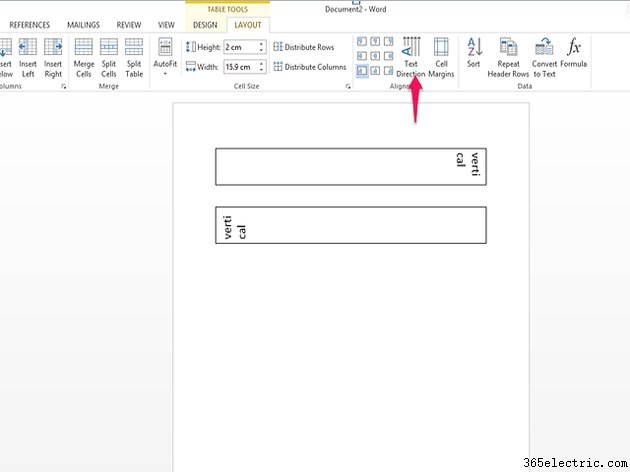
Realce a célula e vá para o
Layout guia em Ferramentas de Tabela. Selecione a
Direção do texto botão na área Alinhamento. Na primeira vez que você o seleciona, seu texto muda para vertical, de cima para baixo; selecione-o novamente e ele reverterá para ser executado de baixo para cima.
Etapa 3
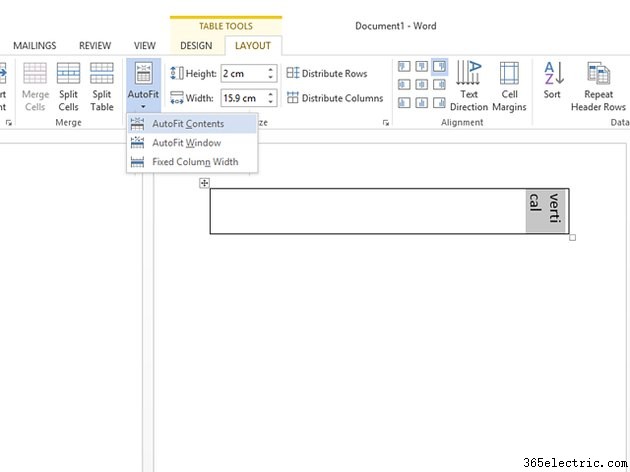
Redimensione sua célula se precisar ajustar o texto ou se quiser se livrar do excesso de espaço. Na guia Layout, selecione
AutoAjuste botão e, em seguida,
AutoFit Contents . Ou redimensione a célula manualmente usando a
Altura e
Largura botões na área Tamanho da Célula.
Etapa 4
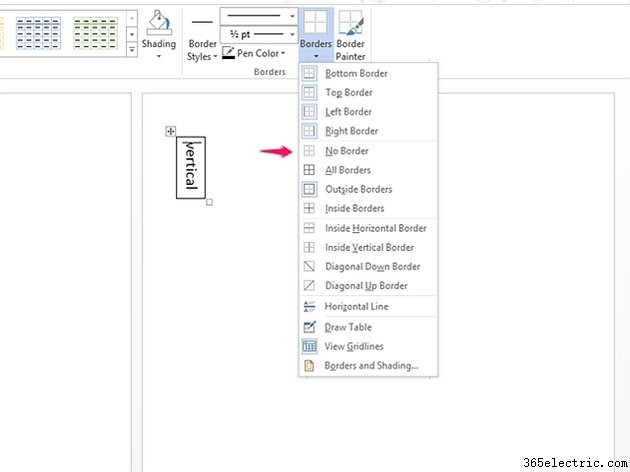
Selecione as
Bordas botão na guia Layout e, em seguida,
Sem borda se você deseja remover a borda da célula. Não se preocupe com a linha pontilhada deixada ao redor das células - esta é uma linha guia e não uma borda que será vista quando você terminar de trabalhar.
Etapa 5
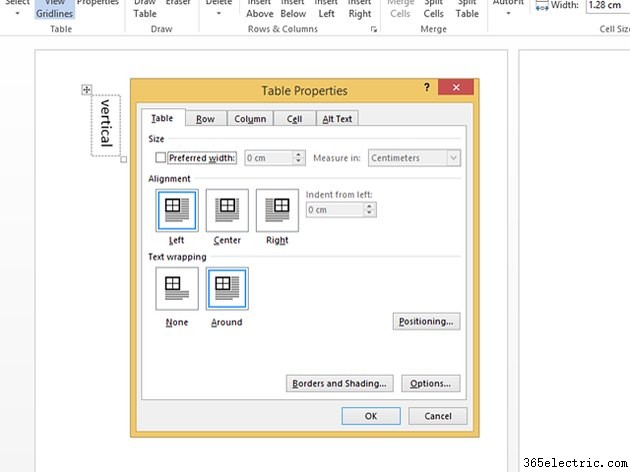
Selecione
Propriedades na guia Projeto. Por padrão, o Word posiciona a célula à esquerda da página e habilita a quebra de texto. Se você quiser alterar sua posição, selecione
Centro ou
Certo . Para remover a quebra de texto, escolha
Nenhum . Selecione
OK quando você acabar.
Criar tipo vertical em uma caixa de texto
Etapa 1
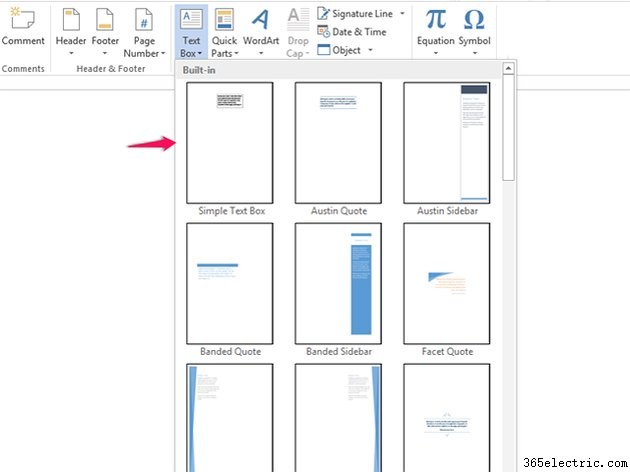
Selecione
Caixa de texto na guia Inserir e selecione
Caixa de texto simples . Pressione
Excluir para remover o conteúdo padrão e digite seu próprio texto.
Etapa 2
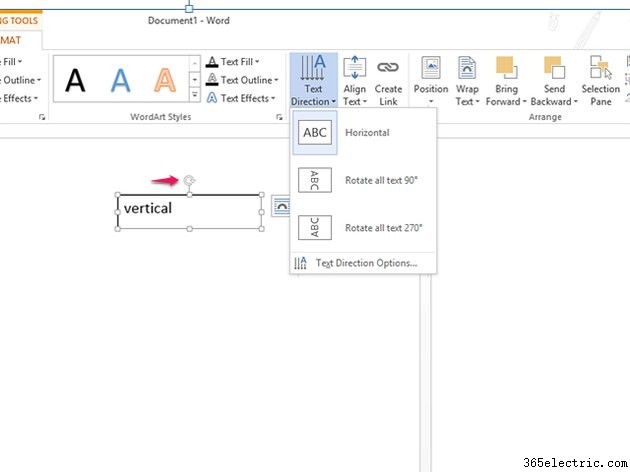
Selecione a caixa e vá para
Direção do texto na guia Formato em Ferramentas de Desenho. Escolha uma rotação -- 90 graus torna o texto vertical de cima para baixo; 270 graus corre de baixo para cima.
Etapa 3
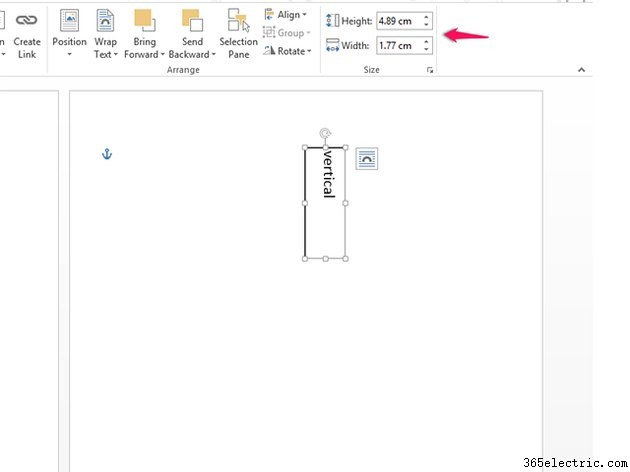
Use as setas na
Altura e
Largura ferramentas na área Tamanho da guia Formato se desejar redimensionar a caixa. Pode ser necessário torná-lo maior para caber no texto ou menor para eliminar o espaço indesejado.
Etapa 4
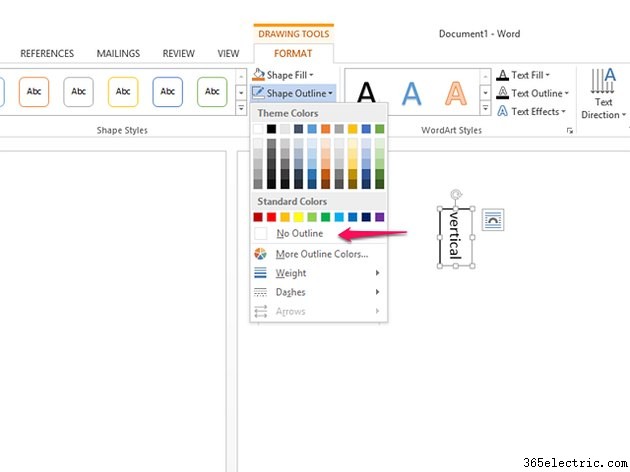
Selecione
Formatar forma e, em seguida,
Sem esboço na guia Formatar se desejar remover a borda ao redor da caixa.
Etapa 5
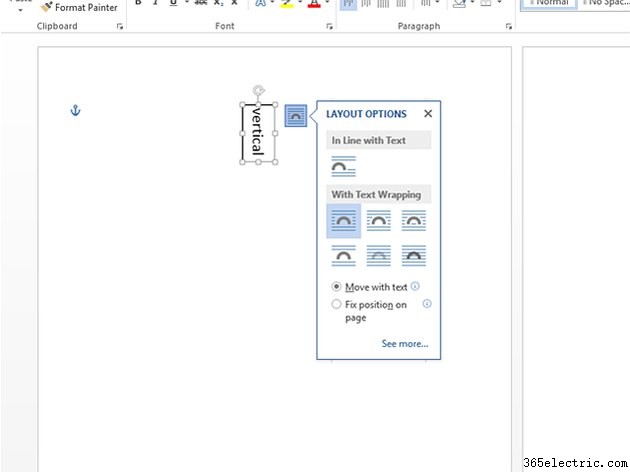
Selecione a caixa de texto. Um pequeno ícone contendo linhas e um semicírculo aparece na lateral da caixa. Selecione este ícone para abrir
Opções de layout . O Word envolve a caixa em texto por padrão. Você pode alterar a forma como ele envolve o texto ou colocá-lo alinhado com o texto selecionando um layout diferente no menu. Você também pode definir a caixa para ancorar em uma posição na página ou para mover com o texto. Para personalizar sua posição, selecione
Ver mais .
Dica
Você também pode tornar o texto vertical no WordArt se desejar um tipo mais estilizado. Insira uma carta WordArt e siga as etapas para tornar o texto vertical em uma caixa de texto, ignorando as etapas de dimensionamento e remoção de borda. Você pode mover células e caixas de texto pela página manualmente. Passe o mouse sobre a célula ou caixa até ver um ícone com quatro setas -- use-o para arrastar o objeto para onde quiser.
Aviso
O texto em uma célula ou caixa de texto ocupa espaço na página com base no tamanho da célula ou caixa. Isso pode afetar o espaçamento em seu documento, deixando-o com linhas irregulares ou em excesso. Se isso for um problema, redimensione a célula ou caixa.