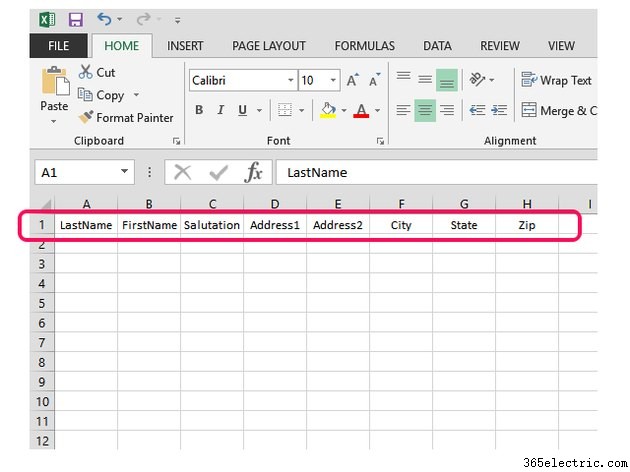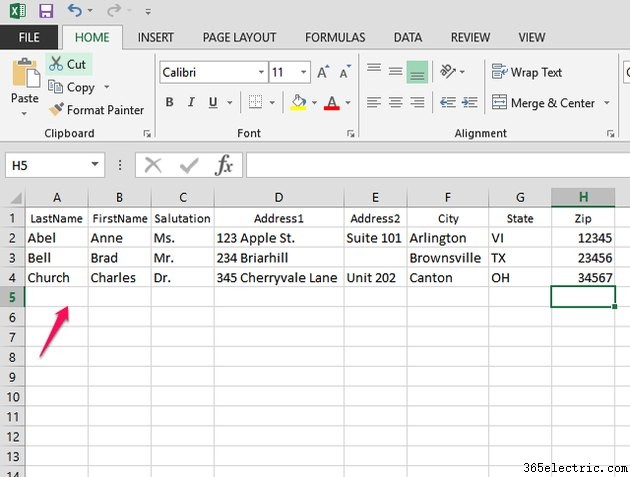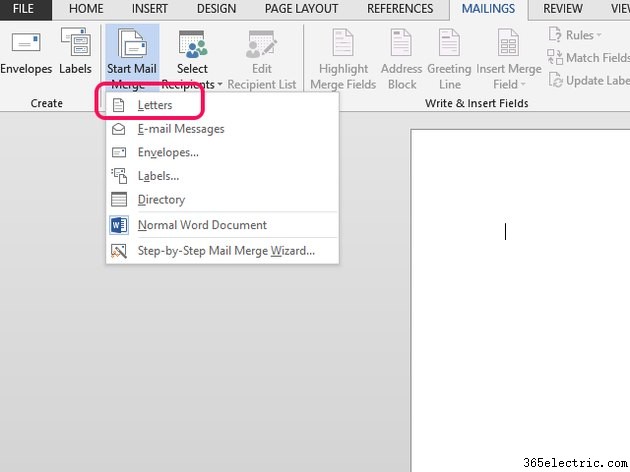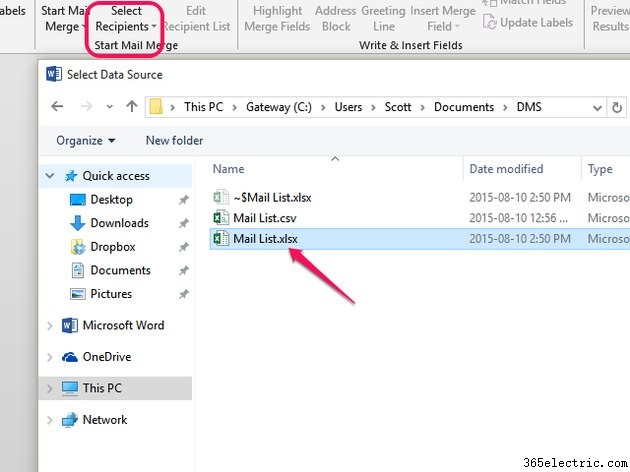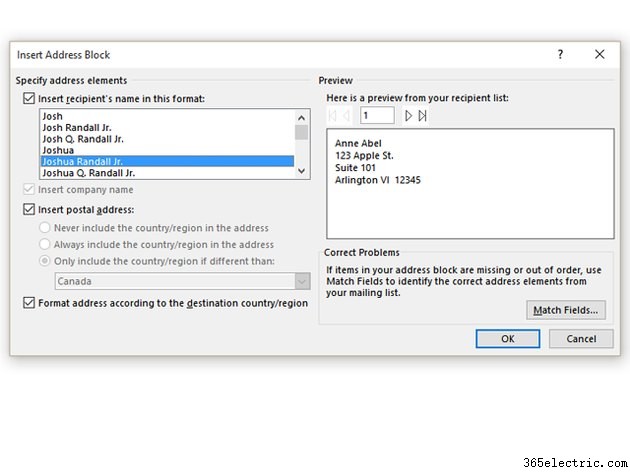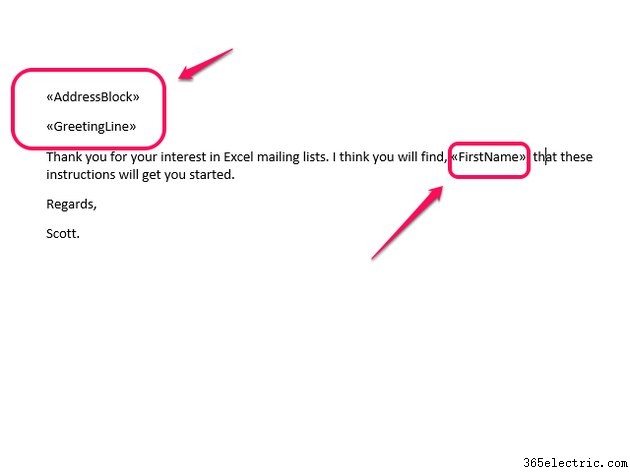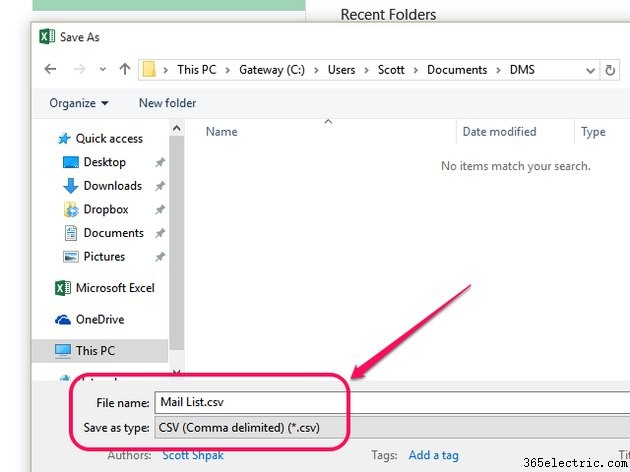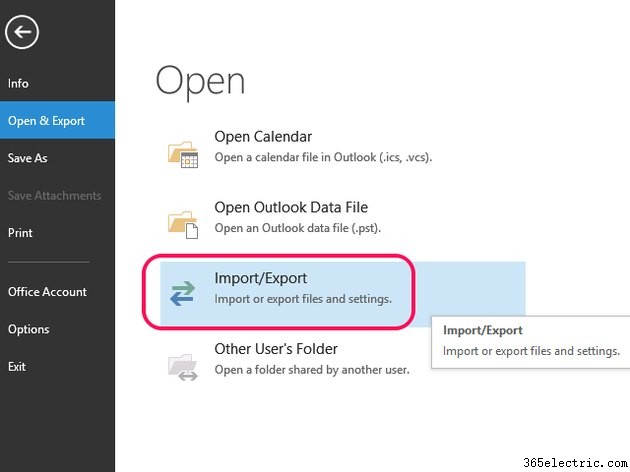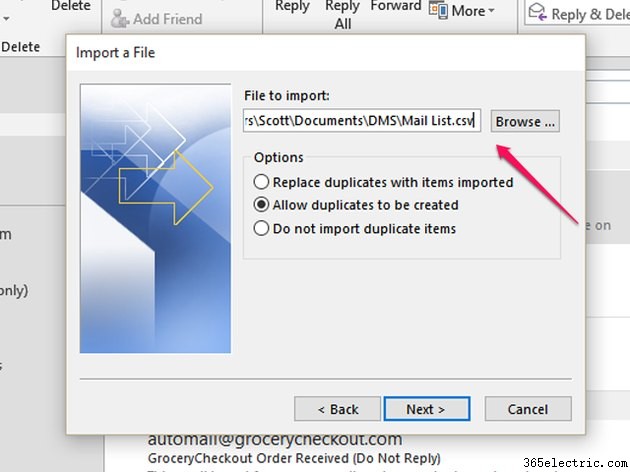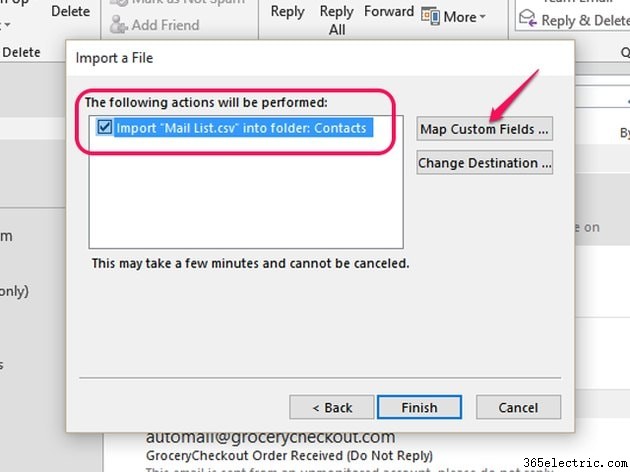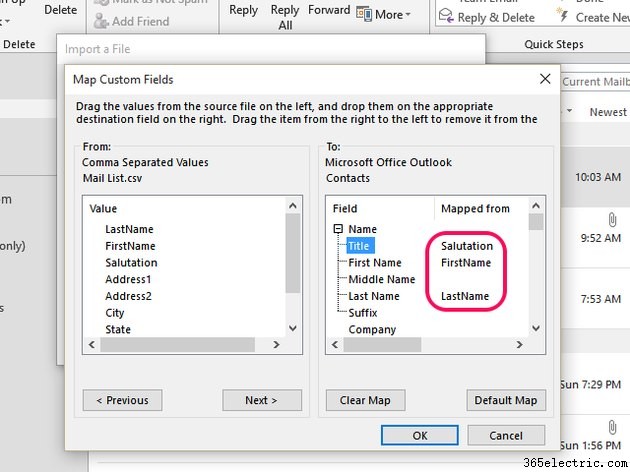A natureza interativa dos aplicativos em suítes de produtividade de escritório, como o Microsoft Office, cria oportunidades para economizar tempo em tarefas repetitivas. Uma lista de discussão do Excel pode ser compartilhada com o Outlook para gerenciamento de contatos e envios de emails, enquanto a mesma lista pode ser mesclada com o Word para criar cartas ou endereços e etiquetas de arquivamento. Para garantir o uso mais flexível de sua lista do Excel, lembre-se de algumas práticas recomendadas.
Criando sua lista de discussão do Excel
Etapa 1
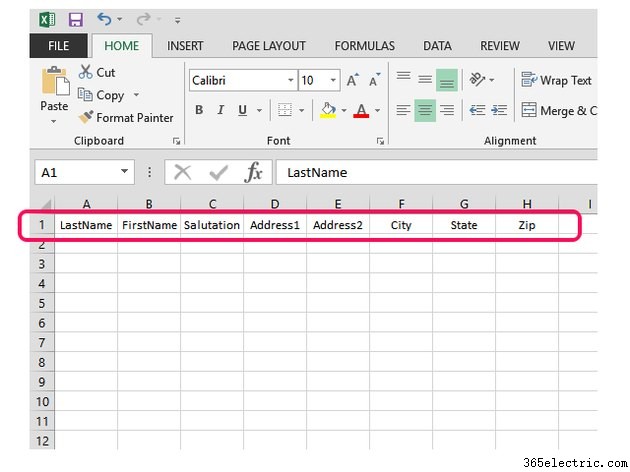
Abra uma nova pasta de trabalho do Excel e configure nomes de campo para sua lista na
Linha 1 . Certifique-se de que cada nome de campo seja exclusivo.
Etapa 2
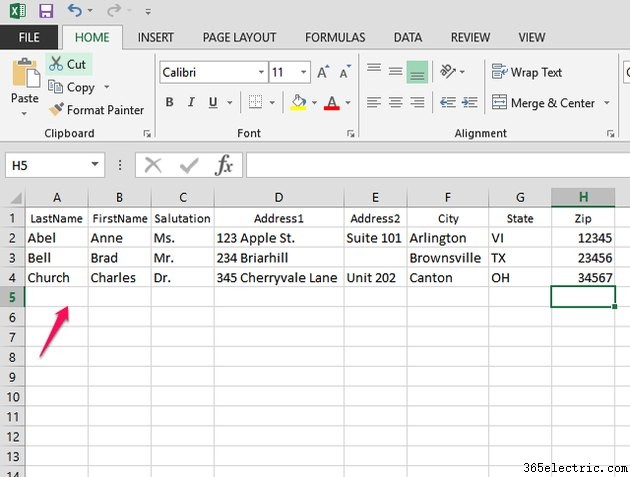
Insira dados em linhas sob os nomes dos campos para criar registros para cada destinatário de e-mail. Formate as células para a largura da coluna ou quebra de linha conforme necessário. As células podem permanecer em branco onde as informações não estiverem disponíveis. Quando a entrada de dados estiver concluída, nomeie e salve sua pasta de trabalho clicando em
Arquivo guia e, em seguida,
Salvar .
Mesclando dados do Excel com o Word
Etapa 1
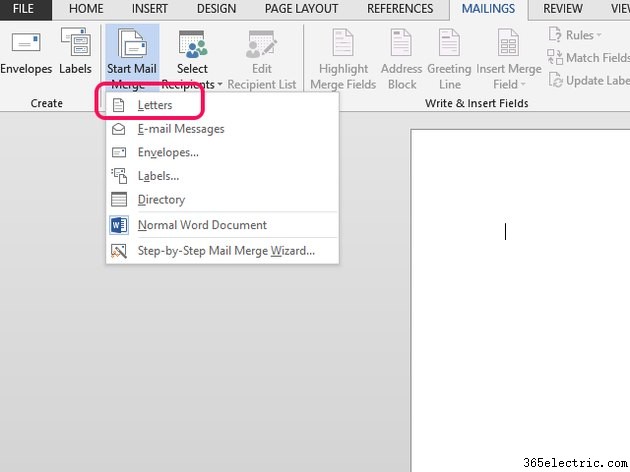
Abra o Word com um novo documento em branco. Clique em
Correspondências guia e, em seguida,
Iniciar mala direta . Existem várias opções para mesclar. Para este exemplo, selecione
Cartas .
Etapa 2
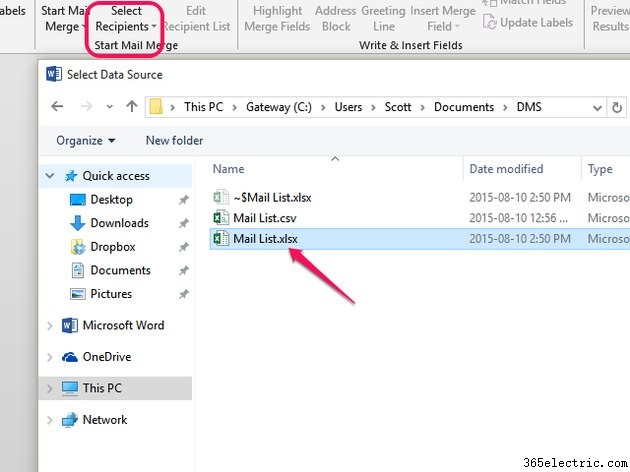
Clique em
Selecionar destinatários ,
Usar uma lista existente e selecione o arquivo de lista de correio do Excel. Selecione uma tabela na próxima janela. No entanto, com uma planilha de lista de correio simples, haverá apenas uma tabela definida. Selecione-o e clique em
OK .
Etapa 3
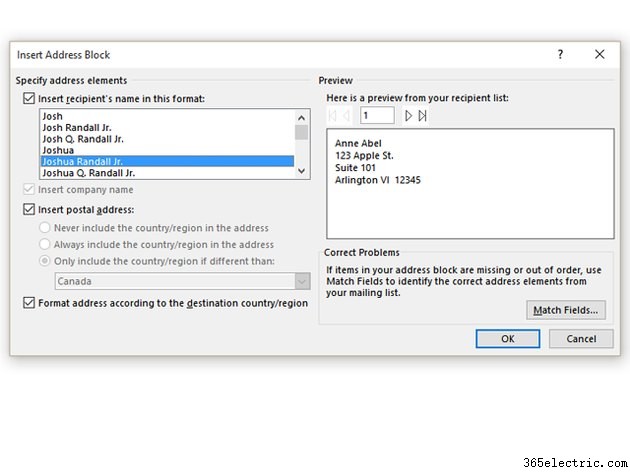
Escreva sua carta para mesclar como faria com qualquer correspondência, deixando de fora uma cópia personalizada, como endereços e saudações, ou seja, qualquer coisa que será mesclada da sua lista de e-mail do Excel. Navegue até o início da carta e clique em
Bloco de endereço na fita. O lado direito da tela mostra como ficará o formato atual do bloco de endereço com seus dados inseridos. O lado esquerdo contém opções de formato. Escolha entre eles e clique em
OK quando estiver satisfeito com o resultado.
Etapa 4
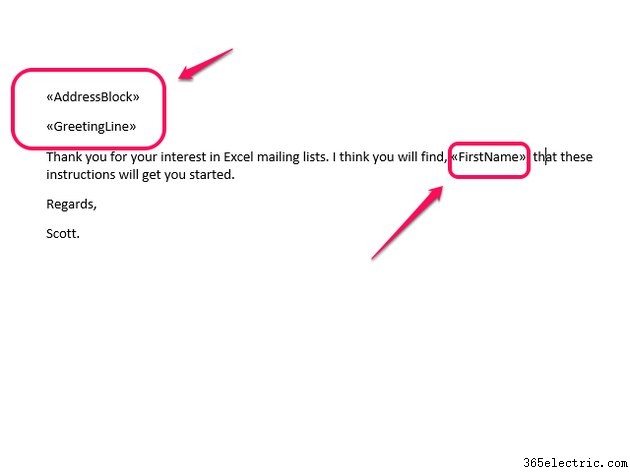
Repita o processo para a
Linha de saudação e quaisquer outros dados usando o
Inserir campo de mesclagem botão.
Quando sua carta estiver completa, clique em
Visualizar resultados para ver como sua carta mesclada ficará. Você também pode clicar em
Verificar erros para garantir que suas cartas serão impressas conforme desejado. Quando estiver pronto, clique em
Concluir e mesclar e selecione a opção de mesclagem desejada.
Importando dados de correspondência do Excel para o Outlook
Etapa 1
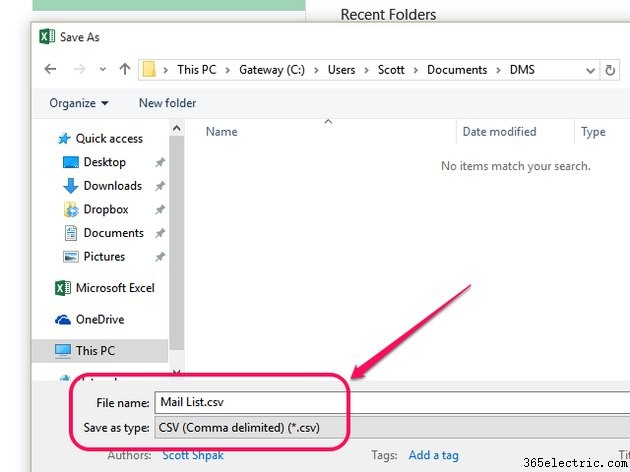
Converta sua planilha em um arquivo de valor separado por vírgula. Clique no
Arquivo guia e
Salvar como . Selecione um local e nomeie seu arquivo. Selecione
CSV (delimitado por vírgulas) (*.csv) em
Salvar como tipo caixa. Clique em
Salvar e feche o arquivo CSV.
Etapa 2
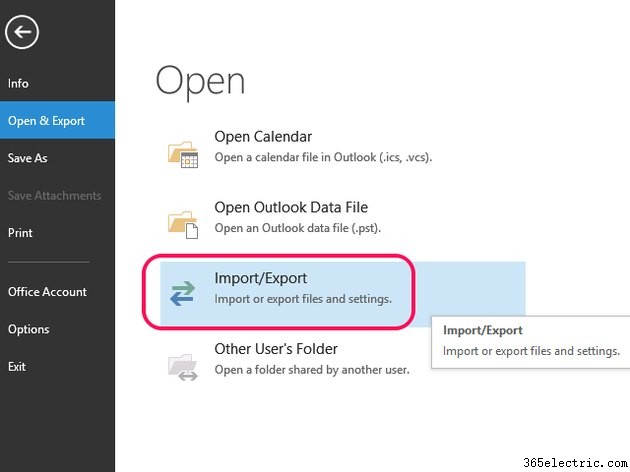
Abra o Outlook e clique no
Arquivo guia,
Abrir e exportar e
Importar/Exportar .
Etapa 3
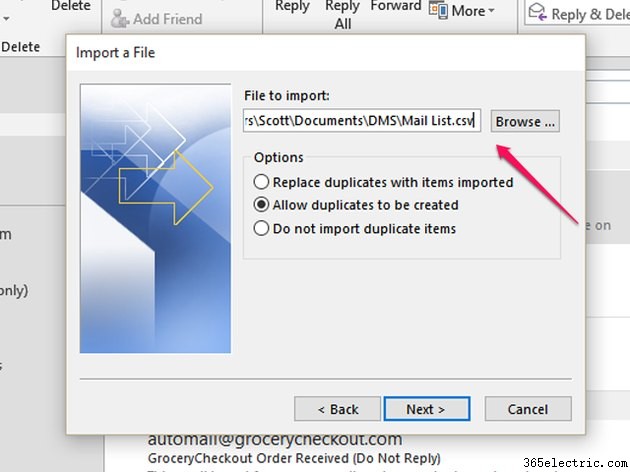
Clique em
Importar de outro programa ou arquivo . Clique em
Valores separados por vírgulas e então
Próximo . Na janela Importar um arquivo, procure o arquivo CSV da lista de e-mails criado na etapa anterior e clique em
Avançar . Escolha uma pasta de destino para os registros importados.
Contatos é escolhido por padrão. Clique em
Avançar .
Etapa 4
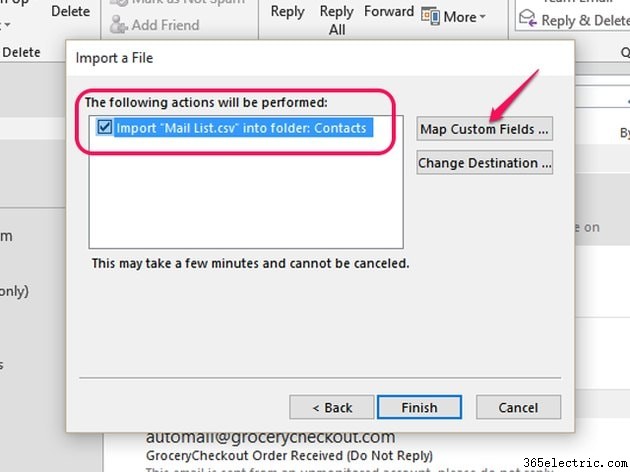
Verifique se a caixa está marcada para seu arquivo CSV e clique em
Mapear campos personalizados .
Etapa 5
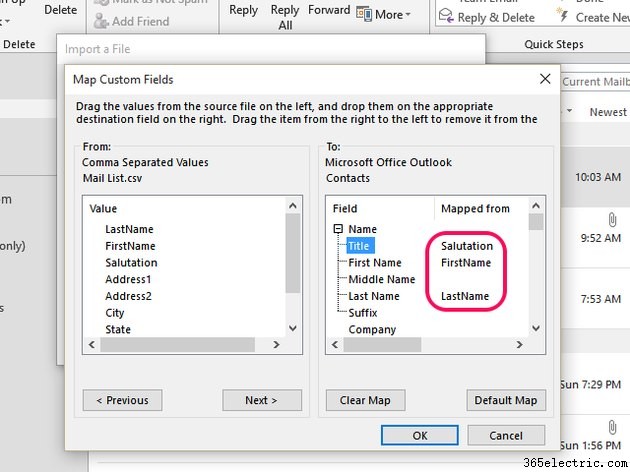
Clique nos nomes dos campos dos seus dados do Excel em
De caixa à esquerda para os campos correspondentes do Outlook em
Para caixa à direita. Execute isso para cada campo que você precisa de seus dados do Excel. Clique em
OK e
Concluir para concluir a importação de dados.