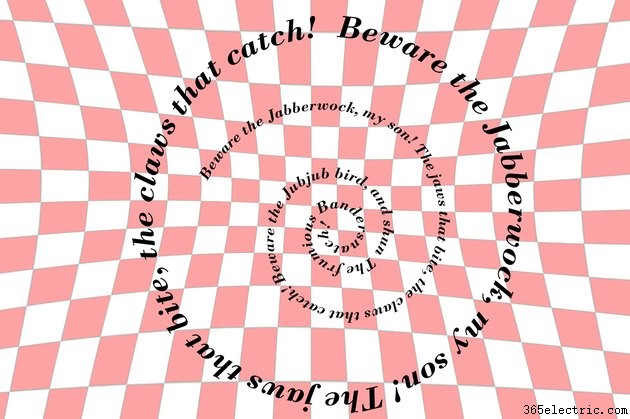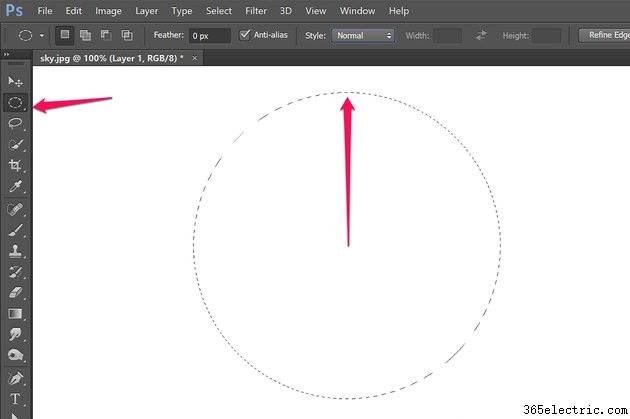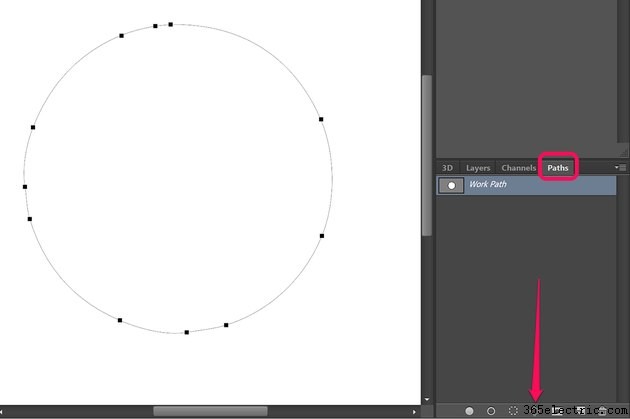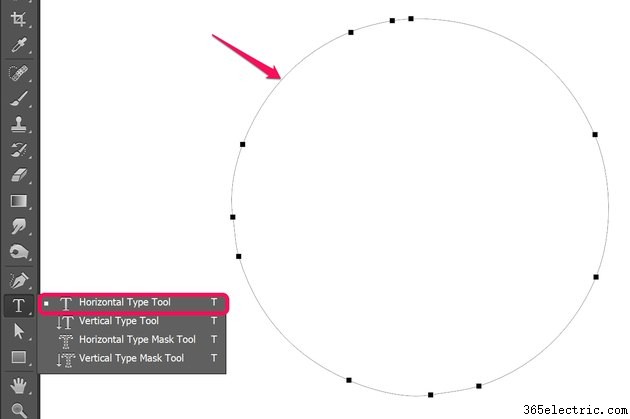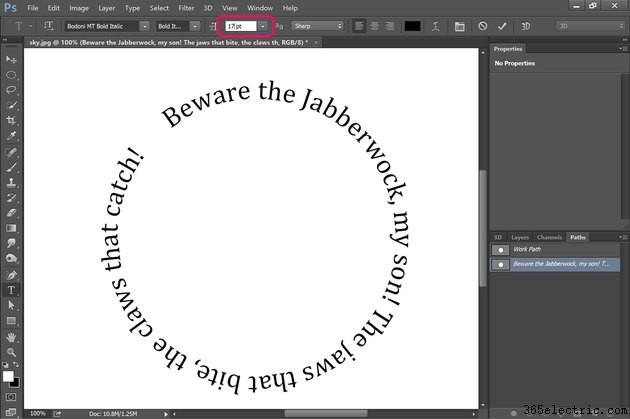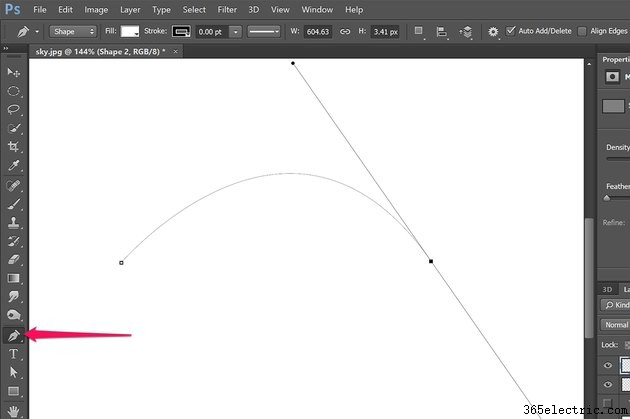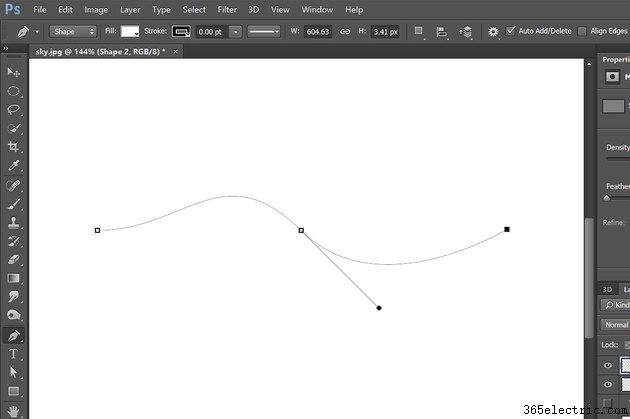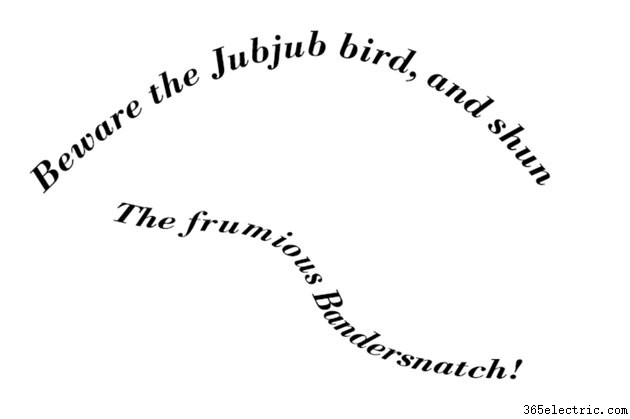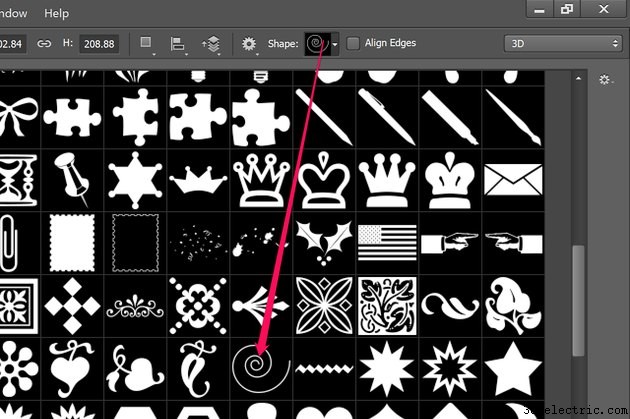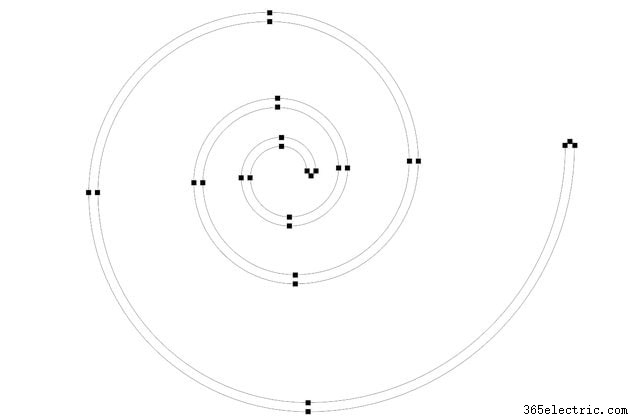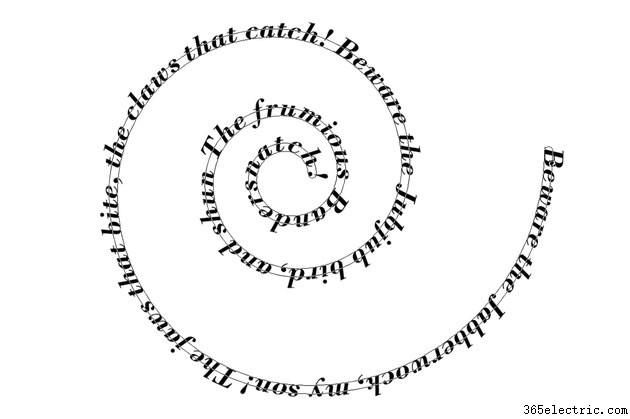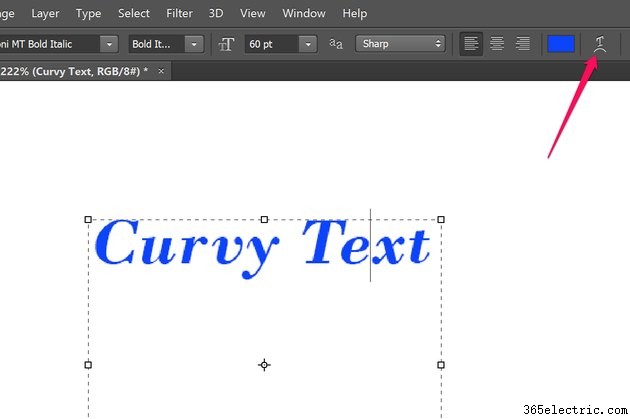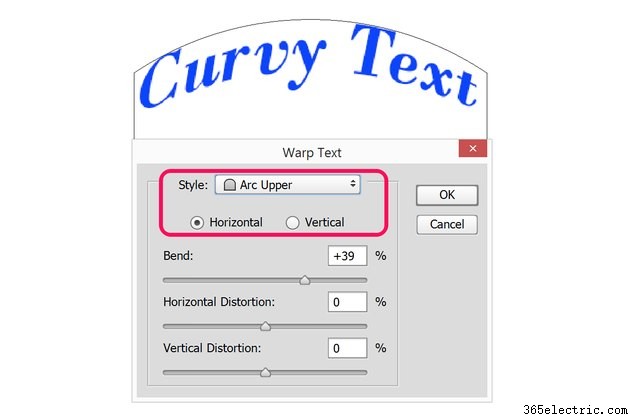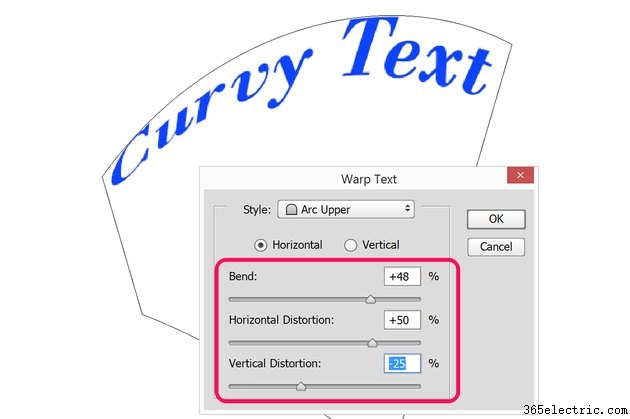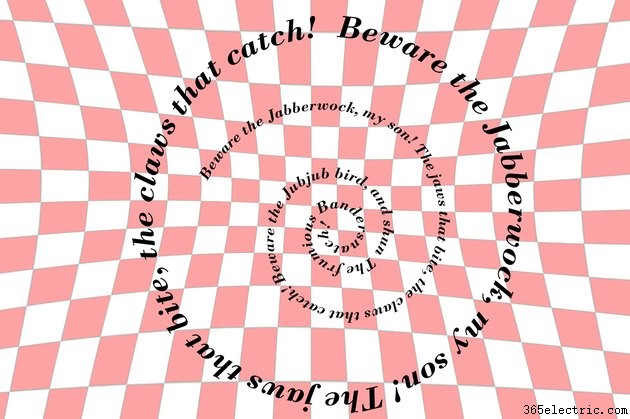
Usando o Adobe Photoshop CC, você pode digitar texto em uma variedade de formas, incluindo círculos, arcos, espirais e outras curvas.
Para criar texto circular, use a ferramenta Letreiro Elíptico . Para uma espiral, use a espiral disponível em Formas Personalizadas. Para quaisquer outras curvas, use a Ferramenta Caneta.
Texto em formato oval ou círculo
Etapa 1
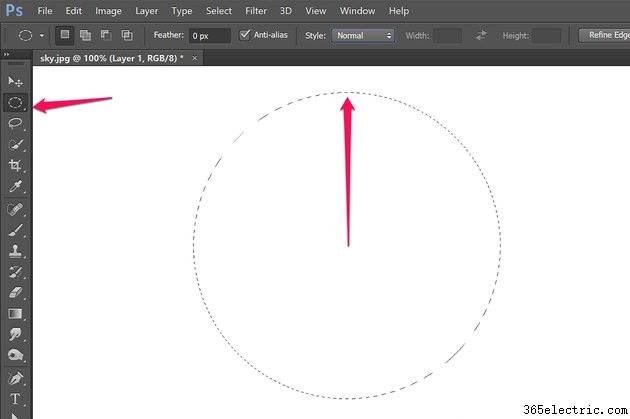
Selecione a
Ferramenta Letreiro Elíptico da caixa de ferramentas. Arraste o cursor pela tela para criar uma forma oval.
Para criar um círculo , mantenha pressionada a tecla
Shift tecla enquanto arrasta o cursor. Para criar um círculo centralizado em um ponto específico na tela, mantenha pressionada a tecla
Shift e
Alt teclas e arraste o cursor para longe desse ponto inicial.
Etapa 2
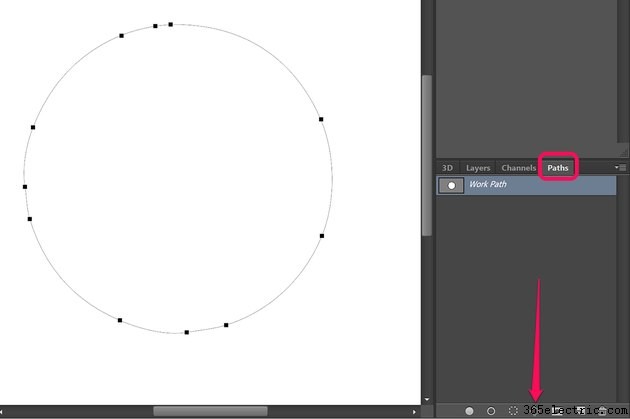
Clique na
Janela menu e selecione
Caminhos para revelar o painel Caminhos.
Clique no quarto botão da esquerda na parte inferior do painel Caminhos para transformar o oval ou círculo que você desenhou em um caminho de trabalho.
Etapa 3
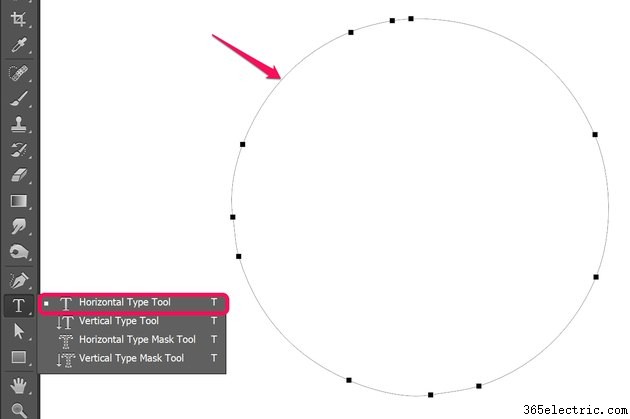
Selecione a
Ferramenta de tipo horizontal ou a
Ferramenta de tipo vertical da caixa de ferramentas. Passe o cursor sobre o caminho até ver uma linha ondulada aparecer no centro do cursor. Clique no caminho e digite o texto que deseja que apareça.
Etapa 4
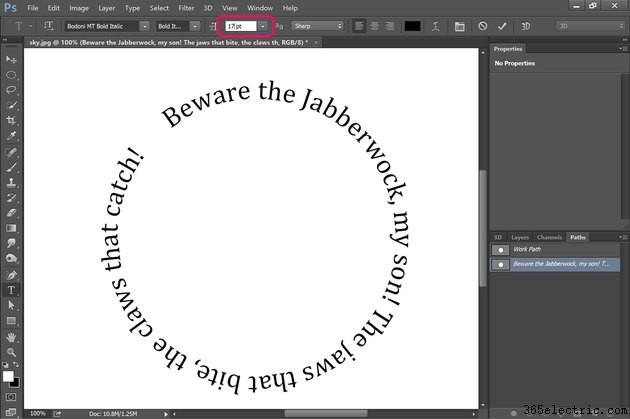
Realce o texto para alterar o estilo e a cor da fonte usando a barra de opções, assim como faria com qualquer outro texto no Photoshop. Para selecionar uma palavra inteira, clique duas vezes nela com a Ferramenta Tipo. Para selecionar todo o texto, clique nele três vezes.
Se você quiser que o texto complete um círculo, digite um tamanho no campo de texto Tamanho da fonte e ajuste o tamanho até que o tipo caiba perfeitamente. Por exemplo, se 17 pt for muito pequeno e 18 pt for muito grande, tente 17,5 pt. O campo de texto aceita até dois pontos decimais.
Texto em um arco
Etapa 1
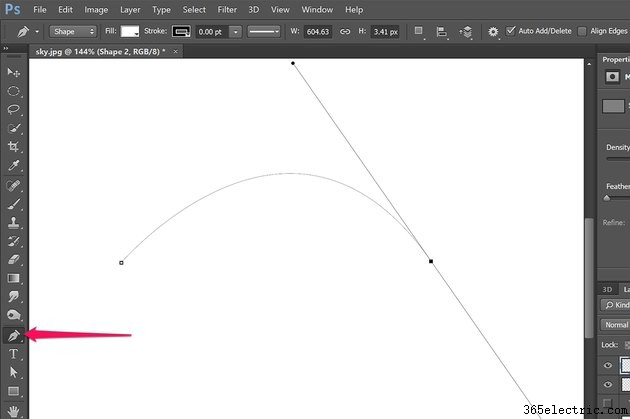
Selecione a
Ferramenta Caneta da caixa de ferramentas. Clique na tela para criar um ponto de ancoragem e, em seguida, clique e segure para criar um segundo ponto de ancoragem. Antes de soltar o botão do mouse, arraste a ferramenta para criar uma linha curva entre os dois pontos.
Etapa 2
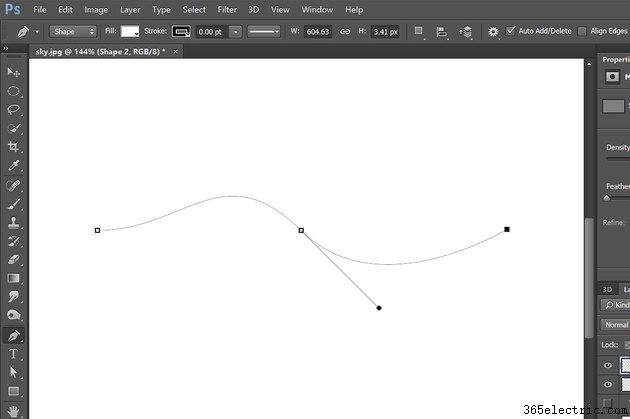
Adicione uma curva adicional, se desejar, selecionando um ponto para um terceiro ponto de ancoragem. Clique e segure esse ponto e arraste a ferramenta conforme necessário para curvar a linha entre o segundo e o terceiro ponto de ancoragem.
Etapa 3
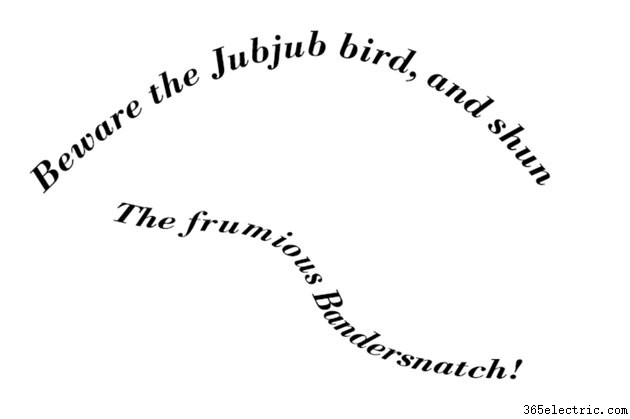
Clique no arco com a Horizontal Type Tool ou Vertical Type Tool e digite o texto. Formate o texto e exclua a camada do caminho no painel Camadas.
Texto em espiral
Etapa 1
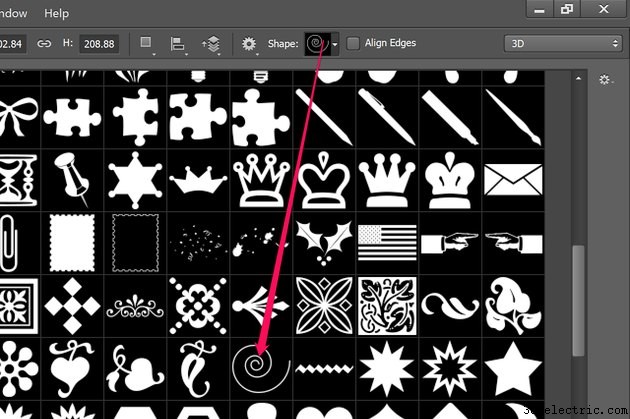
Clique na
Ferramenta Forma Personalizada na Caixa de ferramentas e clique em
Formas menu na barra de opções. Selecione a
Espiral no menu suspenso.
Etapa 2
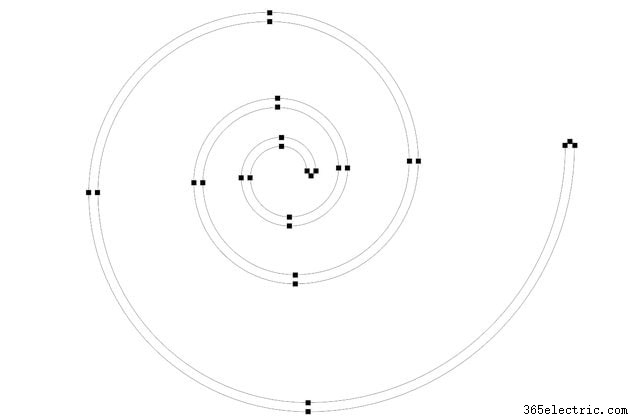
Arraste o cursor pela tela para desenhar uma espiral sem preenchimento ou traçado. Selecione uma cor para o tipo. Usando a Horizontal Type Tool ou a Vertical Type Tool, clique na espiral onde deseja que o texto comece e digite o texto.
Etapa 3
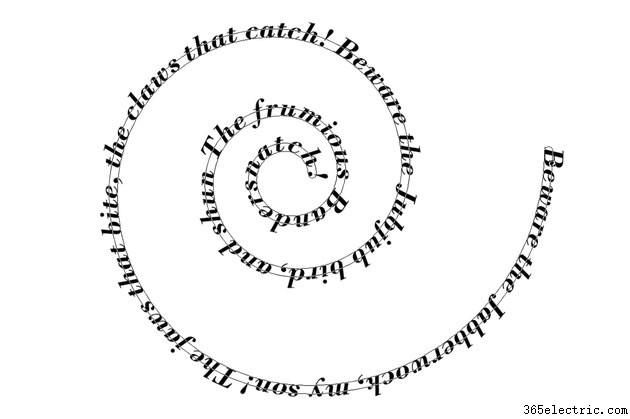
Formate o texto usando a barra de opções. Quando as palavras aparecerem como você deseja, exclua a camada Forma no painel Camadas.
Texto que é distorcido em uma curva
Etapa 1
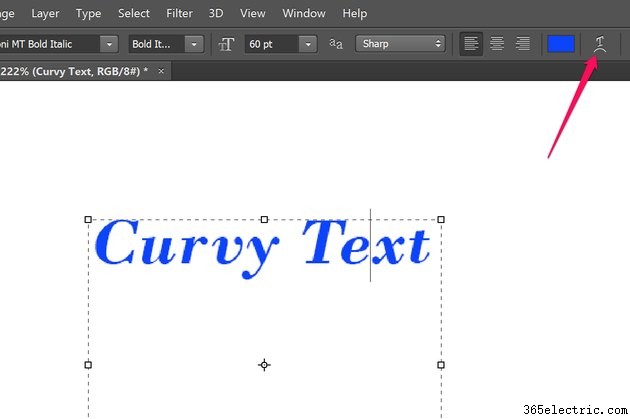
Clique na
Ferramenta de texto horizontal na caixa de ferramentas. Arraste o cursor sobre a tela e digite as palavras que deseja que apareçam. Ajuste a aparência do texto destacando-o e usando as seleções na barra de opções. Clique no
Distorção de texto ícone no lado direito da barra de opções.
Etapa 2
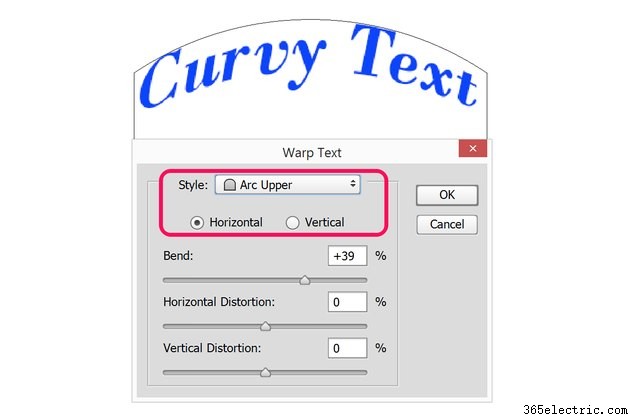
Clique no
Estilo menu e selecione como deseja que o texto seja deformado. A opção Arc Upper curva o meio do texto para cima, enquanto a opção Arc Lower curva o meio para baixo. Clique no botão Vertical somente se desejar que o texto se curve da esquerda para a direita em vez de para cima e para baixo.
Etapa 3
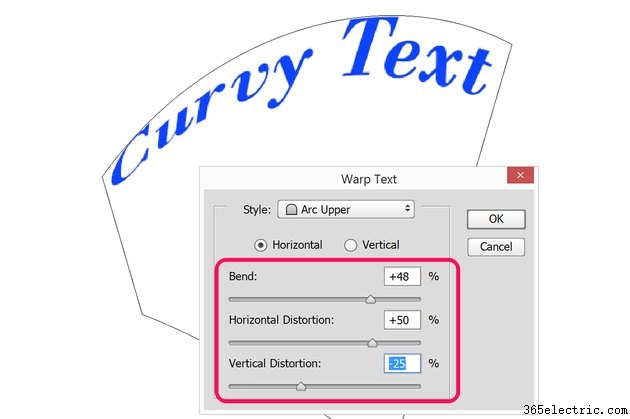
Arraste a
Dobra controle deslizante para a esquerda ou direita para diminuir ou aumentar a quantidade de curva. Use as opções Horizontal e Vertical Distortion para dobrar ainda mais o texto conforme desejado. Clique em
OK.