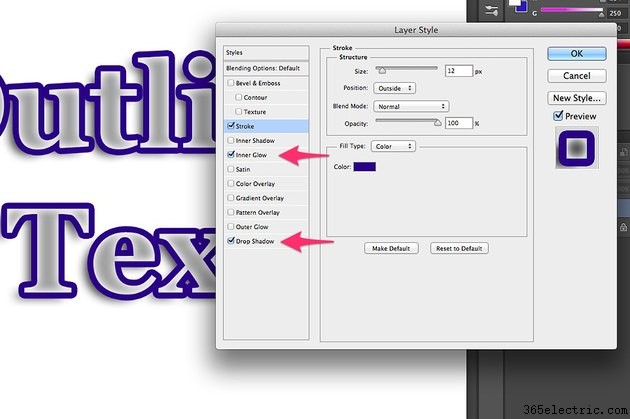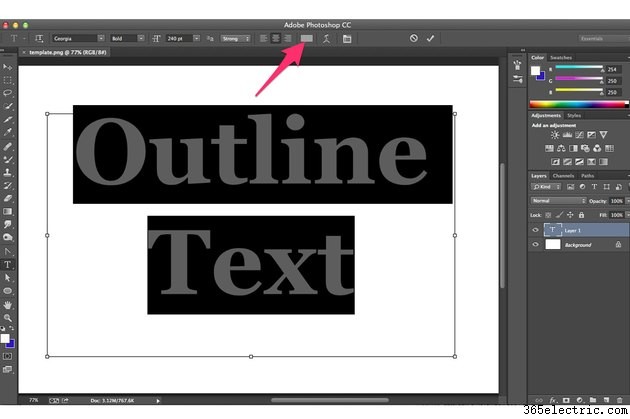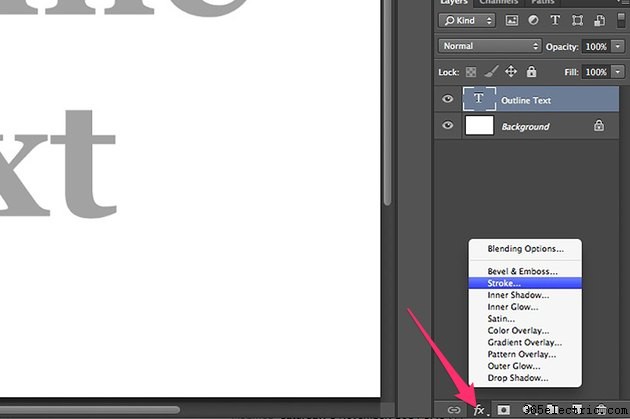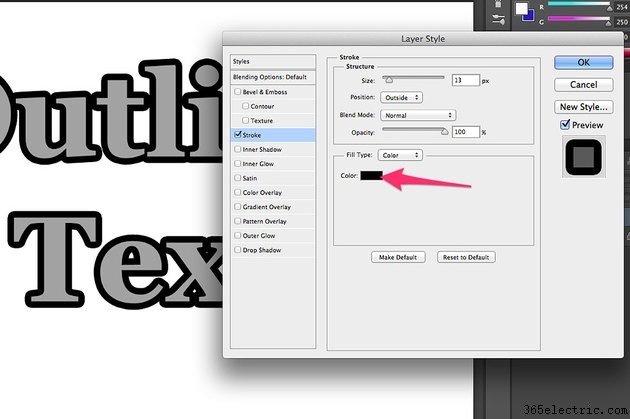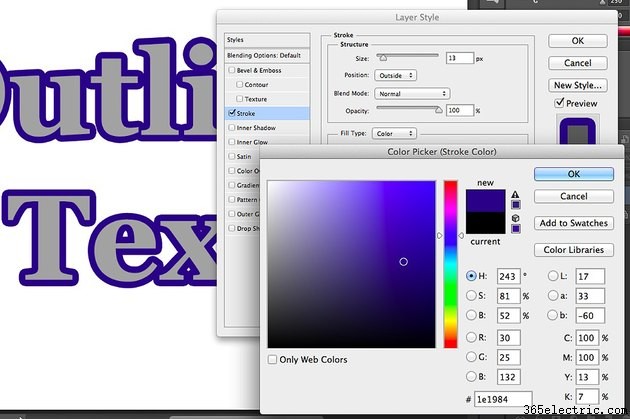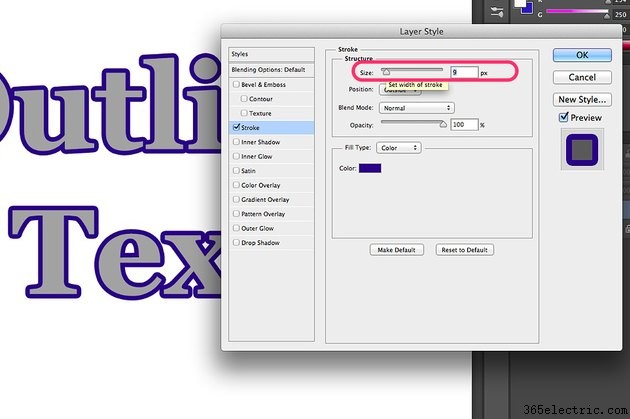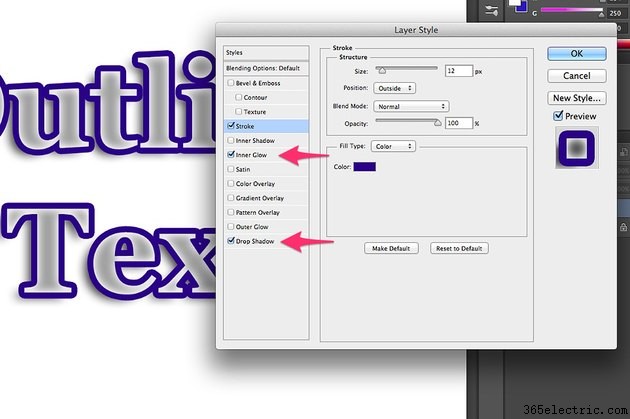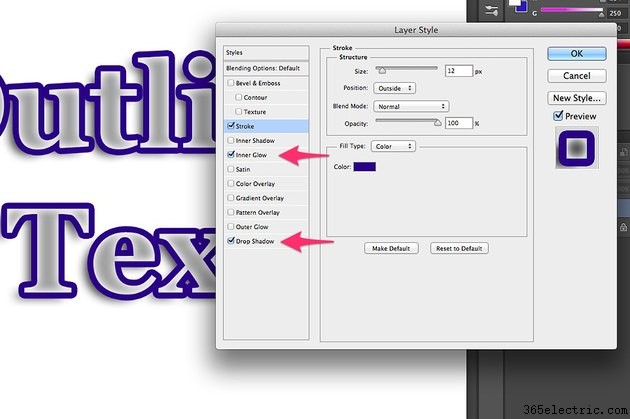
Adicionar um contorno ao redor das letras é uma maneira infalível de tornar suas palavras visíveis, além de tornar o texto mais interessante visualmente do que uma fonte simples e plana. Para adicionar um contorno a qualquer fonte padrão no Adobe Photoshop CC, aplique um Stroke Layer Style ao texto. Isso funciona muito bem para manchetes, convites ou qualquer outra coisa que você queira que as pessoas percebam. Você pode fazer a borda de qualquer cor ou espessura que desejar. Para que o contorno seja independente, use uma fonte branca ou uma cor que corresponda ao plano de fundo antes de aplicar o Estilo de camada de traçado.
Etapa 1
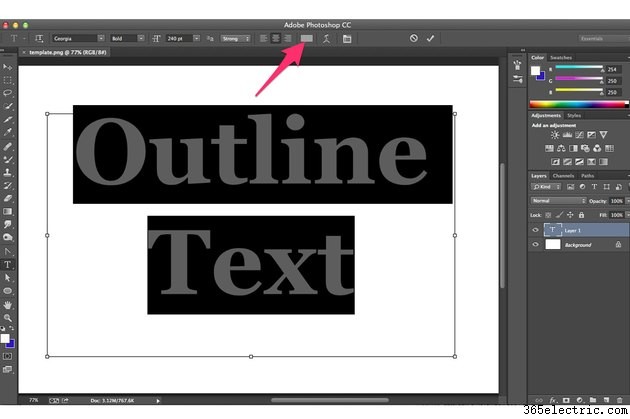
Adicione algum texto ao seu projeto do Photoshop usando a Horizontal Type Tool ou Vertical Type Tool disponível na caixa de ferramentas. Arraste o cursor sobre a tela para criar uma caixa de texto e insira seu texto. Arraste o cursor sobre o texto para realçá-lo se quiser alterar a formatação usando a barra de opções. Clique no ícone "Cor do texto" na barra de opções e selecione uma cor que combine com a cor do contorno planejado.
Etapa 2
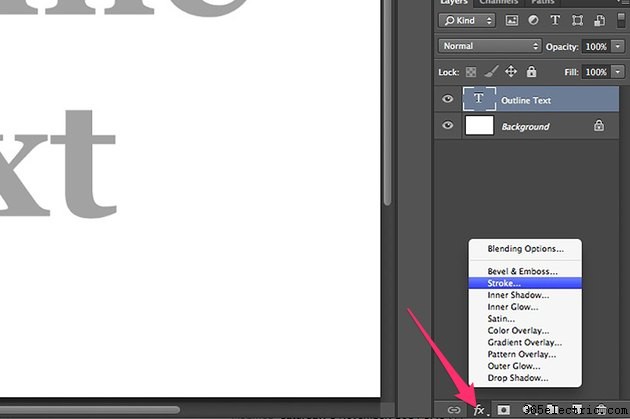
Clique no botão “Fx” na parte inferior do painel Camadas e selecione “Stroke” no menu pop-up. Isso abre a janela Layer Style com o estilo de camada Stroke já selecionado.
Etapa 3
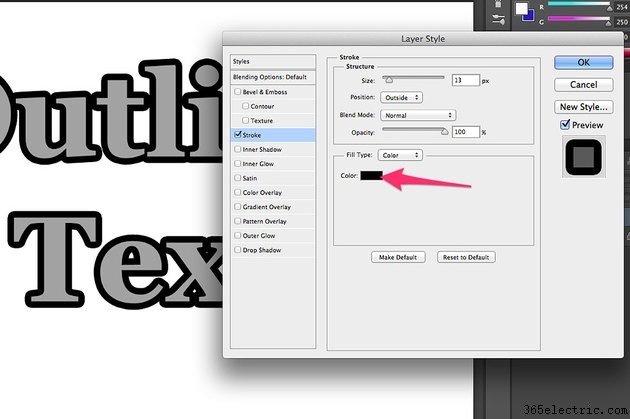
Clique no ícone "Cor" na janela Layer Style para abrir a janela Color Picker.
Etapa 4
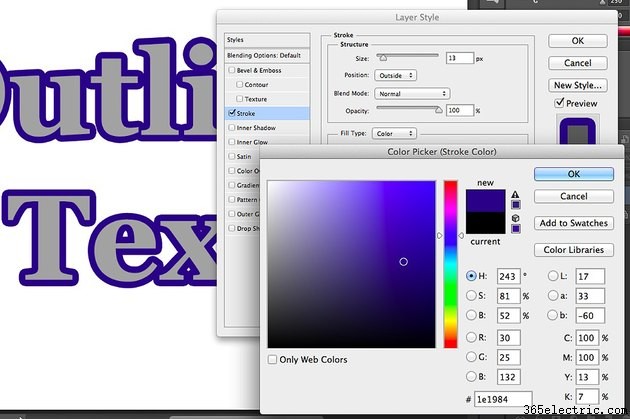
Selecione qualquer cor desejada para o contorno do texto e clique em “OK”. Se já houver uma cor em seu projeto que você deseja combinar, você pode selecionar essa cor clicando nela. Assim que você move o cursor sobre a tela, ela se torna uma ferramenta conta-gotas.
Etapa 5
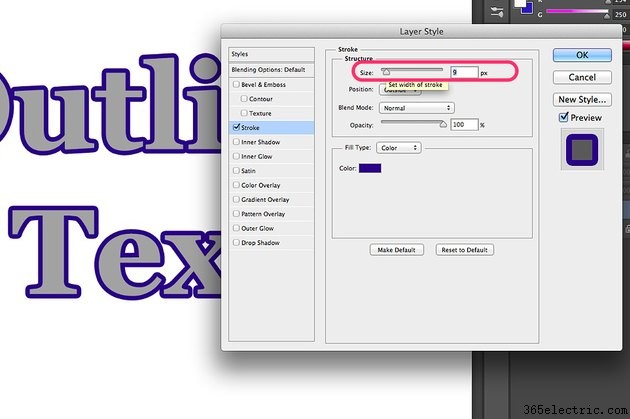
Arraste o controle deslizante "Tamanho" ou digite um número no campo de texto "Tamanho" para alterar a espessura do contorno. Você também pode usar as opções adicionais na janela Layer Style para alterar o Blend Mode, Opacity e Fill Type. Observe que essas opções afetam apenas o contorno do texto. Se você alterar o Tipo de preenchimento para um padrão, por exemplo, apenas a borda será alterada.
Etapa 6
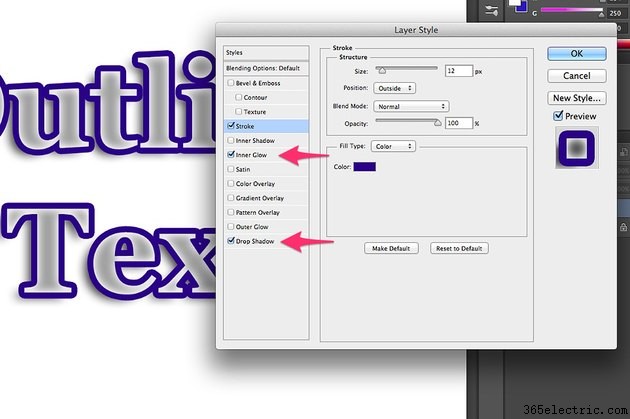
Selecione quaisquer Estilos de Camada adicionais para o texto enquanto a janela Estilo de Camada estiver aberta. Por exemplo, você pode adicionar um brilho interno à área dentro da borda ou uma sombra projetada fora do texto. Clique em "OK" quando tiver a aparência desejada.