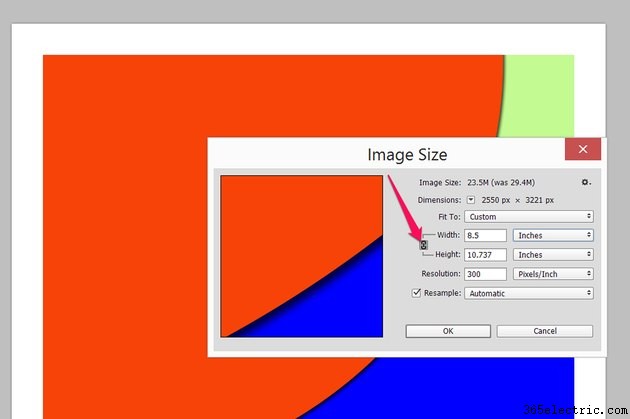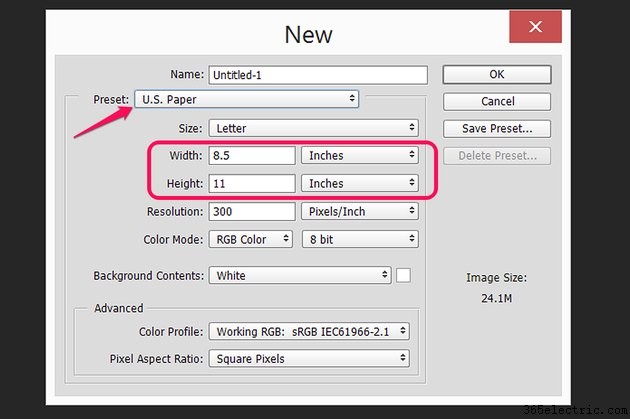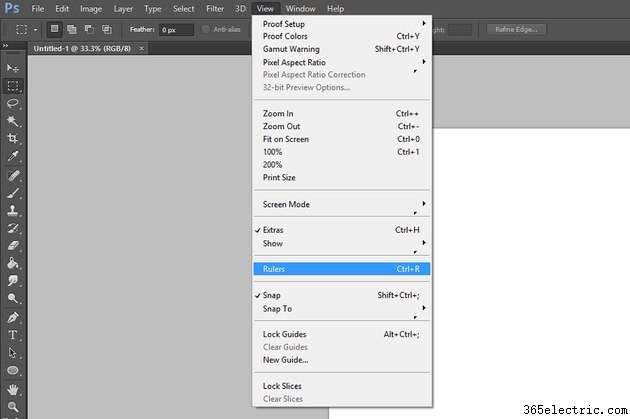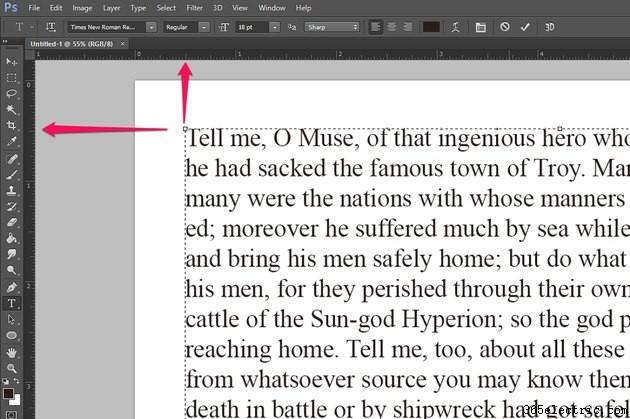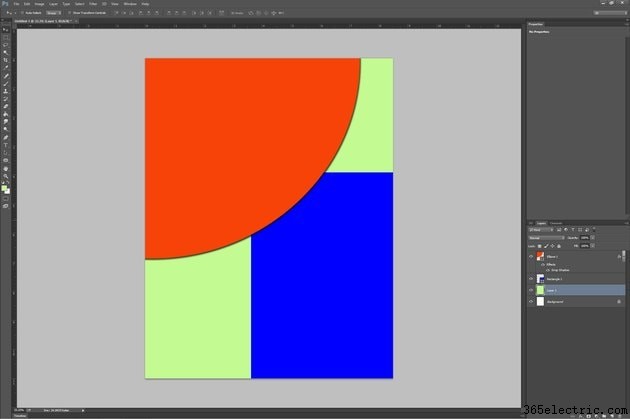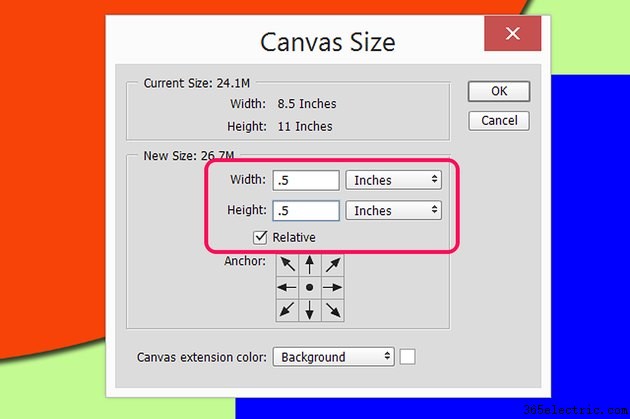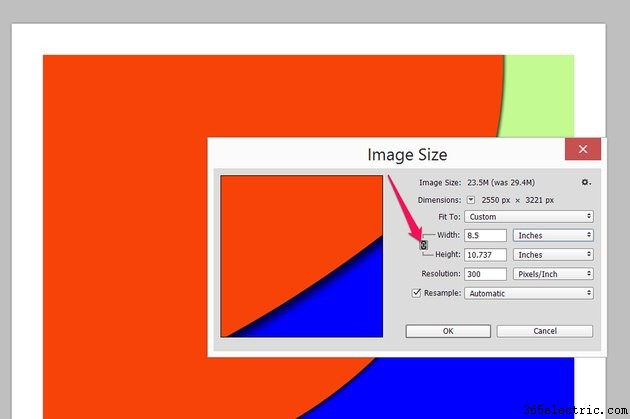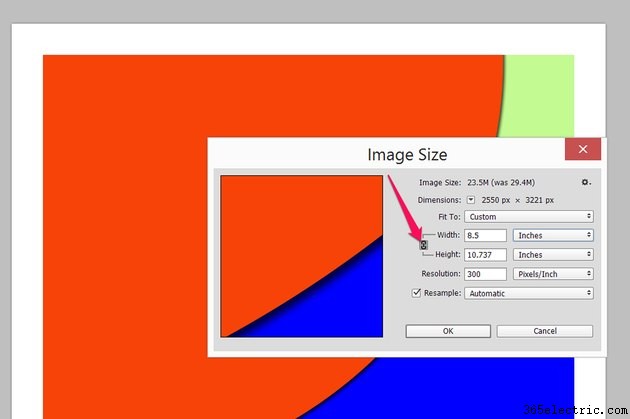
Quando se trata de adicionar margens a um documento do Photoshop, é sempre mais fácil dimensionar o arquivo adequadamente antes de começar a trabalhar nele. Se seu projeto já estiver concluído, você ainda poderá adicionar margens manipulando as opções de tela e tamanho de imagem disponíveis no Photoshop CC 2014.
Adicionando margens a uma nova tela
Etapa 1
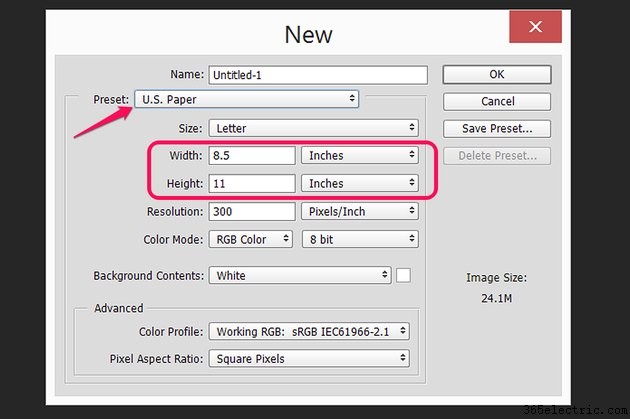
Inicie o Photoshop e pressione “Ctrl-N” para criar um novo arquivo. Especifique a largura e a altura do seu projeto finalizado, incluindo as margens. Por exemplo, se você quiser uma margem de 10 pixels em torno de uma imagem de 100 pixels quadrados, faça com que a altura e a largura sejam "110" pixels cada. Se você estiver imprimindo o projeto em papel padrão, clique no menu “Preset” e selecione “U.S. Paper”. Clique OK."
Etapa 2
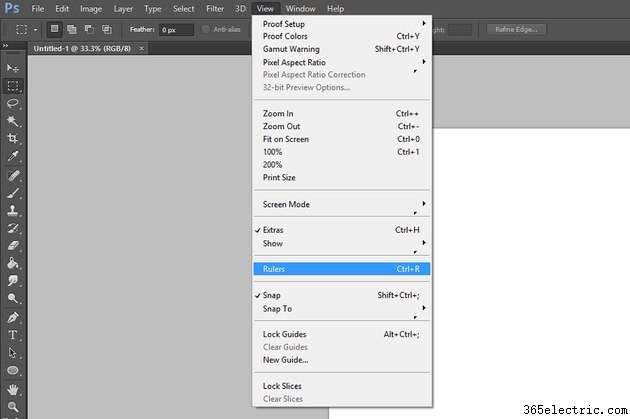
Pressione “Ctrl-R” ou clique no menu “Visualizar” e selecione “Réguas”. Isso adiciona uma régua ao lado superior e esquerdo da tela. A régua já está alinhada ao canto superior esquerdo da tela.
Etapa 3
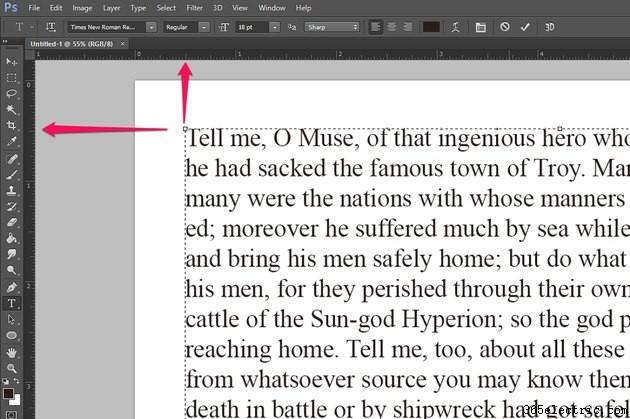
Insira quaisquer objetos, como imagens, formas ou caixas de texto no documento. Conforme você move e redimensiona objetos, observe a posição do cursor marcada em cada régua. Se você não tiver certeza se um objeto está sobrepondo a margem ou não, passe o cursor sobre a borda do objeto para ver onde ele está na régua.
Adicionando margens ao trabalho finalizado
Etapa 1
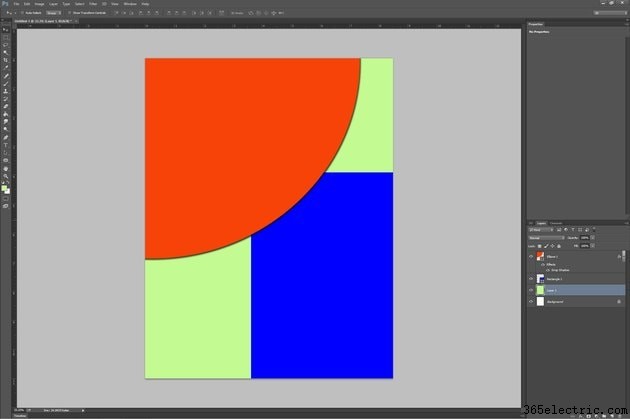
Abra qualquer arquivo do Photoshop em que você esteja trabalhando. Se algum objeto na tela se sobrepuser às bordas da tela atual, selecione "Mesclar Visível" no menu Camada. Isso mescla os objetos e também os corta para que, quando você redimensionar a tela, os objetos simplesmente não se espalhem pelas margens.
Etapa 2
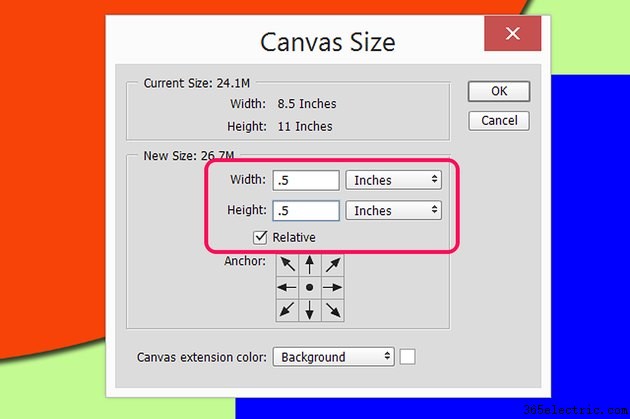
Selecione "Tamanho da tela" no menu Imagem. Coloque uma marca de seleção na caixa de seleção "Relativo". Selecione a margem que deseja adicionar ao documento, como "0,5" polegadas. Se a unidade de medida que você deseja usar não estiver visível, basta clicar no menu ao lado das caixas de texto Largura ou Altura para alterá-la. Clique em "OK" e o espaço adicional que você especificou é adicionado à imagem como margens vazias.
Etapa 3
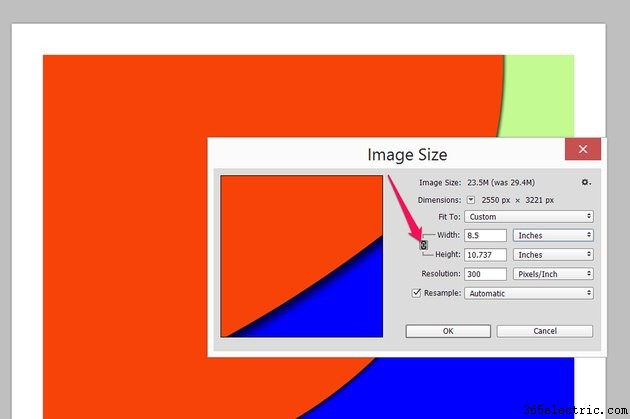
Redimensione o tamanho da imagem de volta às suas dimensões anteriores, se necessário, clicando no menu "Imagem" e selecionando "Tamanho da imagem". Certifique-se de que o ícone "Bloquear" esteja destacado para bloquear a proporção. Altere a "Largura" para o que era originalmente. A altura é alterada automaticamente em proporção à largura reduzida. Lembre-se de que, a menos que você tenha uma tela quadrada, as novas dimensões não serão exatamente iguais às originais. Adicionar uma margem de meia polegada a um documento tamanho carta, por exemplo, resulta em uma imagem com 8,5 polegadas de largura e 10,737 polegadas de altura. Se você não se importa que sua tela seja esticada em 0,263 polegada extra, você pode desbloquear a proporção ao alterar a largura e a altura.
Dica
Dependendo da sua impressora, você poderá redimensionar um documento finalizado do Photoshop no menu Configurações da impressora. Nesse caso, basta reduzir o tamanho da imagem para acomodar as margens mínimas da impressora.