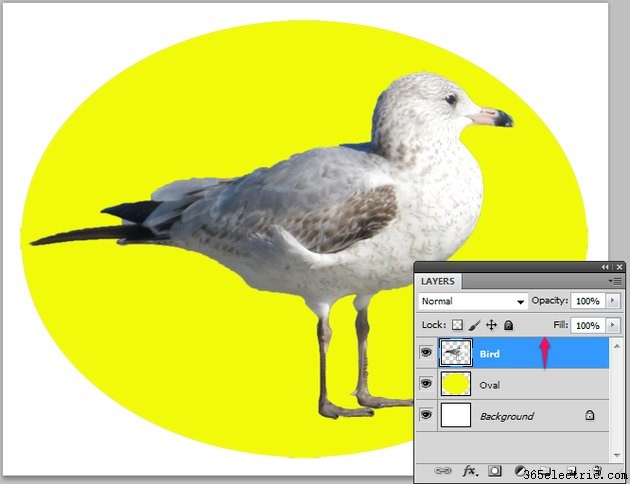Compreender e controlar as camadas é a chave para aproveitar o poder do Photoshop. As camadas facilitam o processo de combinação de imagens, ajustando a aparência de uma imagem e muito mais - mas vamos começar com o básico.
Uma imagem no Photoshop pode ser composta por apenas uma ou duas camadas, mas geralmente é composta por muitas. Pense em uma camada como um retângulo de plástico transparente como uma folha de acetato à qual você pode adicionar cor, um objeto, uma foto, uma forma ou uma de muitas outras coisas. Esses retângulos ou camadas podem ser editados independentemente e são empilhados para formar uma nova imagem. A proficiência com camadas permite que você tire o máximo proveito de sua imagem.
Uma imagem de exemplo com camadas
Dica
Se você não vir o painel Camadas, clique em
Camadas nas
janelas menu ou pressione
F7 .
A imagem abaixo tem três camadas, conforme mostrado no painel Layers:a camada Background na parte inferior da pilha, a camada Bird no topo da camada de fundo e a camada Oval na parte superior da camada Bird. Neste ponto, o oval amarelo está cobrindo o pássaro porque está no topo da pilha e é maior que o pássaro. Veremos algumas maneiras de tornar o pássaro visível, mas primeiro vamos descobrir alguns detalhes sobre as camadas.
 Camada de fundo
Camada de fundo :um novo arquivo começa com uma camada chamada "Background". Se você abrir uma foto, ela se tornará a camada Plano de fundo. Nesta imagem o fundo é um retângulo branco simples. A camada Background possui características que diferem das outras camadas. Observe o ícone de cadeado nesta camada no painel Camadas. A camada Background permanece na parte inferior da pilha. Não pode ser movido. Não pode ter transparência. Apesar dessas restrições nesta camada especial, ela pode ser renomeada para qualquer coisa que não seja "Background" para funcionar da mesma forma que outra camada.
Camada de pássaro :uma nova camada é criada automaticamente quando você copia e cola de um arquivo em outro, que é como a camada Bird aqui foi criada. A área ao redor do pássaro é transparente porque apenas o pássaro foi selecionado quando copiado. Novas camadas começam com transparência.
Camada oval :quando você seleciona
Novo da
Camada menu, uma nova camada é criada. A camada Oval foi criada assim e então uma ferramenta de seleção foi usada para criar e preencher a oval com amarelo. A área ao redor do oval é transparente.
Algumas maneiras de manipular camadas
Clique em uma camada no painel Camadas para torná-la a camada ativa. Apenas uma camada está ativa por vez. Clique no
ícone de visibilidade (o olho) na frente de uma camada para ocultar temporariamente essa camada da visualização. Observe que quando a camada Oval está oculta, o pássaro está à vista. Clique na caixa na frente de uma camada para ativar a visibilidade novamente. Clique e arraste pelos ícones de visibilidade para ocultar ou mostrar várias camadas de uma só vez.

Altere a ordem das camadas na pilha para controlar a aparência. Uma camada no topo da pilha está na frente da imagem. O pássaro fica visível quando é trazido para o topo da pilha. Nesse caso, a camada Bird é arrastada acima da camada Oval. Uma linha horizontal escura aparece para indicar o local para liberá-lo.
Dica
A transparência em uma camada aparece como um padrão quadriculado cinza e branco por padrão.
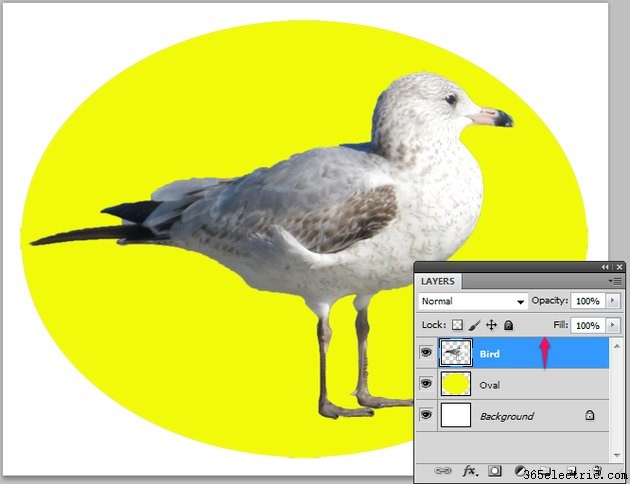
Algumas maneiras de criar uma nova camada
Quando você adiciona uma nova camada, ela é colocada acima da camada atual. Mantenha pressionado o
Ctrl (Windows) ou
Comando (Mac) ao adicionar uma nova camada para enviá-la abaixo da camada atual.
- Da Camada menu, selecione Novo e, em seguida, Camada .
- Cole uma seleção da imagem atual ou de outra imagem.
- Clique em Nova camada ícone no painel Camadas.
- Pressione Shift-Ctrl-N .
- Faça uma seleção em uma camada, clique com o botão direito e escolha Camada via Copiar ou Camada via Corte .

Alguns outros tipos de camadas
Outras opções no menu Camada incluem
Nova camada de preenchimento e
Nova camada de ajuste . Use essas camadas para experimentar efeitos como cor e tom que se aplicam às camadas abaixo delas na pilha ou a uma área selecionada. Essas camadas não alteram os pixels nas camadas abaixo delas e podem ser excluídas a qualquer momento. Para adicionar uma camada de texto, basta começar a usar a
Ferramenta de texto , e uma camada é criada para você.
Clique com o botão direito em uma camada no painel Camadas para ver opções de camada adicionais, incluindo
Mesclar ,
Aplanar e
Criar Máscara de Recorte , que são maneiras diferentes de mesclar ou mesclar camadas.
O site de ajuda do Adobe Photoshop fornece mais informações sobre camadas.