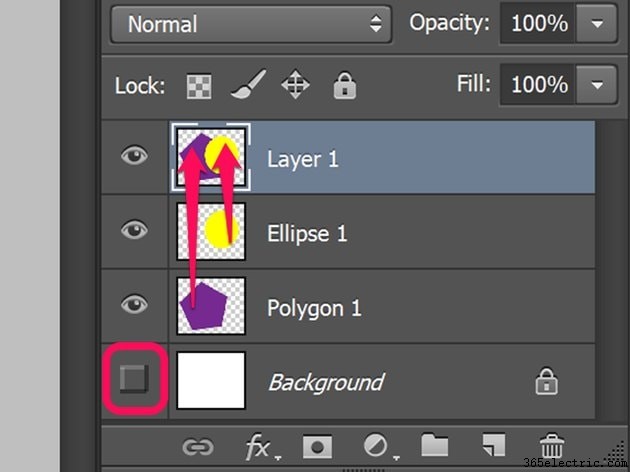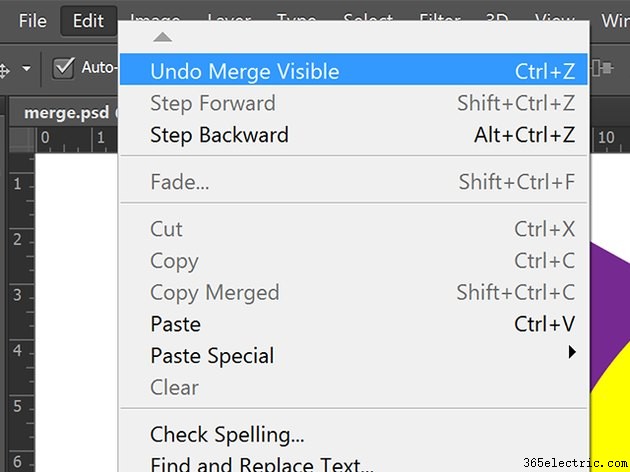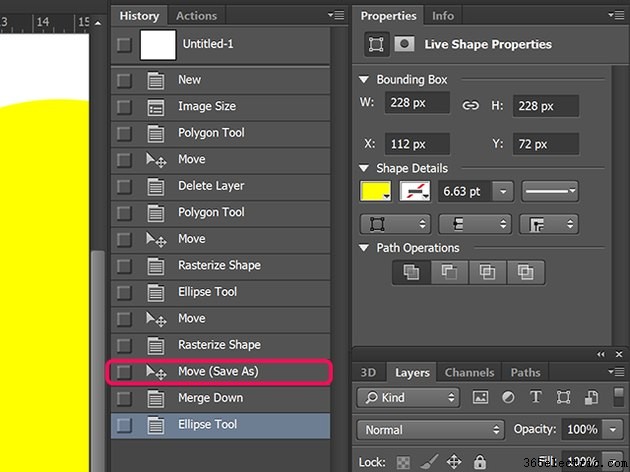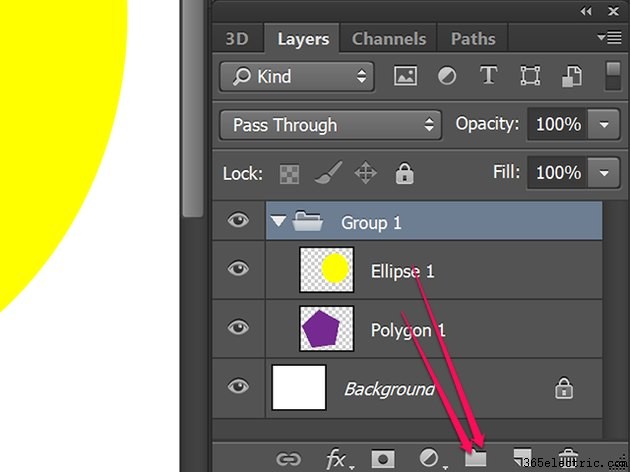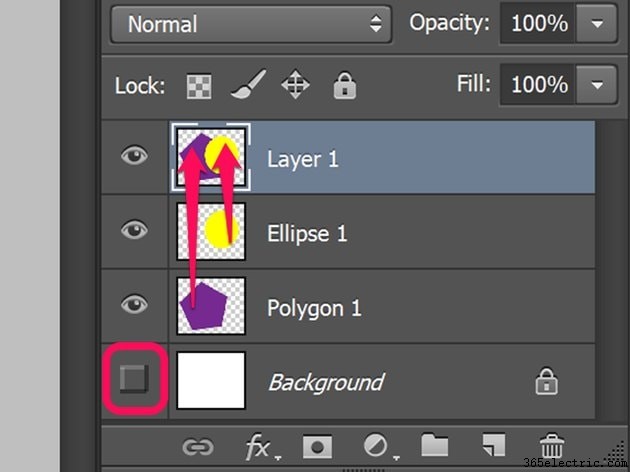Se você achatar um documento ou mesclar camadas no Adobe Photoshop CC, há algumas maneiras de separá-los novamente:use os comandos Desfazer ou o painel Histórico. Depois de colocar seu projeto de volta na forma que você precisa, há duas alternativas para gerenciar camadas que você deve conferir, que oferecem muitos dos benefícios da mesclagem, sem precisar desfazer a mesclagem das camadas posteriormente.
Usando os comandos de desfazer
Se você não fez nenhuma outra alteração em um projeto do Photoshop depois de mesclar camadas, você pode desfazer a mesclagem no menu Editar. Selecione
Desfazer mesclagem ou
Desfazer achatamento , dependendo de qual tarefa você executou. Como alternativa, basta pressionar
Ctrl-Z , para desfazer a última ação executada.
Se você executou outras ações no arquivo desde a última fusão das camadas, você pode rastrear suas etapas pressionando
Alt-Ctrl-Z, ou selecionando
Passar para trás do
Editar menu, várias vezes. Fique de olho no painel Camadas para ver quando as camadas são retornadas ao estado não mesclado. Lembre-se de que você perde todo o trabalho que fez após a mesclagem.
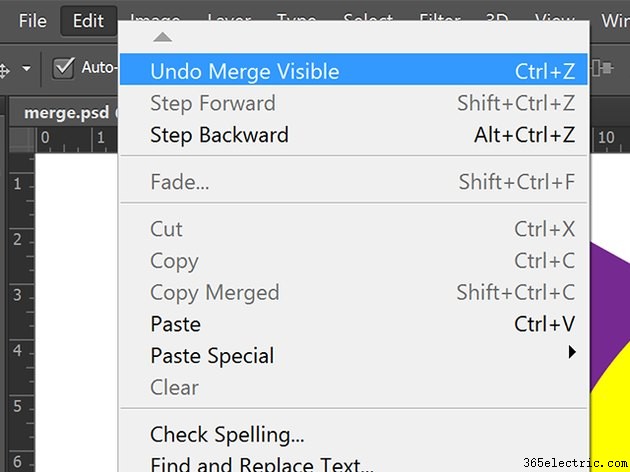
Usando o painel de histórico
O painel History do Photoshop é como um buraco de minhoca para designers gráficos. Em vez de retroceder um passo de cada vez, abra o
Histórico painel do
Windows menu e, em seguida, clique no estado antes de mesclar as camadas. Observe que você perderá todo o trabalho que fez desde a mesclagem.
O painel Histórico funciona apenas para ações que você concluiu na sessão atual do Photoshop. Se você fechar o Photoshop e abrir um arquivo salvo, ele não dará acesso a nada que você fez na última sessão.
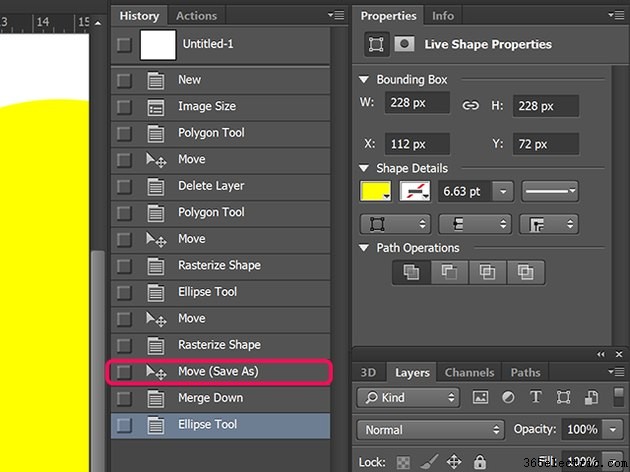
Dica
Se você alterou outras camadas desde a mesclagem, há uma escotilha de escape secreta que você pode usar para resgatá-las antes de voltar no tempo com o painel Histórico. Clique com o botão direito do mouse em qualquer camada no painel Camadas, selecione
Duplicar e selecione
Novo . Isso exporta a camada como está agora para uma nova janela do Photoshop. Depois de voltar para a versão pré-mesclada do seu arquivo atual, use a opção Duplicar na nova janela para portar as camadas de volta ao seu projeto.
Alternativas para mesclar ou nivelar
Sempre que você quiser mesclar duas ou mais camadas, poderá fazê-lo sem precisar desfazer a mesclagem novamente mais tarde. Duas boas alternativas são usar pastas ou criar uma nova camada mesclada.
Agrupar em vez de mesclar
Agrupar camadas em uma pasta oferece muitos dos benefícios da mesclagem, mantendo cada camada intacta.
Ctrl-clique cada camada para agrupar no painel Camadas e clique na
Pasta ícone. Isso coloca as camadas em uma única pasta, que você pode mover para cima e para baixo no painel Camadas e editar ao mesmo tempo.
Para trabalhar em apenas uma camada na pasta, clique na
Seta ícone ao lado da pasta e selecione essa camada. Para remover uma camada de uma pasta, basta arrastá-la para fora.
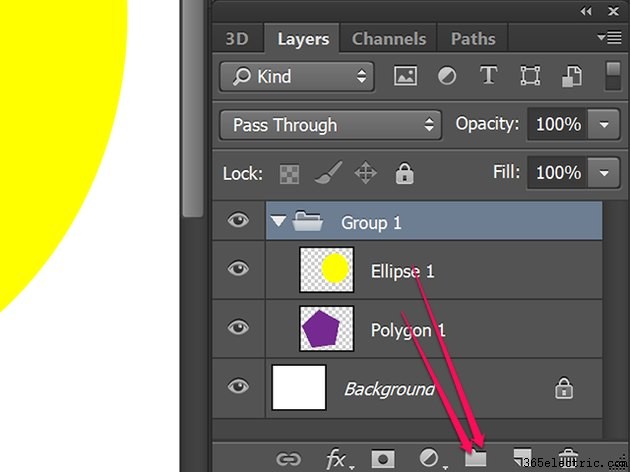
Mesclar em uma nova camada
O Photoshop possui um atalho de teclado que mescla todo o conteúdo visível em uma nova camada sem afetar as camadas abaixo dela.
- Clique no Olho ícone ao lado de todas as camadas que você não deseja mesclar para ocultá-las.
- Pressione Ctrl-Alt-Shift-E . Uma nova camada aparece com o conteúdo mesclado. Os usuários de Mac podem pressionar Command-Option-Shift-E .
- Clique no Olho ícones para tornar as camadas ocultas visíveis novamente.
- Clique no Olho ícones ao lado das camadas mescladas para ocultá-las sem excluí-las do arquivo.