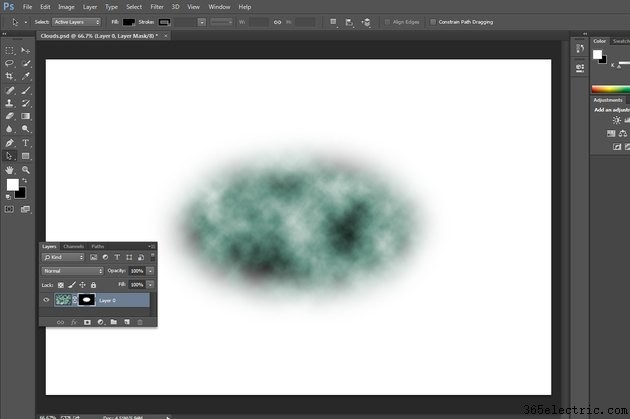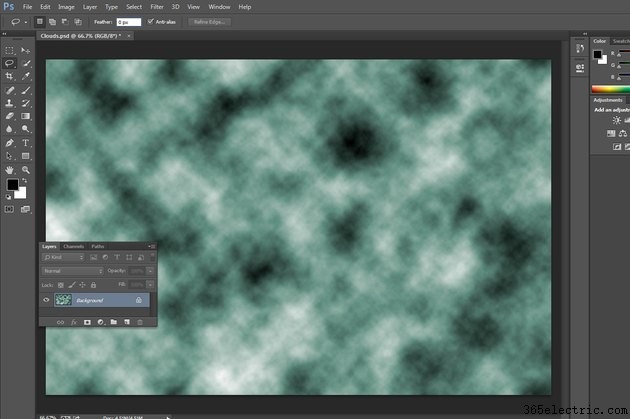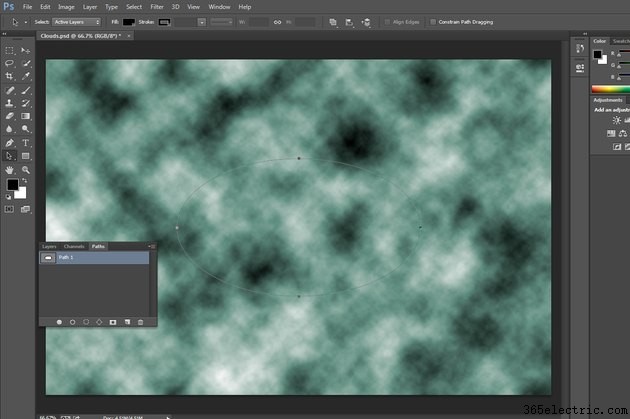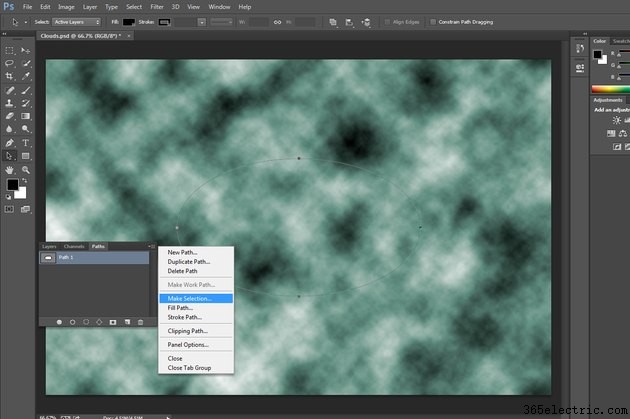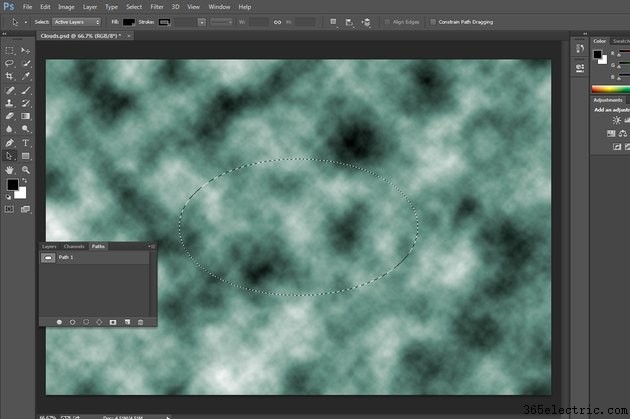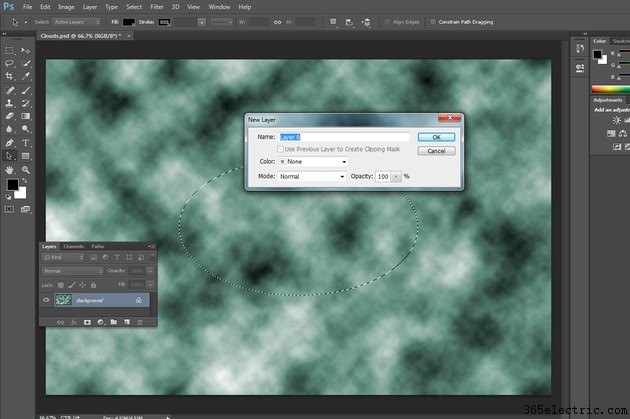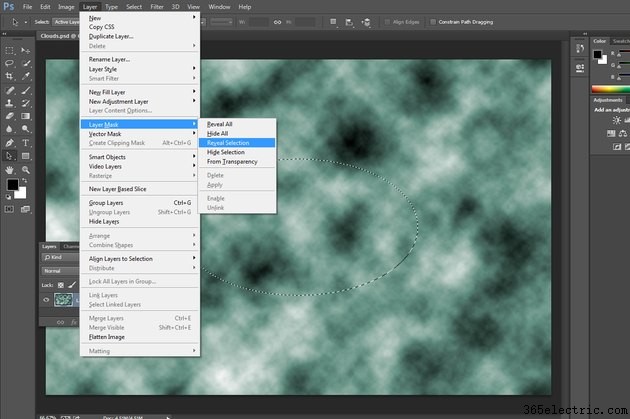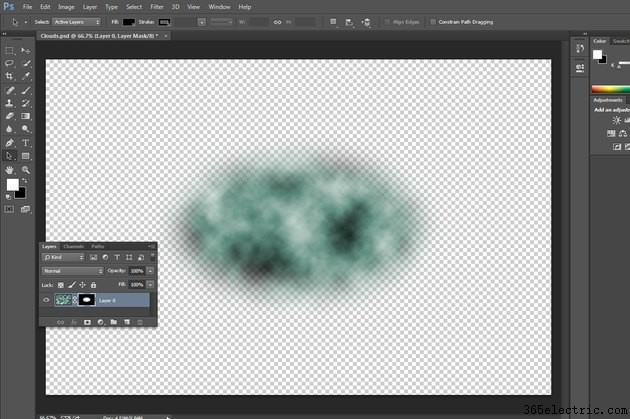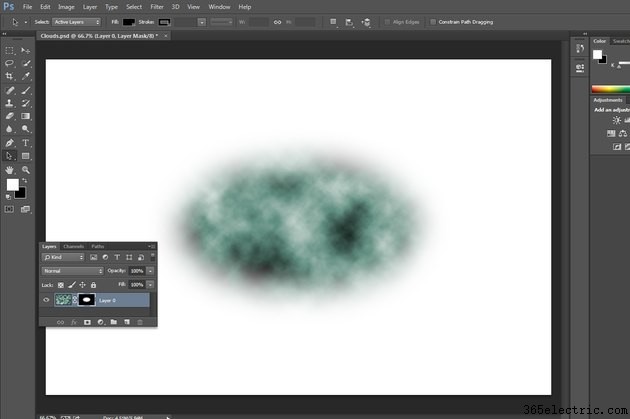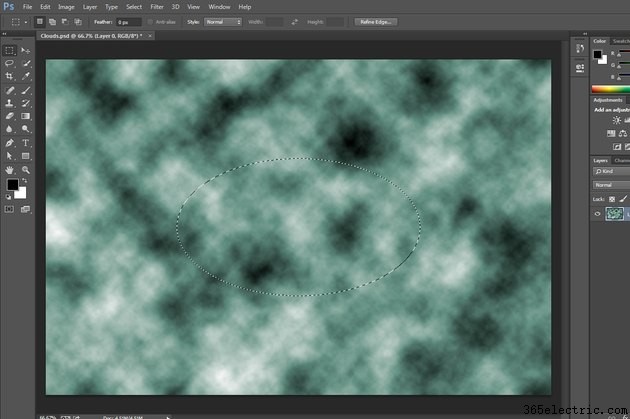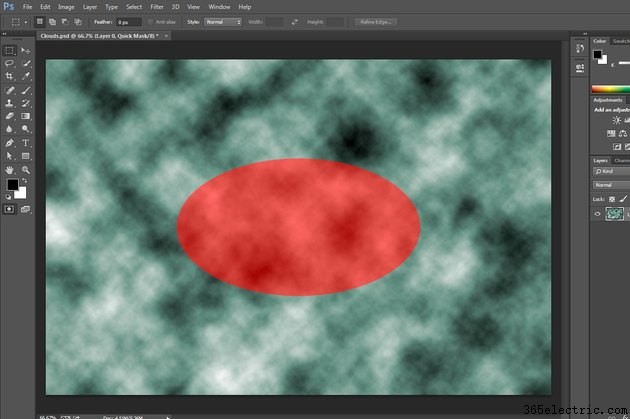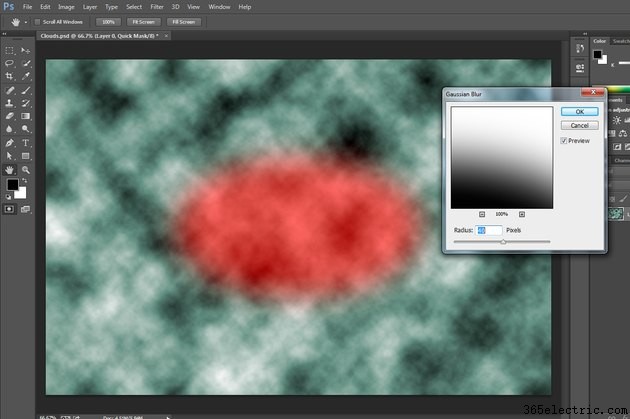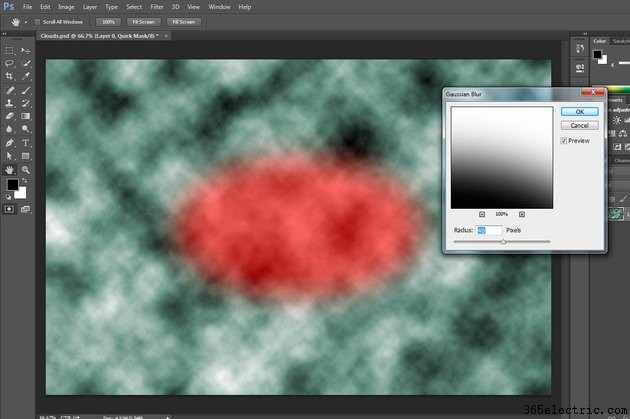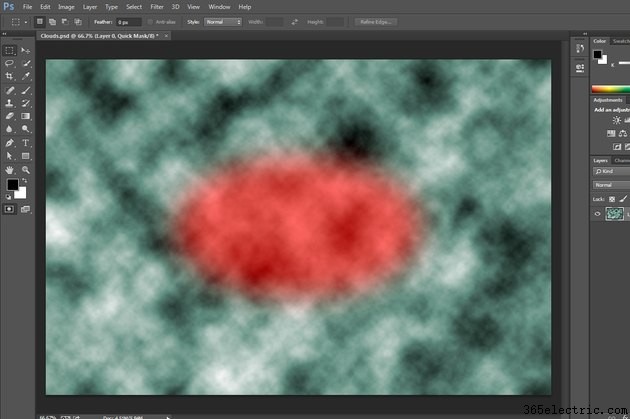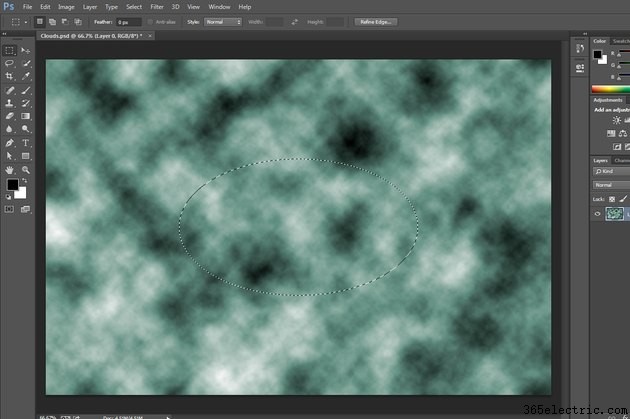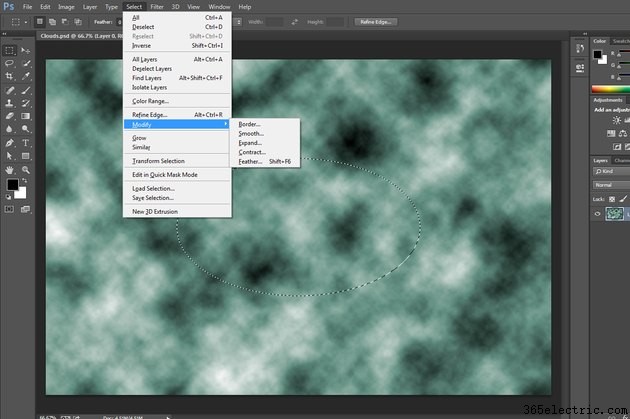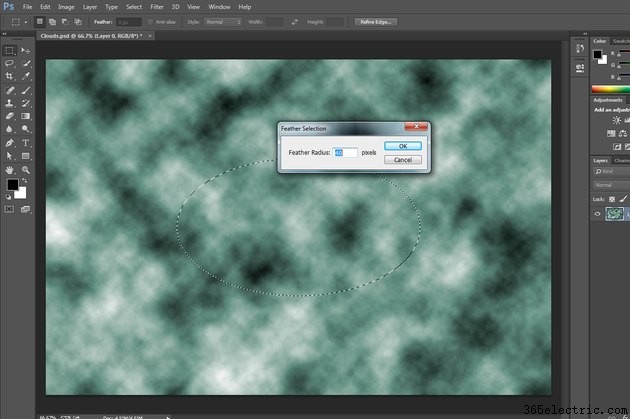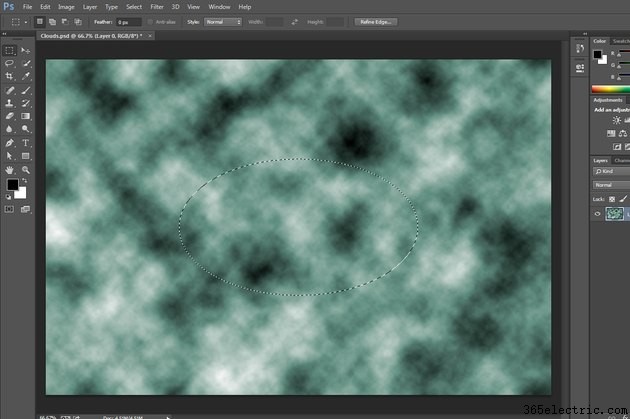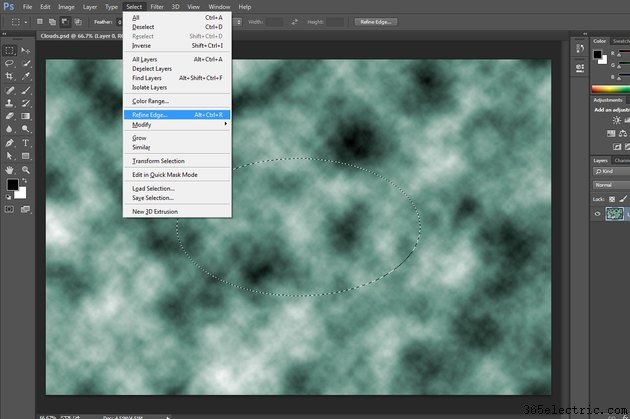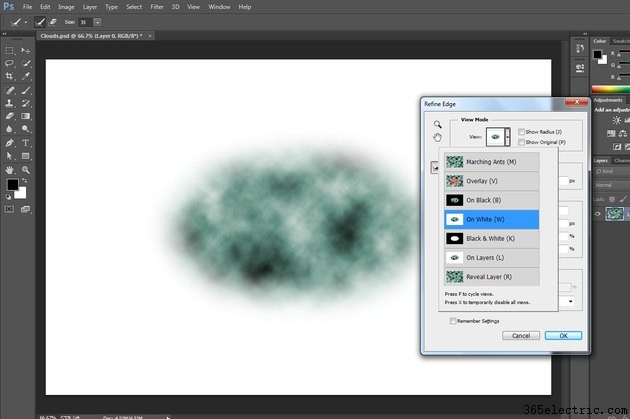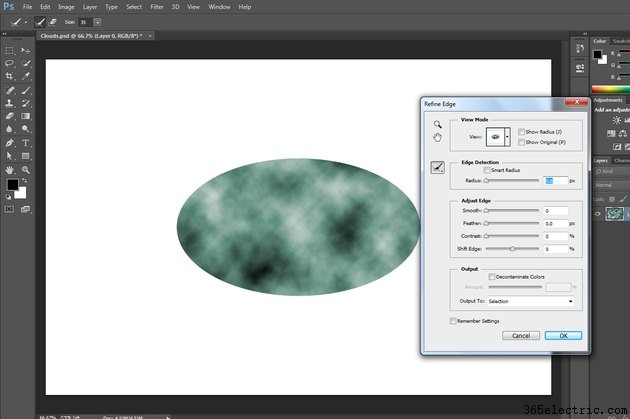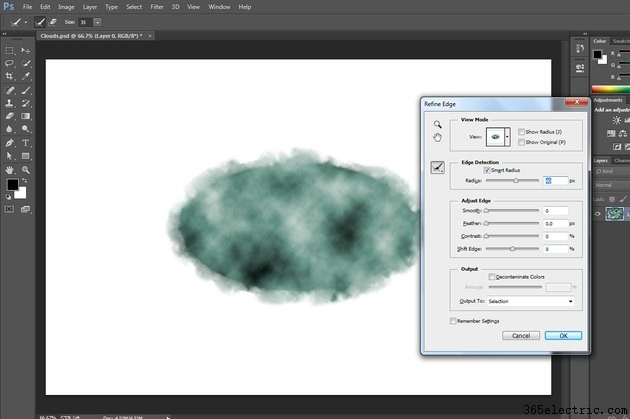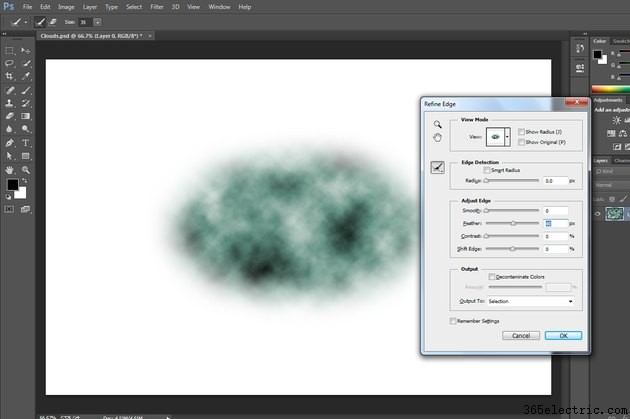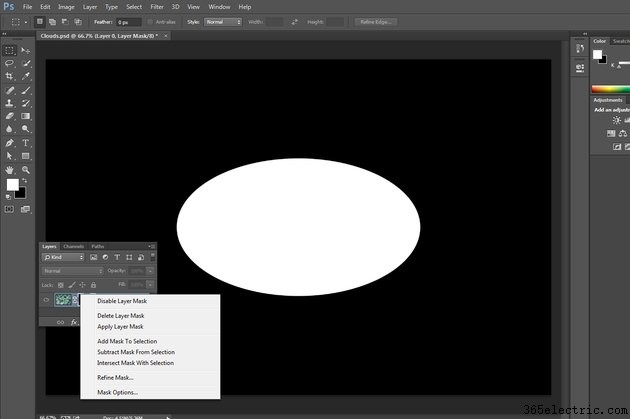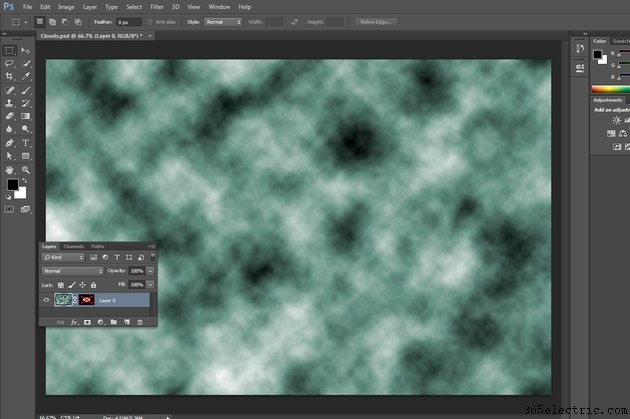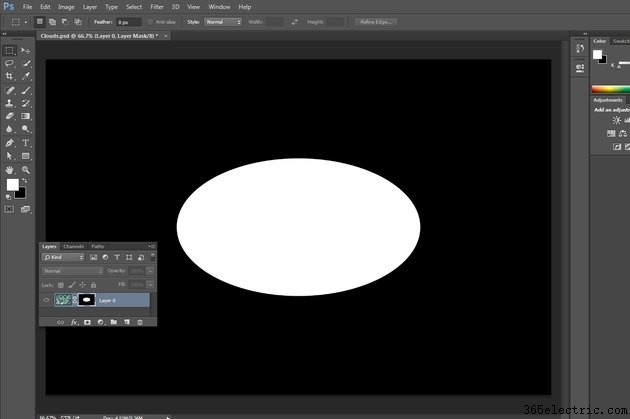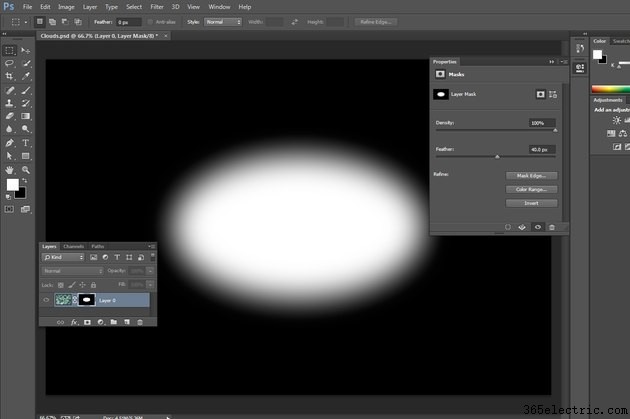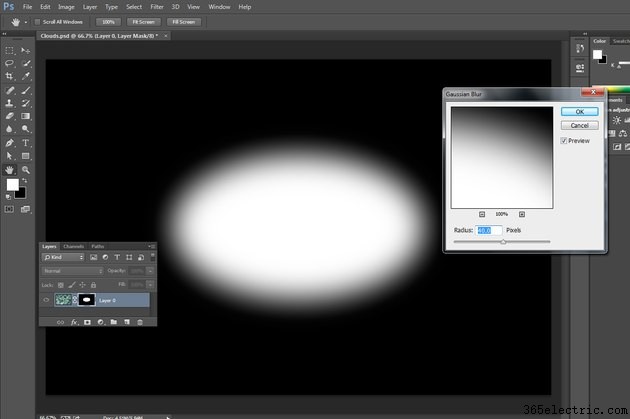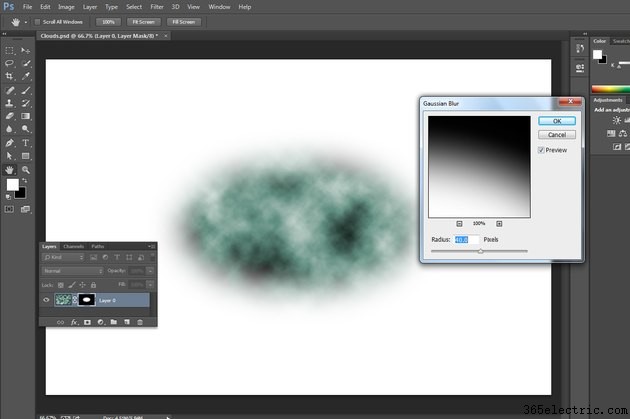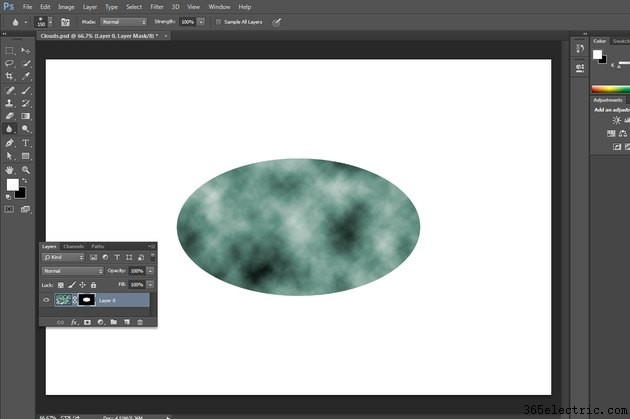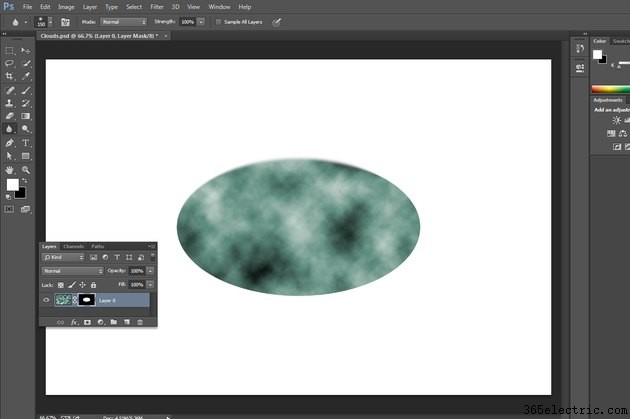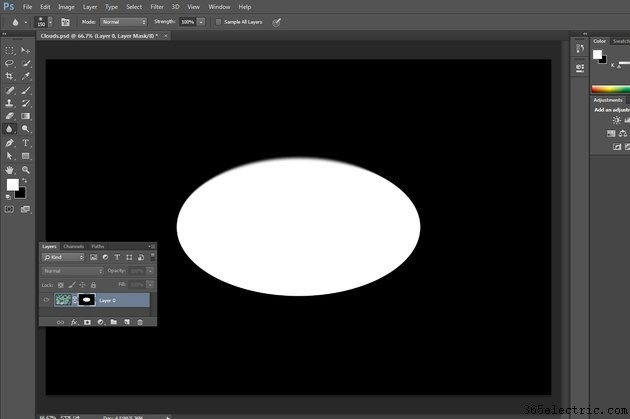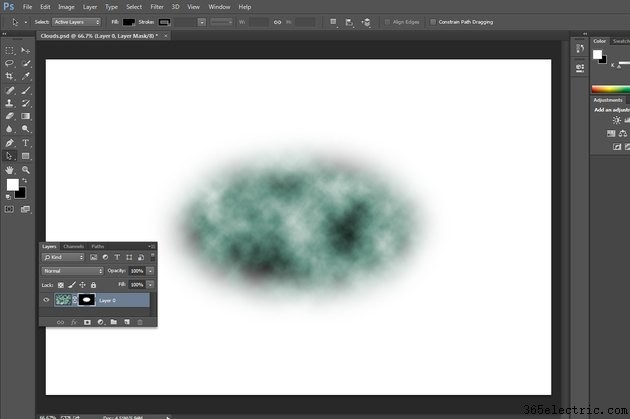
Nas imagens editadas no Adobe Photoshop, as bordas enevoadas criam transições graduais de totalmente opacas para pelo menos parcialmente transparentes. Em seleções, máscaras e camadas, a difusão esmaece os limites nítidos. Desde métodos automáticos e manuais testados ao longo do tempo até ajustes inovadores e aprimorados, o Photoshop inclui uma longa lista de comandos, ferramentas e recursos que aprimoram as imagens visuais.
Criar seleções enevoadas e máscaras de camada
Etapa 1

Pressione "M" para ativar a ferramenta Marquee e fazer com que suas configurações apareçam na barra de opções. Pressione "Shift-M" para alternar entre as versões retangular e elíptica da ferramenta. Expressa em pixels, a configuração Feather Radius cria uma borda suave dentro do limite da área ao redor da qual você clica e arrasta com a ferramenta. Se você usar um Raio de Pena grande em uma área de seleção pequena, o resultado pode não conter pixels totalmente opacos.
Etapa 2
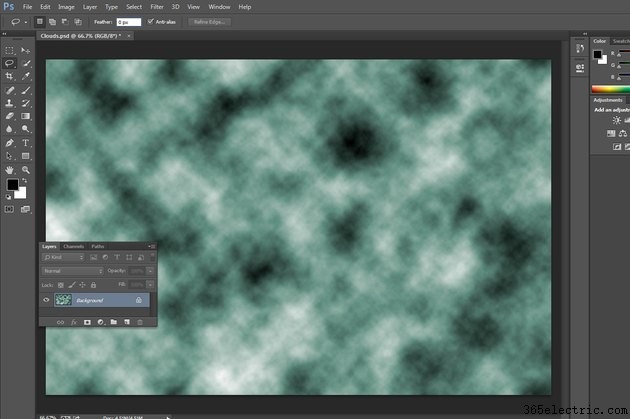
Pressione "L" para alternar para a ferramenta Lasso e "Shift-L" para alternar entre as versões básica, Polygon e Magnetic Lasso. Clique e arraste a ferramenta básica Lasso para criar seleções de forma livre que delimitam a área ao redor da qual você desenha. Use o Polygon Lasso para criar um limite de seleção a partir de uma série de segmentos de linha reta definidos por onde você clica. O Magnetic Lasso segue os limites das transições entre cores ou áreas claras e escuras da imagem. Todas as três versões do Lasso incluem uma configuração Feather Radius na barra de opções.
Etapa 3
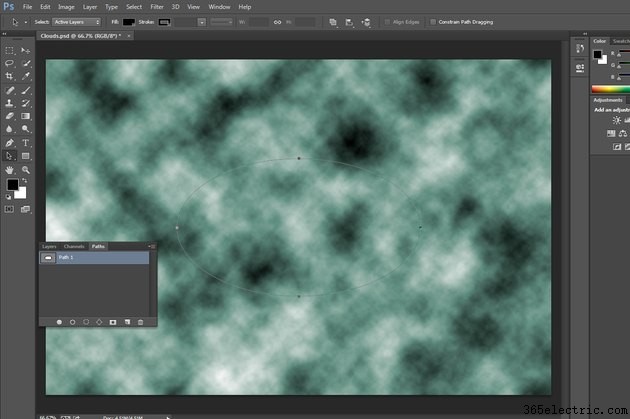
Desenhe um caminho com a ferramenta Caneta ou Caneta de forma livre. Pressione "A" para ativar a ferramenta Seleção ou Seleção Direta. Clique em um caminho para selecioná-lo para que você possa criar uma seleção difusa da área dentro do caminho.
Etapa 4
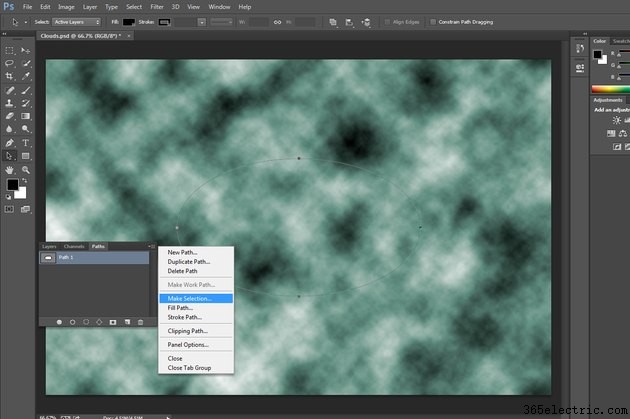
Abra o menu suspenso no canto superior direito do painel Paths e escolha "Make Selection" para transformar um caminho em uma área de seleção.
Etapa 5

Defina o Feather Radius para uma seleção baseada em caminho na caixa de diálogo Make Selection. Se você já fez uma seleção, use a seção Operação da caixa de diálogo para substituir, adicionar, subtrair ou cruzar com a seleção existente. Além de usar a caixa de diálogo Make Selection, você pode "Ctrl-clique" em um caminho no painel Paths para fazer uma seleção, mas não pode definir opções de difusão ao clicar.
Etapa 6
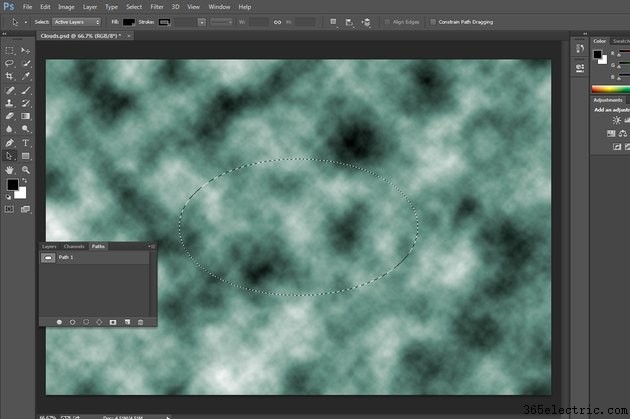
Clique no botão "OK" na caixa de diálogo Make Selection para confirmar suas configurações de seleção. O limite de seleção de linha pontilhada animada aparece e seu caminho desaparece da tela. O limite de seleção "formigas em marcha" segue os contornos do seu caminho. O caminho original permanece inalterado.
Etapa 7
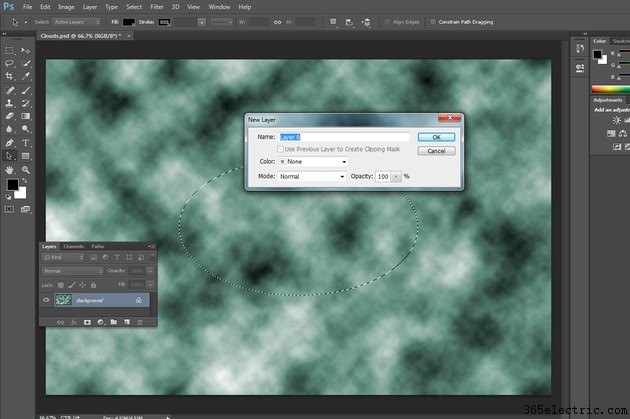
Clique duas vezes no painel Layers no nome da camada Background de um arquivo de imagem para transformá-la em uma camada regular que pode aceitar uma máscara de camada. As camadas de fundo não podem conter os pixels parcialmente ou totalmente transparentes que as máscaras de camada criam. Quando a caixa de diálogo Nova Camada for aberta, nomeie a camada ou aceite a designação padrão "Camada 0".
Etapa 8
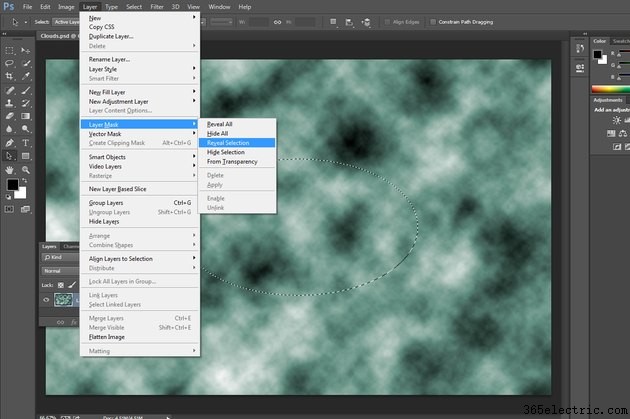
Abra o submenu "Layer Mask" do menu "Layer" e escolha "Reveal Selection" para criar uma máscara de camada que torna as partes da camada que ficam fora do seu limite de seleção invisíveis. Escolha "Hide Selection" para revelar as partes da camada fora da seleção. Quaisquer pixels parcialmente selecionados nas bordas de sua seleção enevoada tornam-se parcialmente transparentes na máscara e na imagem.
Etapa 9
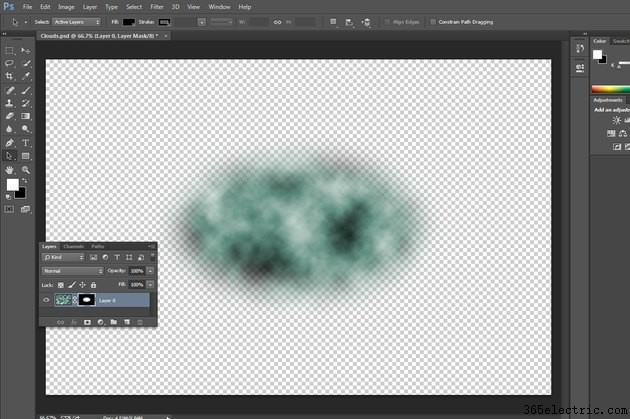
Revise sua imagem depois que a máscara de camada criar uma área enevoada dentro dela. O padrão quadriculado que aparece ao redor da área mascarada representa as partes transparentes de sua imagem.
Etapa 10
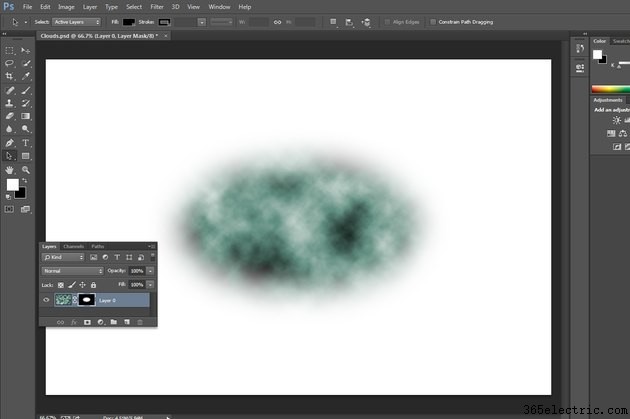
Desligue o tabuleiro de xadrez para minimizar as distrações. Isso pode interferir na sua capacidade de ver detalhes finos nas bordas ou além das bordas de uma área enevoada. Em um PC com Windows, abra o submenu "Preferências" do menu "Editar" e escolha "Transparência e gama"; em um Mac, abra o menu "Photoshop" para acessar o submenu "Preferências". Defina o menu suspenso "Tamanho da grade" para "Nenhum" para desligar o tabuleiro de damas. A área branca que substitui o tabuleiro de xadrez não afeta o conteúdo de suas camadas.
As ferramentas de seleção do Adobe Photoshop incluem opções que suavizam automaticamente as bordas das áreas nas quais você clica ou marca ao redor. As configurações de Feather Radius nessas ferramentas Marquee e Lasso controlam a largura da área na qual a transição ocorre. Da mesma forma, você pode invocar uma opção de difusão ao fazer uma seleção com base em um caminho vetorial. As seleções com bordas suaves podem formar a base de operações que ajustam a cor ou a opacidade, ocultam partes de camadas ou imagens ou criam vinhetas em detalhes de enquadramento geométrico.
Filtrar seleções existentes
Etapa 1
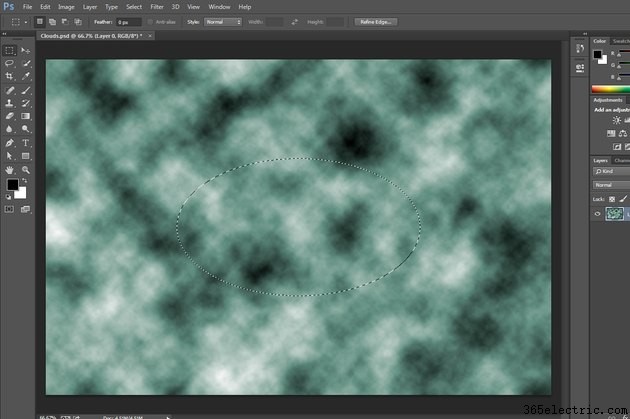
Faça uma seleção sem ativar uma opção Feather Radius, e as "formigas marchando" da borda de seleção animada envolvem as partes totalmente opacas de sua seleção. Se você fizer uma seleção de bordas duras e quiser ajustá-la após o fato, filtre sua seleção no modo Máscara Rápida.
Etapa 2

Ajuste o modo Quick Mask para que ele mostre sua seleção. Por padrão, a Máscara Rápida aplica uma sobreposição vermelha nas partes da sua imagem que ficam fora da sua seleção. Ao editar seleções para enevoá-las, alterne o modo Máscara rápida para aplicar sua sobreposição colorida nas áreas selecionadas da imagem. Clique duas vezes no botão Quick Mask Mode não rotulado no painel Tools para abrir a caixa de diálogo Quick Mask Options. Você também pode alterar a cor da sobreposição para contrastar com o assunto e aumentar ou diminuir a opacidade da sobreposição.
Etapa 3
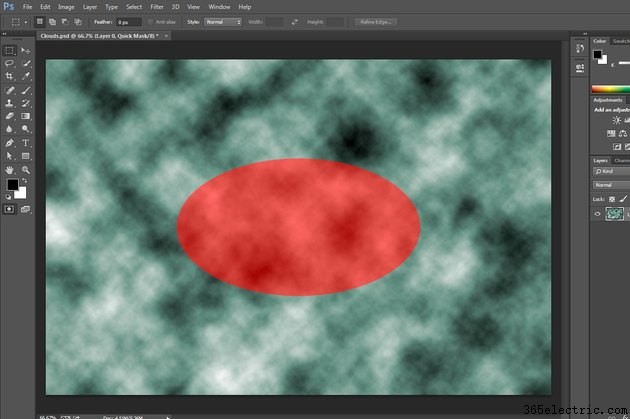
Pressione "Q" para entrar no modo Quick Mask. Enquanto estiver lá, você pode filtrar uma seleção de bordas duras para adicionar uma borda enevoada, assim como desfocaria as bordas de parte de uma imagem.
Etapa 4
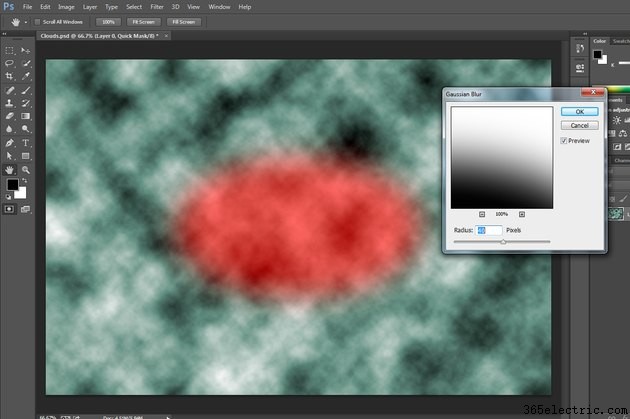
Abra o submenu "Blur" do menu "Filter" e escolha "Gaussian Blur" para abrir a caixa de diálogo que revela as opções do filtro. Os filtros Blur e Blur More não oferecem controle sobre a extensão de seus efeitos.
Etapa 5
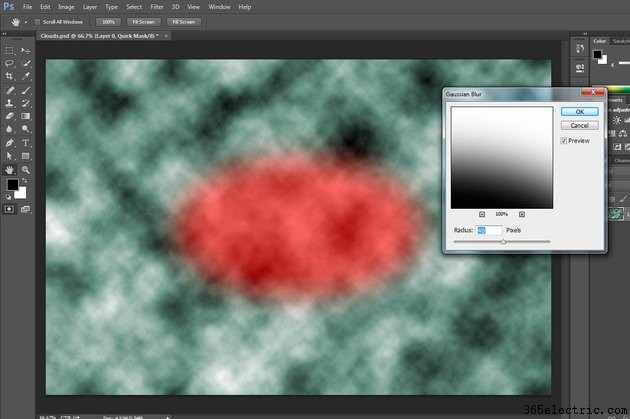
Defina o raio Gaussian Blur e ative a caixa de seleção "Preview" para que você possa examinar o efeito do filtro através de duas visualizações separadas:um close em preto e branco na caixa de diálogo e a própria área da imagem completa. Conforme você altera o raio, ambas as áreas refletem suas configurações. Sem uma configuração de Visualização ativa, apenas a janela de filtro mostra o efeito do recurso.
Etapa 6
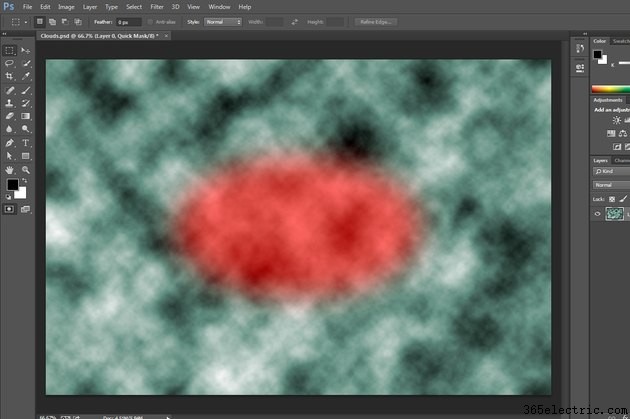
Clique no botão "OK" para aplicar Gaussian Blur à sua seleção.
Etapa 7
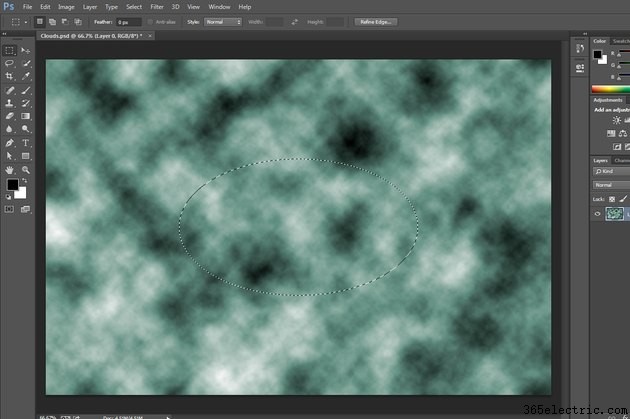
Pressione "Q" para sair do modo Quick Mask. As "formigas marchando" que definem a área opaca de 50 por cento ou mais de sua seleção filtrada incluem uma área menor depois de aplicar o Desfoque Gaussiano porque o filtro torna as bordas da seleção parcialmente transparentes. Clique no botão sem rótulo Adicionar máscara de camada na parte inferior do painel Camadas para revelar apenas as áreas da imagem dentro da seleção sem excluir nenhuma parte de sua camada.
Quando você faz uma seleção sem enevoar e precisa de uma versão suavizada, pode desfocar suas bordas após o fato. Pressione "Q" para entrar no modo Quick Mask e use o filtro Gaussian Blur do Photoshop para suavizar uma seleção como qualquer outra área de pixel. O submenu Modificar do menu Selecionar oferece um comando de difusão para alterar as seleções ativas. O comando Refinar borda suaviza e suaviza bordas de seleção interativamente por meio de uma combinação de ferramentas de pincel e configurações de ajuste. Sua ferramenta Erase Refinements reverte o efeito de difusão onde quer que você pincele.
Modificar seleções existentes
Etapa 1
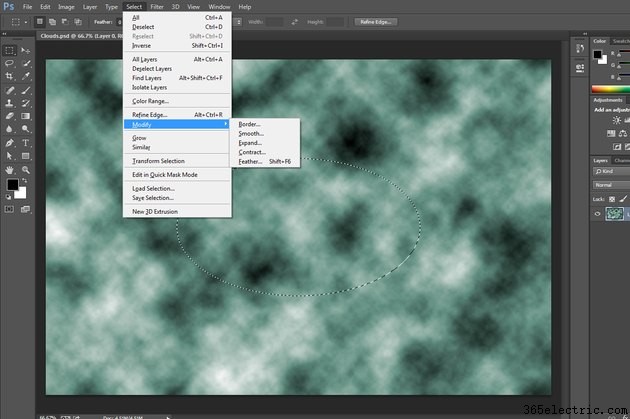
Pressione “Shift-F6” ou abra o submenu “Modify” do menu “Select” e escolha “Feather”, para acessar outro meio de difusão de seleções existentes além de usar filtros no modo Quick Mask.
Etapa 2
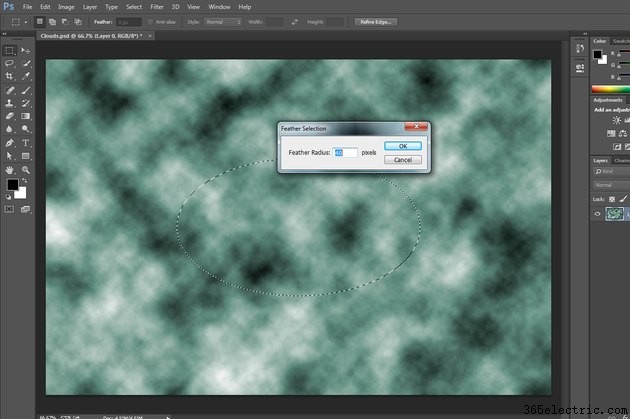
Defina o Raio de Pena na caixa de diálogo Seleção de Pena. Ao contrário da técnica Quick Mask, este método não oferece pré-visualizações dos efeitos que produz.
Etapa 3
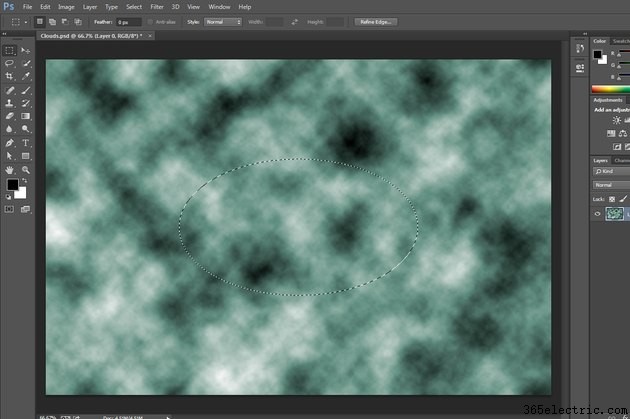
Clique no botão "OK" para aplicar a modificação à sua seleção. Após o fechamento da caixa de diálogo Feather Selection, o perímetro das "formigas marchando" encolhe para dentro, refletindo a borda parcialmente transparente da seleção. Clique no botão sem rótulo Adicionar máscara de camada na parte inferior do painel Camadas para aplicar uma máscara de camada que oculta as áreas da imagem fora da seleção.
As máscaras de camada baseadas em pixels ocultam e mostram partes de uma área de imagem. Construídos a partir de combinações de saída de ferramentas de seleção e refinamentos pintados à mão, eles constituem canais alfa específicos de camada em tons de cinza cuja luminosidade controla a visibilidade do conteúdo. Quando você desfoca as bordas de uma foto em um tratamento de borda ou isola os detalhes da imagem por qualquer motivo criativo, as máscaras de camada evitam as penalidades associadas a alternativas destrutivas, como apagar detalhes da imagem. Se você excluir ou desativar a máscara, seus efeitos desaparecem, deixando sua imagem intacta. Como as máscaras de camada consistem em pixels, você pode editá-las como qualquer outra camada. "Alt-clique" em uma miniatura de máscara de camada para visualizar a máscara como uma imagem. Enquanto a máscara permanece visível, você pode filtrar, desfocar, suavizar, refinar e alterá-la para apresentar suas bordas.
Refinar bordas de seleção
Etapa 1
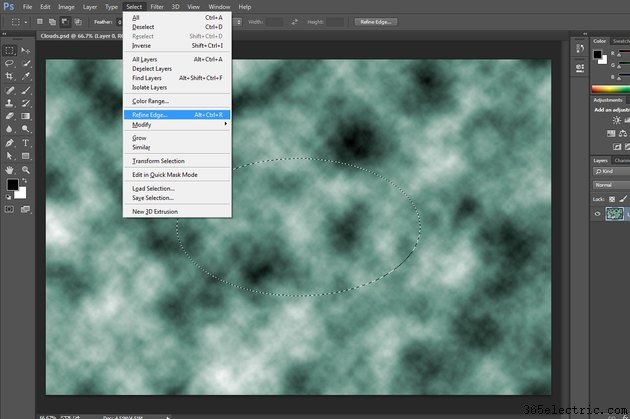
Pressione "Alt-Ctrl-R", abra o menu "Selecionar" e escolha "Refinar borda" ou clique no botão "Refinar borda" na barra de opções para acessar a caixa de diálogo Refinar borda e definir opções para alterar uma seleção existente . Assim como a opção de modificação Feather, Refine Edge pode operar em uma seleção enquanto você trabalha no modo de edição normal. Ao contrário do Feather, o Refine Edge oferece uma prévia de suas configurações.
Etapa 2
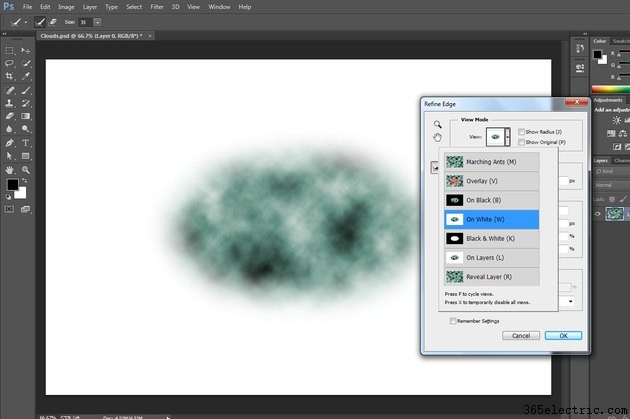
Defina as opções de visualização para determinar como Refine Edge visualiza suas configurações. Escolha "Marching Ants" para manter a marcação de borda de seleção padrão. "Sobreposição" apresenta o mesmo estilo de visualização que você vê no Quick Mask. "Em preto" e "Em branco" exibem a parte selecionada de sua imagem contra um fundo de suas respectivas cores. "Preto e Branco" exibe a seleção em branco sobre fundo preto. "Em camadas" apresenta o contexto do restante do conteúdo da imagem. "Reveal Layer" mostra o conteúdo da imagem inalterada sem qualquer contorno de seleção.
Etapa 3
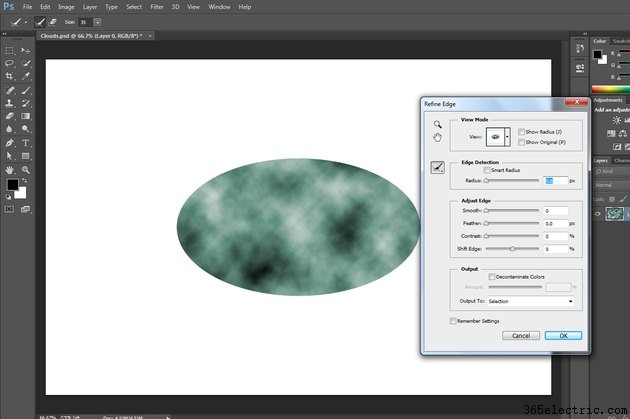
Defina o Raio na seção Detecção de Borda. Em 0, a configuração não exibe efeitos.
Etapa 4
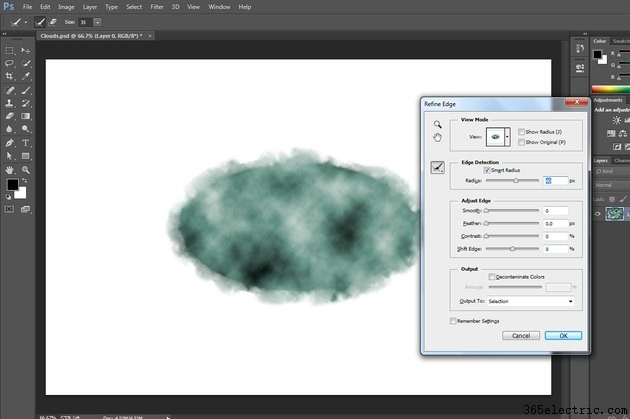
Aumente o raio de detecção de borda para suavizar as bordas de seleção com base nas gradações da imagem em luminosidade -- luminosidade -- e cor. Dependendo do assunto da sua imagem, esse método pode produzir bordas irregulares e difusas em vez de enevoamento simétrico.
Etapa 5
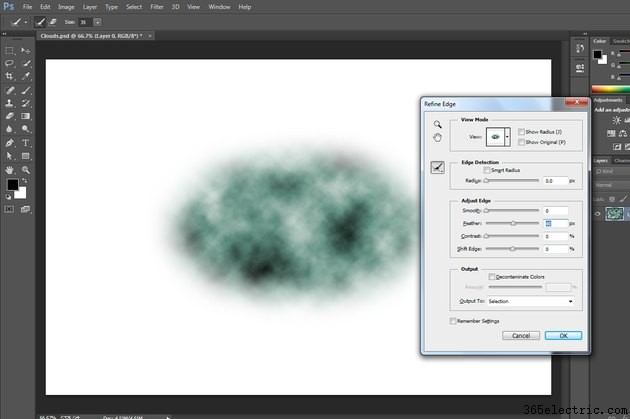
Defina o raio de difusão na seção Ajustar aresta da caixa de diálogo Refinar aresta. Essa configuração afeta sua seleção da mesma forma que as configurações de modificação de pena e raio de desfoque gaussiano suavizam as bordas da seleção. Clique no botão "OK" para aplicar Refine Edge. Clique no botão sem rótulo Adicionar máscara de camada na parte inferior do painel Camadas para transformar sua seleção em uma máscara difusa e ocultar o conteúdo da camada fora dos limites da seleção.
Ao adicionar uma borda enevoada permanentemente a qualquer camada ou imagem do Adobe Photoshop, você perde a capacidade de remover o desfoque de suavização e retornar a imagem ao seu estado original. Para preservar o original sem penas, use máscaras de camada, transforme uma camada ou arquivo em um Objeto Inteligente e adicione um desfoque suave que você pode refinar ou remover, ou salve um arquivo alterado com um novo nome. A menos que você siga essas etapas, o enevoamento altera sua imagem principal para sempre. No meio de uma sessão de edição, você pode pensar que uma vinheta suave adiciona um toque final distinto a um retrato ou cena ao ar livre. Na próxima vez que você abrir o arquivo, poderá visualizar a imagem em termos de novas alternativas de edição que um arquivo de difusão permanente não suporta mais. Alternativas não destrutivas, incluindo máscaras emplumadas, preservam suas opções e suas imagens.
Máscaras de camada de desfoque
Etapa 1
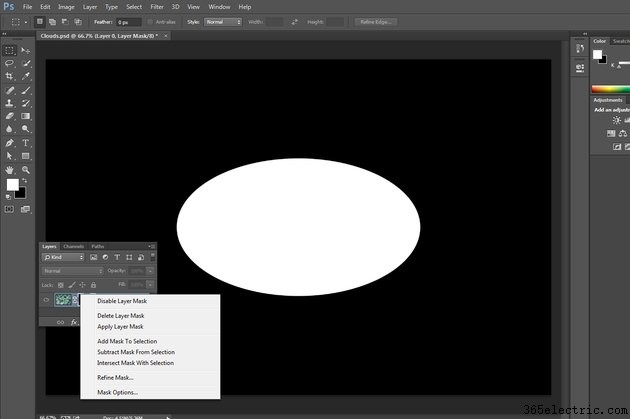
Desative uma máscara de camada para visualizar uma camada sem ela. "Shift-clique" no ícone da máscara de camada ou abra o menu suspenso no canto superior direito do painel Camadas e escolha "Desativar máscara de camada" para desativá-lo.
Etapa 2
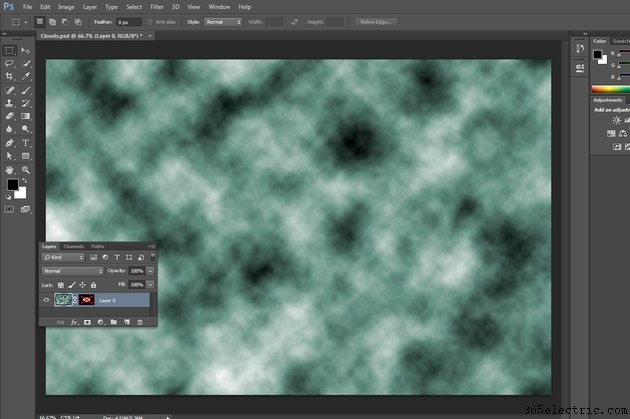
Examine o painel Camadas para ver os efeitos de desabilitar uma máscara de camada. Um "X" vermelho cobre o ícone da máscara de camada quando você o desativa.
Etapa 3
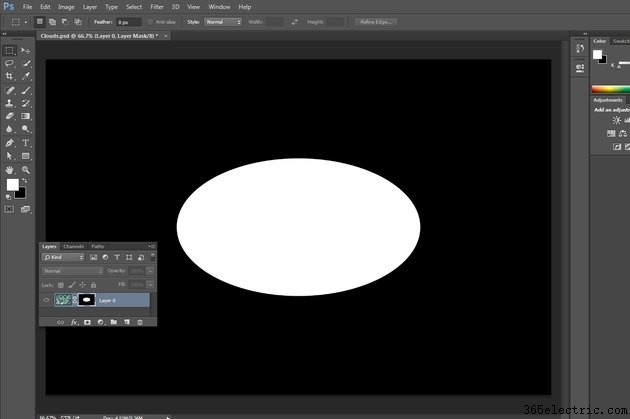
Altere uma máscara de camada com bordas rígidas existente para adicionar uma borda enevoada sem refazer o trabalho que você colocou para fazer a seleção que define a máscara. Qualquer camada que inclua uma máscara de camada exibe um ícone que mostra uma representação em miniatura da área afetada pela máscara. "Alt-clique" no ícone da máscara para visualizar a máscara por si só como uma imagem em tons de cinza.
Etapa 4
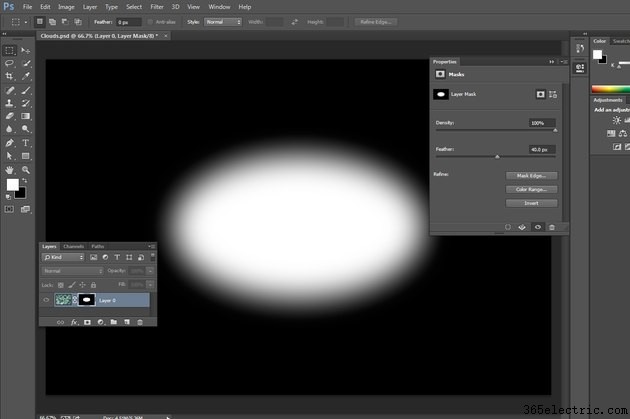
Abra o menu "Janela" e escolha "Propriedades" para visualizar o painel de mesmo nome. Quando você clica com a tecla Alt pressionada em um ícone de máscara de camada para ativá-lo, o painel Propriedades exibe os atributos da própria máscara. Defina o Feather Radius para suavizar as bordas de uma máscara de borda dura existente. Com a caixa de seleção Visualizar ativada, o Adobe Photoshop mostra os efeitos de suas configurações na janela principal do documento.
Etapa 5
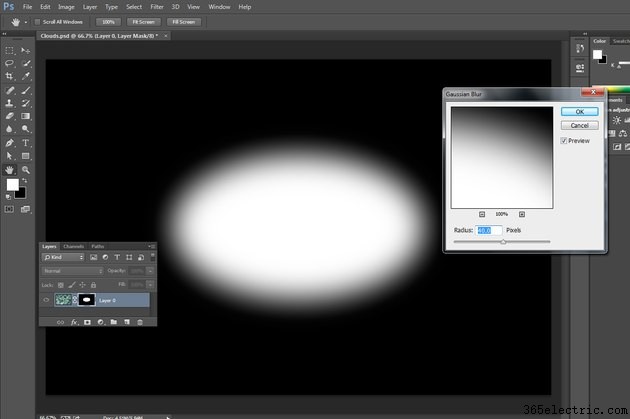
Abra o submenu "Blur" do menu "Filter" e escolha "Gaussian Blur" para aplicar o filtro a uma máscara de camada existente. Você pode editar e filtrar máscaras de camada como conteúdo de imagem normal.
Etapa 6
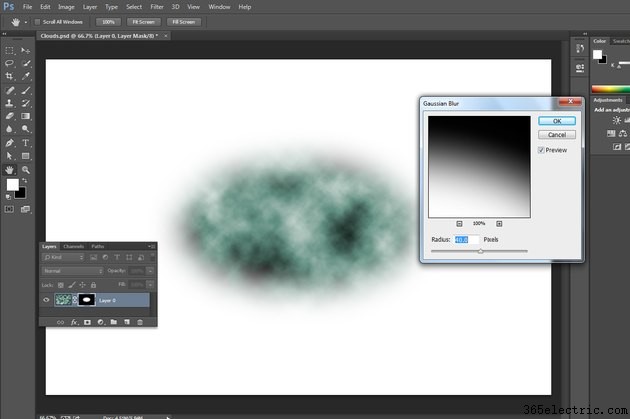
Clique no botão "OK" na caixa de diálogo Gaussian Blur para aplicar o filtro à sua máscara de camada. Se você observar atentamente o ícone da máscara de camada, poderá ver que ele mostra os efeitos do filtro de desfoque.
Etapa 7
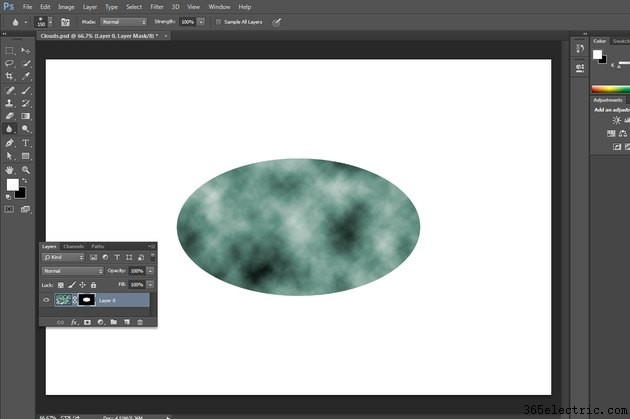
Aplique a ferramenta Blur a uma máscara de camada com arestas duras para alterar suas arestas interativamente. A ferramenta Desfoque funciona como a ferramenta Pincel, com configurações ajustáveis de diâmetro e suavidade. Defina Intensidade na barra de opções para determinar o quanto a ferramenta Desfoque afeta as áreas nas quais você a aplica. No modo Normal, a ferramenta Desfoque suaviza os detalhes da imagem. Você também pode definir o menu suspenso Modo para clarear, escurecer ou afetar matiz, saturação, cor ou luminosidade.
Etapa 8
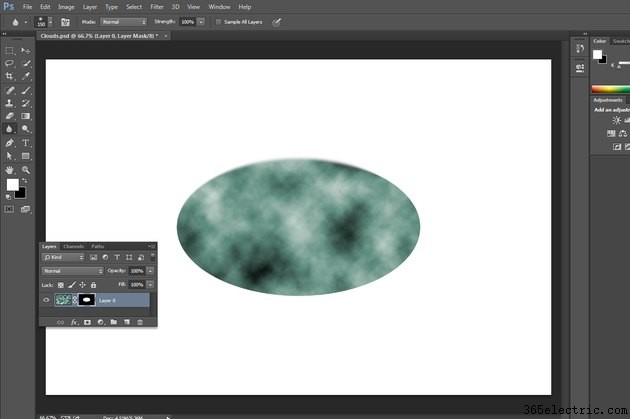
Clique no ícone de máscara de camada no painel Camadas para torná-lo o foco do seu trabalho, limitando as operações da ferramenta Desfoque à própria máscara. Pincele a ferramenta Blur sobre as bordas da máscara. Quanto mais traços você aplicar, maior será o efeito.
Etapa 9
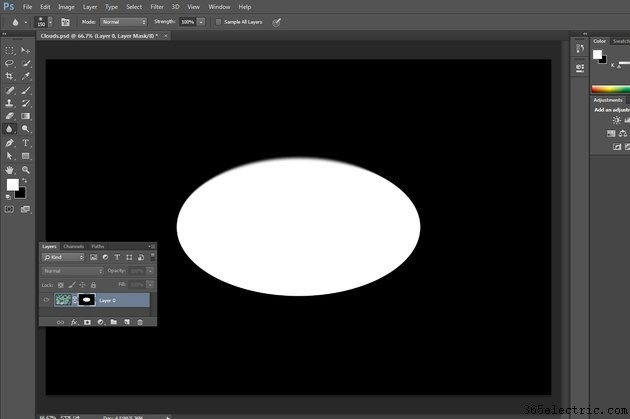
"Alt-clique" no ícone da máscara de camada para visualizar a máscara por si só, sem nenhum detalhe da imagem. Pincele a ferramenta Blur onde você deseja suavizar a máscara.
As informações neste artigo se aplicam ao Adobe Photoshop CC e ao Adobe Photoshop CS6. Pode diferir ligeiramente ou significativamente com outras versões ou produtos.
Dica
Para restringir uma seleção de ferramenta Marquee a uma área quadrada ou circular, pressione e segure a tecla "Shift" depois de pressionar o botão do mouse e ao clicar e arrastar dentro da área da imagem. Pressione e segure a tecla "Alt" para transformar o ponto em que você clicar no centro da área que você selecionar com a ferramenta. Combine "Shift" e "Alt" para combinar seus efeitos.
Mantenha pressionada a tecla "Alt" enquanto usa a ferramenta básica Lasso para alternar temporariamente para o Polygon Lasso.
Para adicionar uma máscara de camada sem usar os menus do Adobe Photoshop, clique no botão sem etiqueta Adicionar máscara de camada na parte inferior do painel Camadas. O botão se parece com um retângulo cinza com um círculo branco dentro dele.
As máscaras de camada funcionam de forma não destrutiva:ocultam ou revelam partes da imagem sem excluir um único pixel do arquivo. Você pode remover, editar ou substituir uma máscara de camada sem interromper os detalhes subjacentes de sua imagem.
Os canais alfa representam a faixa de opacidades em uma seleção difusa com uma faixa correspondente de tons de preto – totalmente selecionado e, portanto, opaco – até tons de cinza. Quando você pressiona "Q" para entrar no modo Quick Mask, o Adobe Photoshop cria um canal alfa temporário que desaparece quando você sai.
Aviso
Você não pode aplicar uma máscara de camada a uma camada de plano de fundo.
Antes de alterar uma máscara de camada, verifique se você direcionou a máscara e não o conteúdo da imagem. The white box around the appropriate Layers panel icon clearly shows which you've targeted, the layer or the mask.
Information in this article applies to Adobe Photoshop CC 2014, Adobe Photoshop CC and Adobe Photoshop CS6. It may differ slightly or significantly with other versions or products.