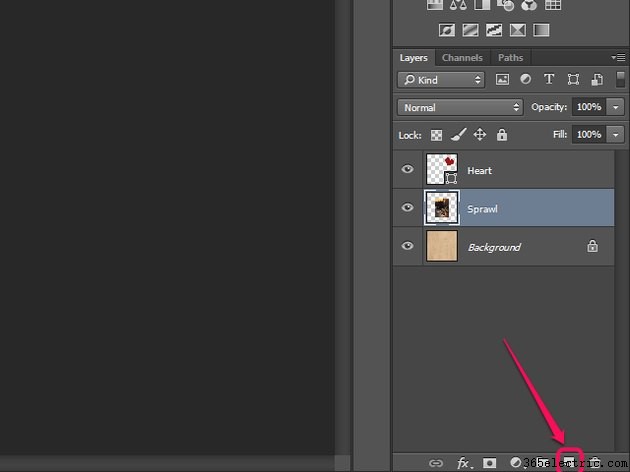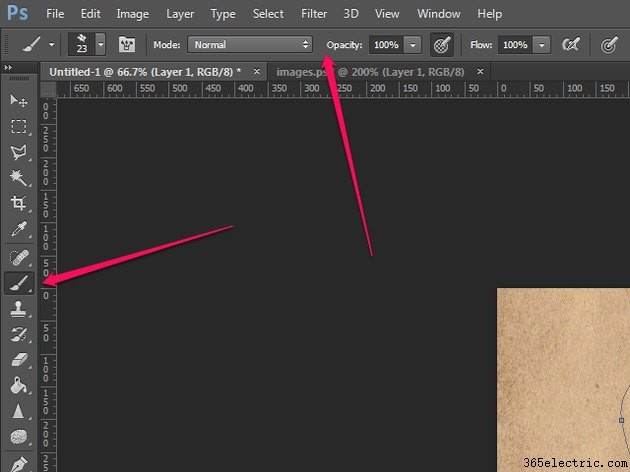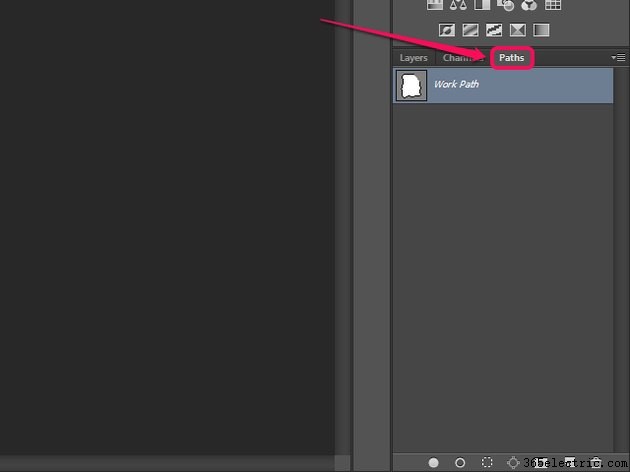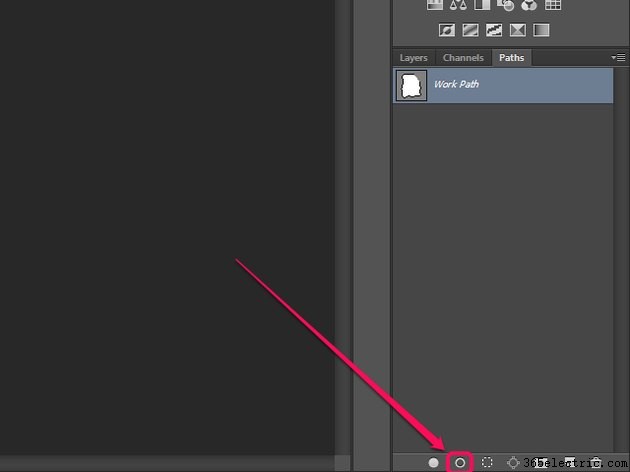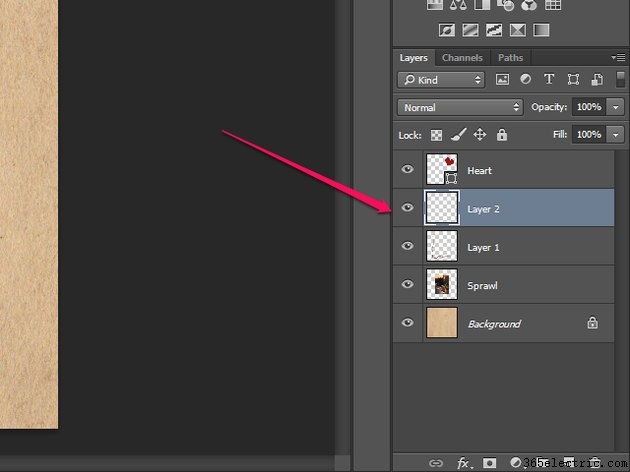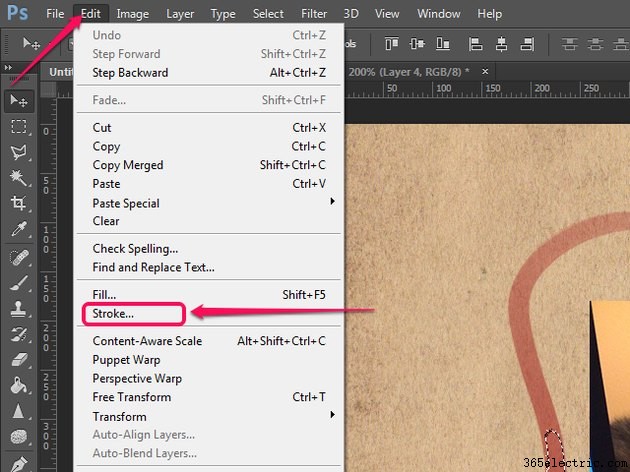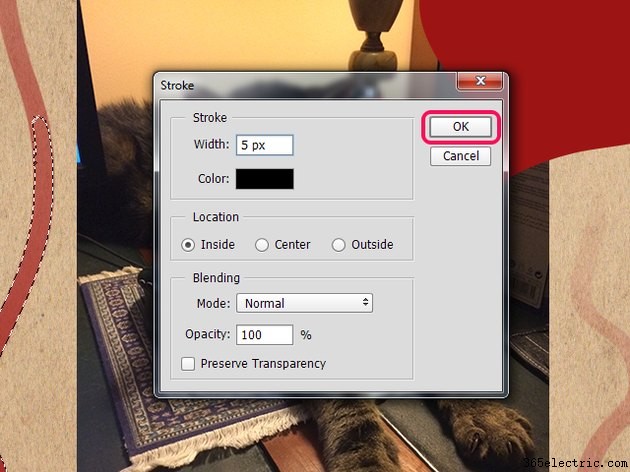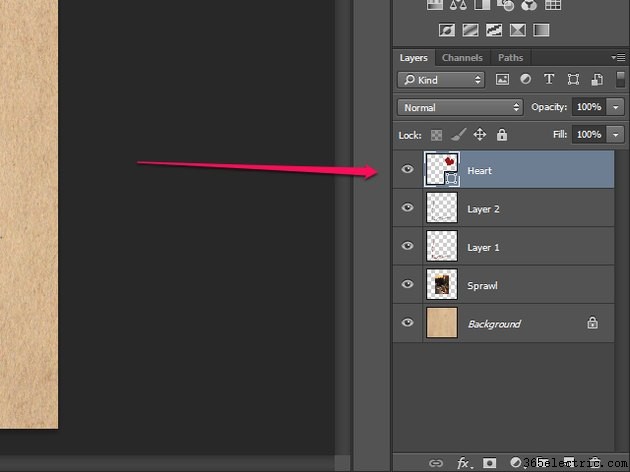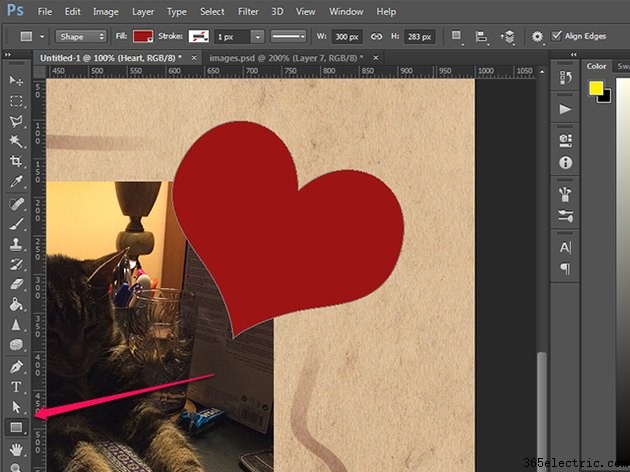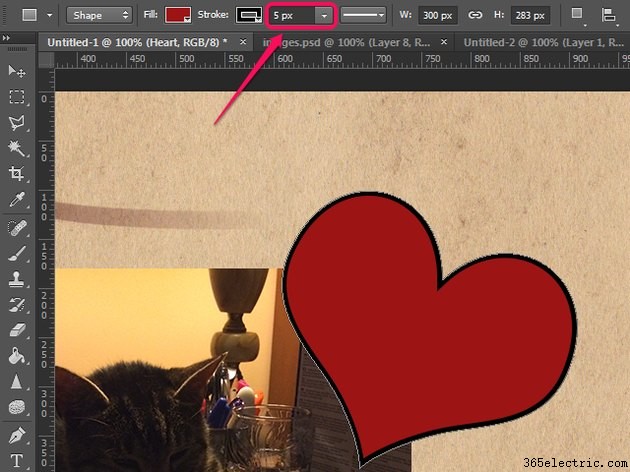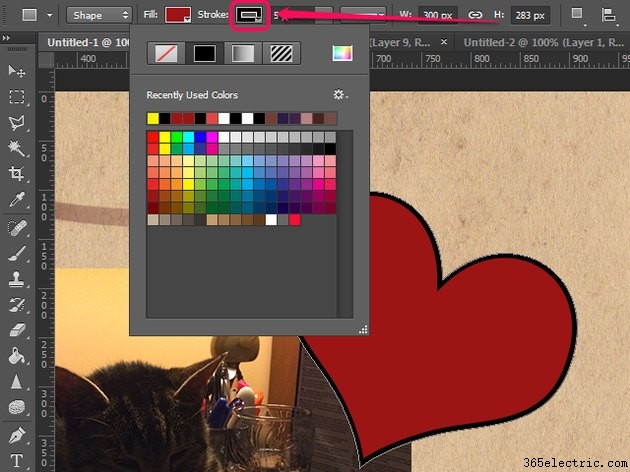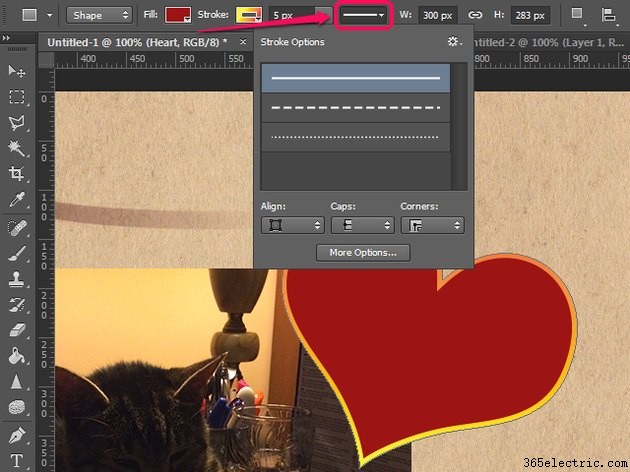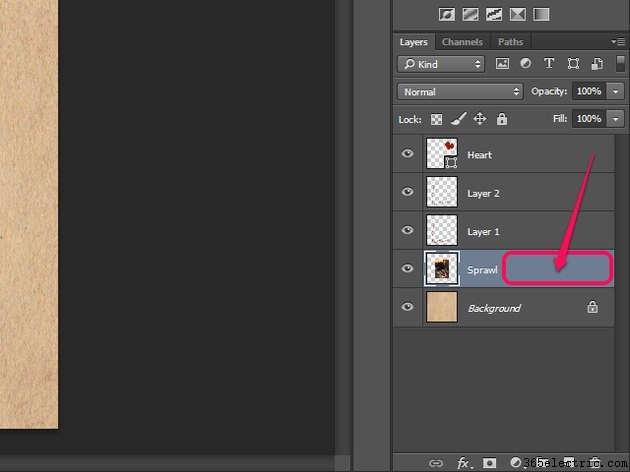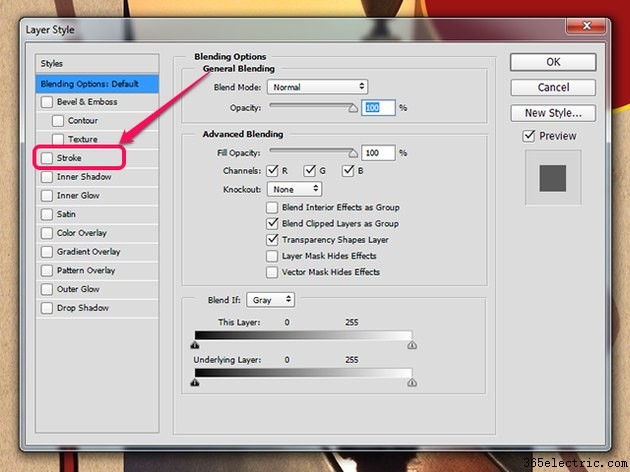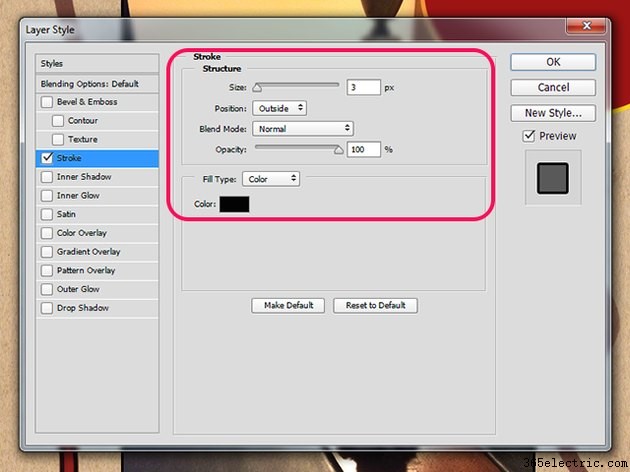Existem vários métodos para aplicar um traço no Photoshop, produzindo resultados muito diferentes. Em alguns casos, o curso pode ser facilmente ajustado ou removido; em outros, o traço não pode ser ajustado e, dependendo de como foi aplicado, pode ser quase impossível removê-lo sem começar do zero.
Traçando um caminho
Um traço aplicado a um caminho:
- É um traço rasterizado e não pode ser pintado em camadas não rasterizadas
- É pintado seguindo o caminho na ordem em que os nós foram colocados
- É pintado usando a ferramenta e as opções que você selecionar, como se estivesse pintando manualmente em sua imagem com essa ferramenta
- É pintado em qualquer camada selecionada no painel Camadas
- É uma ação destrutiva, com os pixels resultantes substituindo os pixels existentes na camada selecionada
- Não pode ser facilmente alterado após ser aplicado
- Não pode ser facilmente removido, a menos que tenha sido pintado em uma camada que estava anteriormente em branco
Por uma questão de edição não destrutiva, o processo de traçar um caminho deve sempre começar com a criação de uma camada raster em branco. Essa é a única maneira de garantir que o traço sempre possa ser alterado ou removido - ocultando ou excluindo a camada - sem afetar o restante da imagem.
Dica
Ocasionalmente, você pode querer traçar um caminho com uma ferramenta que requer dados de imagem existentes para funcionar, como as ferramentas Sponge, Burn ou Dodge. Nesse caso, em vez de criar uma nova camada, duplique a camada que contém os dados da imagem antes de aplicar o traço, para que você ainda possa preservar os dados da imagem original.
Etapa 1
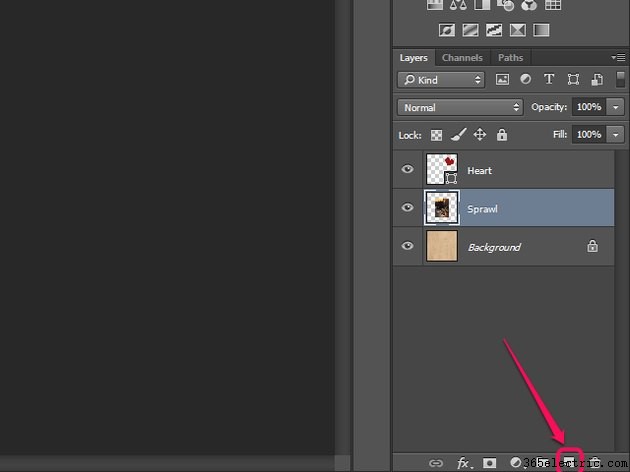
Clique em
Nova camada botão no painel Camadas. Isso cria e seleciona automaticamente uma nova camada raster em branco acima de qualquer camada selecionada no momento.
Dica
Se o painel Camadas não estiver visível, pressione
F7 para exibi-lo.
Etapa 2
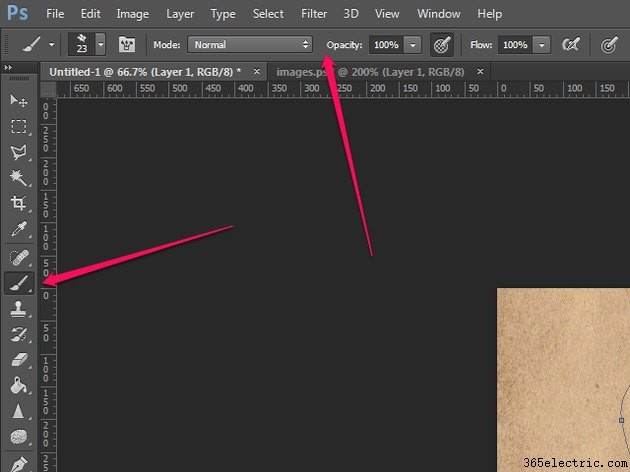
Selecione a ferramenta que deseja usar para traçar o caminho na barra de ferramentas — geralmente é o
Pincel ferramenta. Ajuste as opções da ferramenta na barra de opções conforme necessário. Por exemplo, você pode alterar o tamanho, a forma e a dureza da ponta do pincel ou definir a ferramenta para pintar com uma opacidade menor.
Etapa 3
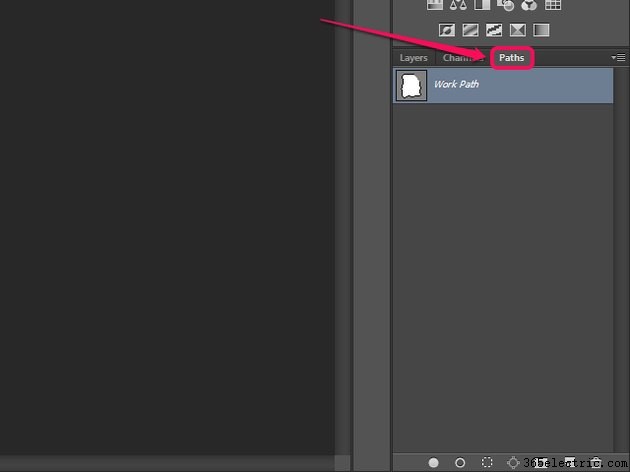
Abra os
Caminhos painel e selecione o caminho que deseja traçar.
Dica
Se uma guia do painel Caminhos não estiver visível perto do painel Camadas, clique em
Janela e selecione
Caminhos para abri-lo.
Etapa 4
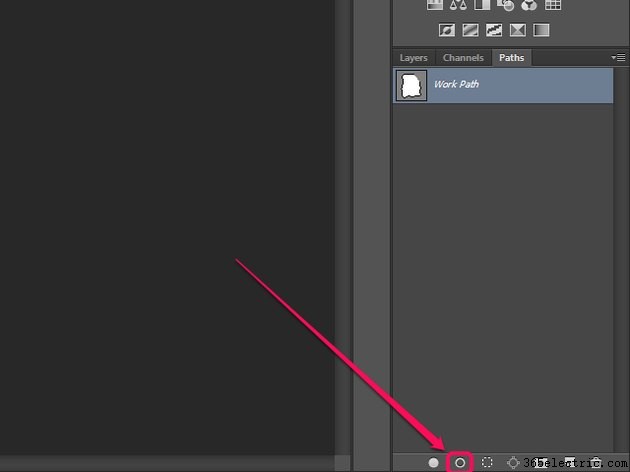
Clique no
Caminho do traço botão na parte inferior do painel.
Dica
Para exibir uma caixa de diálogo com opções adicionais, dando a você a chance de selecionar uma ferramenta diferente e ativar ou desativar a simulação de pressão da caneta, segure
Alt enquanto clica em
Caminho do traço .
Para remover um traçado aplicado dessa maneira, oculte ou exclua a camada em que foi pintada, supondo que você a tenha aplicado a uma camada em branco. Se, em vez disso, você a aplicou a uma camada existente, a única maneira de remover o traçado é usar a opção Desfazer para retornar ao ponto imediatamente anterior à pintura do traçado; se o histórico de desfazer não for tão longo, você pode ter alguma sorte usando as ferramentas de retoque do Photoshop para reparar o dano, mas provavelmente terá que começar do zero.
Traçar uma camada ou seleção
Um traçado aplicado a uma camada ou seleção da maneira descrita nesta seção:
- É um traço raster e só pode ser pintado em camadas raster
- É pintado na camada selecionada no momento, quer você esteja acariciando uma seleção ou uma camada
- É uma ação destrutiva
- Não pode ser facilmente alterado ou removido, a menos que tenha sido pintado em uma camada que estava anteriormente em branco
Para garantir que você possa alterar ou remover facilmente o traço, convém aplicá-lo a uma camada em branco. Se você estiver fazendo um traço em uma seleção, é fácil fazer isso:basta criar uma nova camada antes de aplicar o traço. Se você quiser acariciar uma camada, há um truque que você pode usar. Segure
Ctrl e clique na miniatura da camada que deseja traçar no painel Camadas, o que cria uma seleção correspondente ao conteúdo da camada. A partir daí, crie uma nova camada e aplique o traço na seleção.
Etapa 1
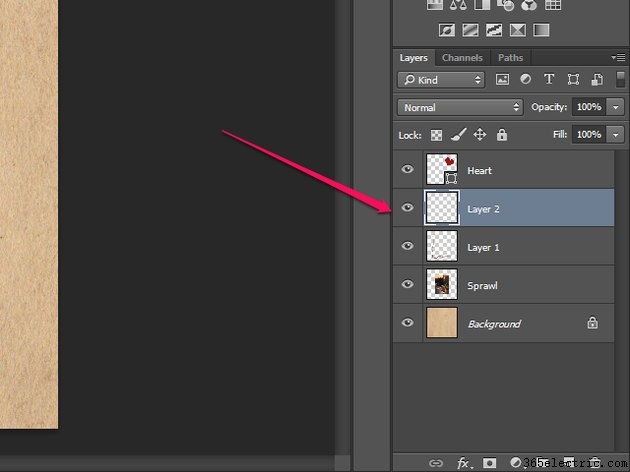
Selecione a camada raster na qual deseja desenhar o traço no painel Camadas.
Etapa 2
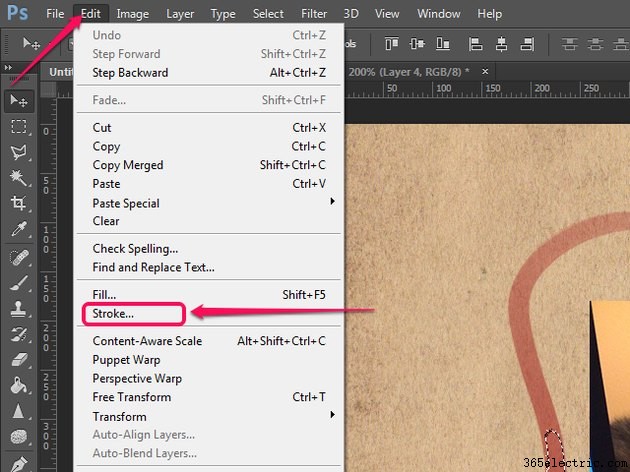
Clique em
Editar e selecione Traço.
Etapa 3
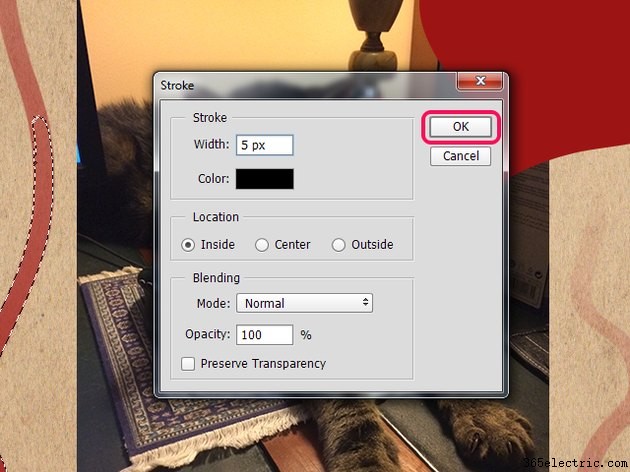
Ajuste as várias opções na caixa de diálogo e clique em
OK .
Dica
Se você estiver aplicando o traço em uma camada em branco, deixe a opção
Preservar transparência opção desmarcada. Essa opção faz com que o traçado seja desenhado apenas em pixels que já são opacos ou semi-opacos — ativá-lo ao trabalhar em uma camada em branco significaria que nada é desenhado como resultado.
Para remover uma pincelada aplicada dessa maneira, oculte ou exclua a camada em branco na qual ela foi pintada. Se você pintou o traço em uma camada existente, desfaça seu trabalho até chegar ao ponto imediatamente antes do traço ser pintado, use as ferramentas de retoque do Photoshop para reparar o dano ou recarregue a imagem e comece a editar novamente do zero.
Traçando uma forma
Um traçado aplicado a uma camada de Forma:
- Pode ser uma cor sólida, um gradiente ou um padrão
- Pode ser sólido, pontilhado ou tracejado, incluindo uma sequência personalizada de pontos e traços
- Pode ter cantos mitrados, arredondados ou chanfrados
- Permanece a espessura especificada mesmo quando a forma é dimensionada para cima ou para baixo
- Se sua forma for definida por um caminho aberto, será aplicado apenas aos segmentos de caminho, não a todo o limite da forma
- Pode ser um valor não inteiro em espessura, por exemplo, um traço com 2,5 pixels de espessura
- Pode ser aplicado, removido e ajustado à vontade
Etapa 1
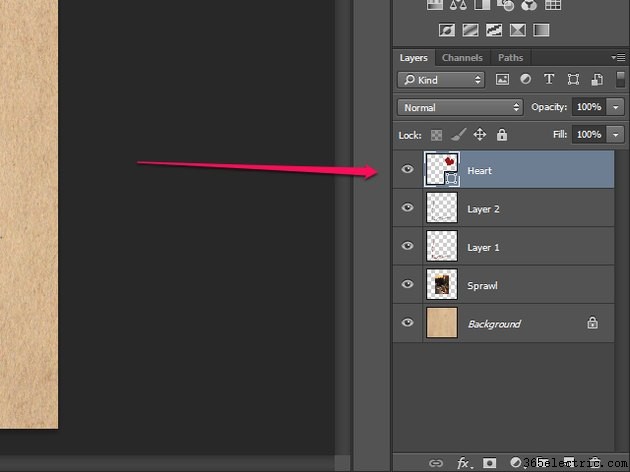
Selecione a
Forma camada no painel Camadas.
Etapa 2
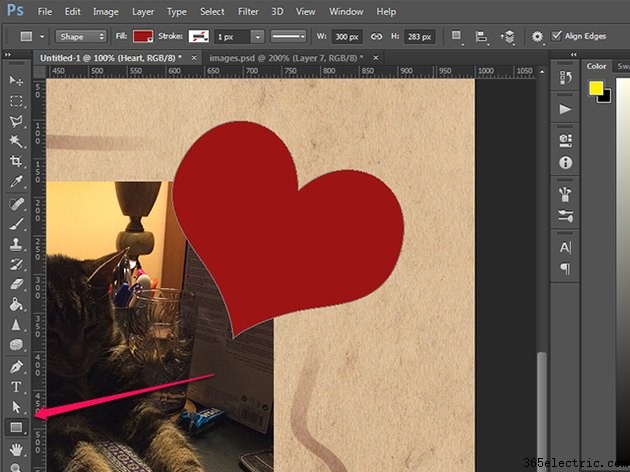
Certifique-se de ter uma
Forma ferramenta de desenho, a
Seleção de caminho ferramenta ou a
Seleção direta ferramenta selecionada na barra de ferramentas. Quando essas ferramentas estão ativas e uma camada de forma é selecionada, a barra de opções exibe as configurações para essa forma.
Etapa 3
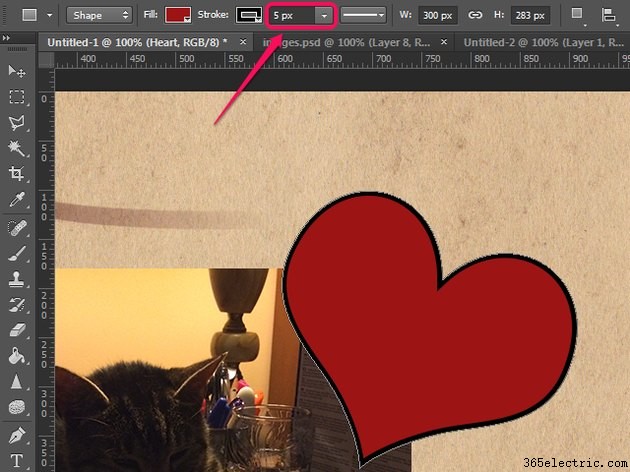
Digite a largura que você deseja que seu traço tenha em
Largura do traço campo. Fazer isso habilita automaticamente um traçado para a forma.
Etapa 4
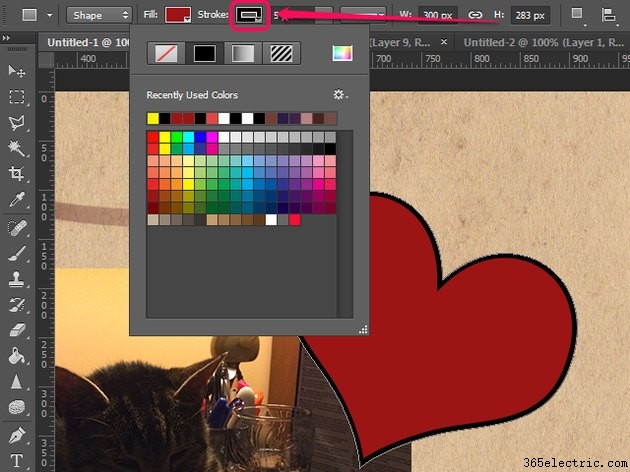
Clique na
Cor do traço botão para desdobrar um menu com opções de cores de traço. O primeiro dos quatro botões na parte superior do menu remove o traço; os outros três, respectivamente, definem uma cor sólida, gradiente ou padrão. O restante do menu muda contextualmente dependendo de qual botão você seleciona, oferecendo opções de configuração adicionais.
Etapa 5
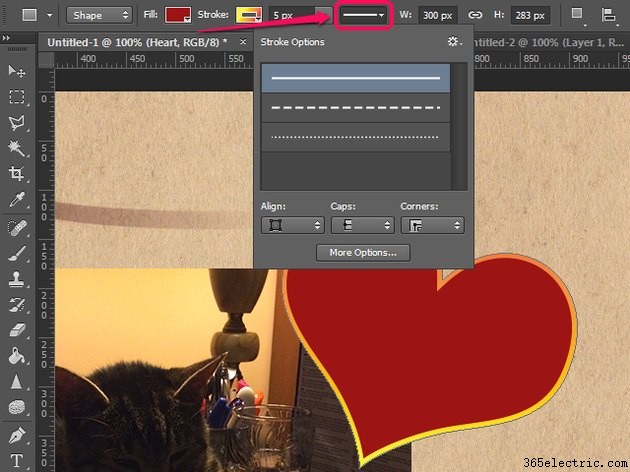
Clique nas
Opções de traço botão para desdobrar um menu com opções de traçado adicionais. Aqui você pode escolher se deseja que o traço seja sólido, pontilhado ou tracejado — se quiser criar seu próprio padrão de pontos e traços para o traço, clique em
Mais opções . Você também pode alterar se o traço atravessa a borda da forma ou fica totalmente fora ou dentro dela, e se os cantos da forma aparecem em meia-esquadria, arredondados ou chanfrados. Uma opção para definir o tipo de limite de linha também está disponível, embora os limites de linha sejam visíveis apenas se a forma for definida por um caminho aberto.
Dica
Você também pode definir todas essas opções antes de desenhar uma forma. Cada forma que você desenhar depois de fazer isso terá um traço que corresponde às opções que você definiu.
Para remover um traço de uma camada de Forma, clique em
Cor do traço botão e selecione
Sem cor , o primeiro dos quatro botões na parte superior do menu que aparece.
Traçado pelos estilos de camada
Um traçado aplicado a uma camada usando um Estilo de camada:
- Adapta-se automaticamente ao conteúdo da camada — se você adicionar ou remover conteúdo, o traço será alterado para corresponder aos novos limites do conteúdo
- Pode ser uma cor sólida, um gradiente ou um padrão
- Pode ter sua opacidade ajustada independentemente do conteúdo da camada — alterar o valor de preenchimento de uma camada não afeta os estilos de camada e alterar a opacidade de um estilo de camada não afeta a camada
- Só pode ter cantos arredondados
- É aplicado automaticamente a todo o limite da camada, mesmo que a camada seja uma camada de forma definida por um caminho aberto
- Pode ser aplicado, removido e ajustado à vontade
Etapa 1
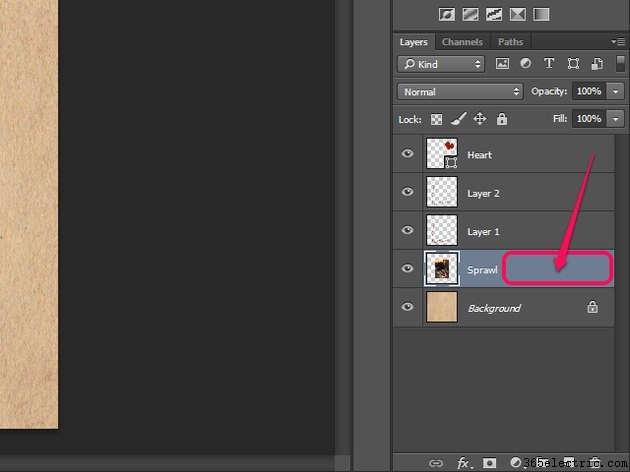
Clique duas vezes em uma parte vazia da entrada da camada no painel Camadas para abrir a caixa de diálogo Estilo de camada.
Etapa 2
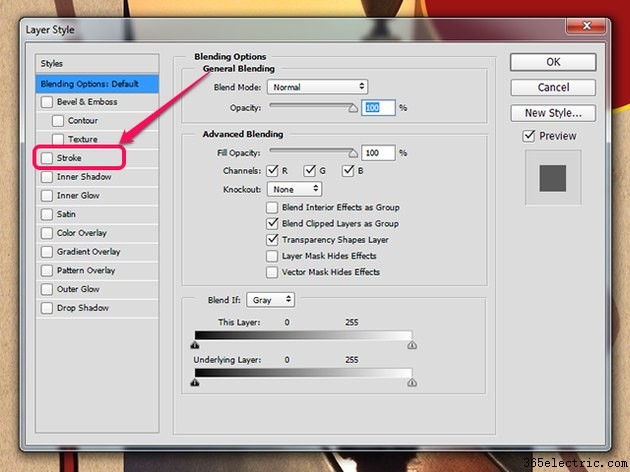
Selecione
Traço . Isso adiciona automaticamente um traço à camada usando as configurações padrão.
Etapa 3
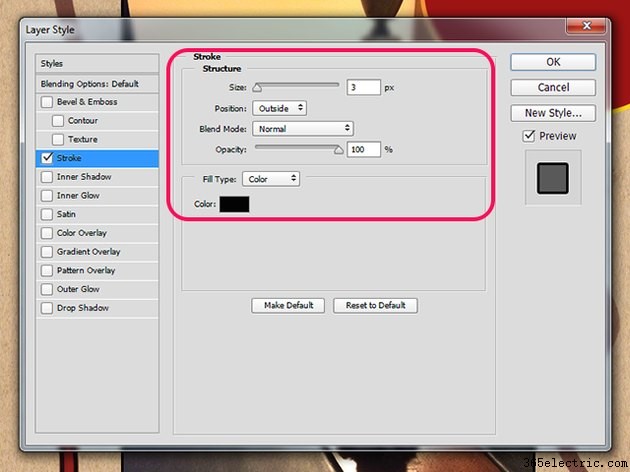
Ajuste as configurações de traçado conforme necessário.
Etapa 4

Clique em
OK .
Dica
Depois de aplicar um traçado ou outro Estilo de camada, a entrada da camada no painel Camadas muda para incluir uma lista de todos os estilos aplicados a essa camada. Para editar as opções de traçado depois de aplicá-las, clique duas vezes na palavra
Traçado nessa lista; para ocultar o traço, clique no
ícone de olho exibido ao lado dele. Para remover o traço completamente em vez de ocultá-lo, abra a caixa de diálogo Layer Style novamente e desmarque a opção
Stroke caixa de seleção.