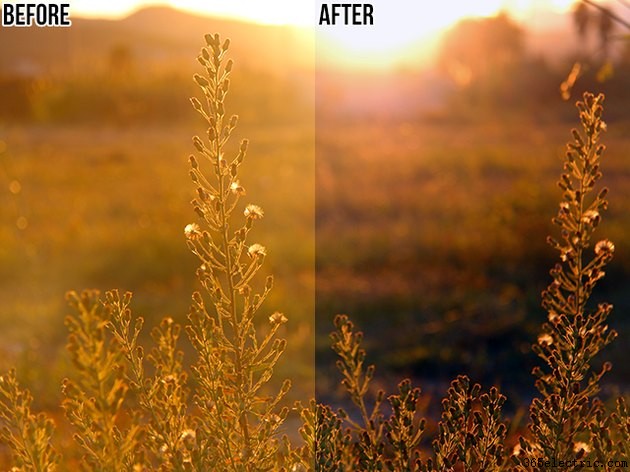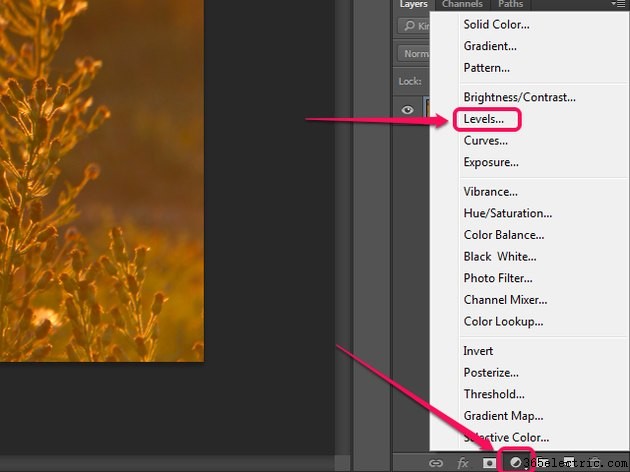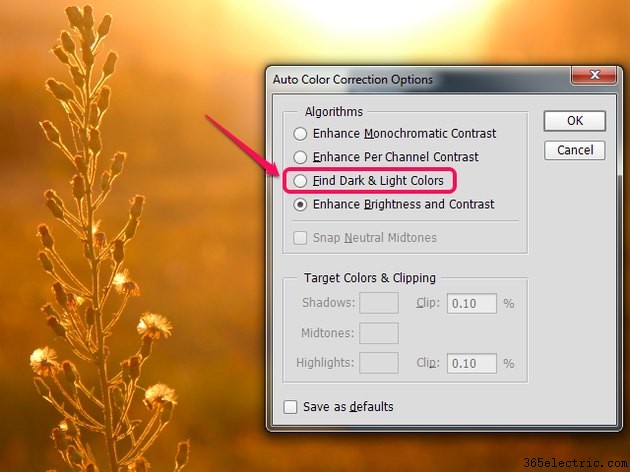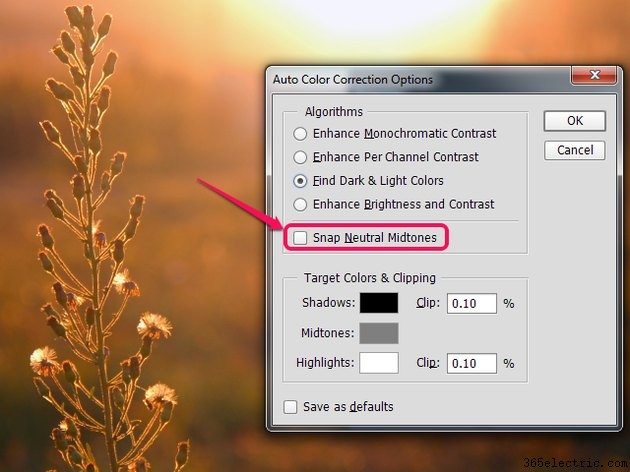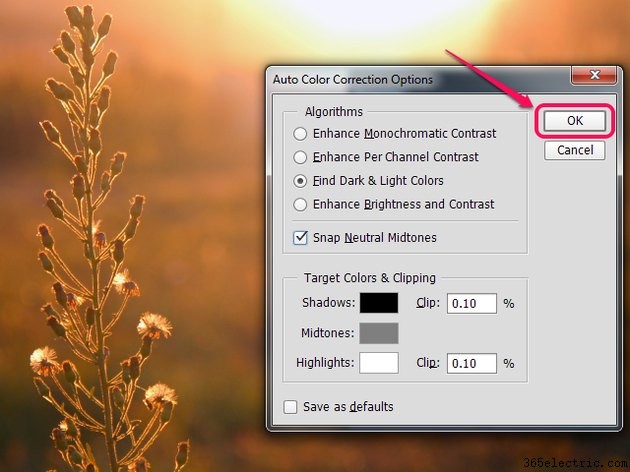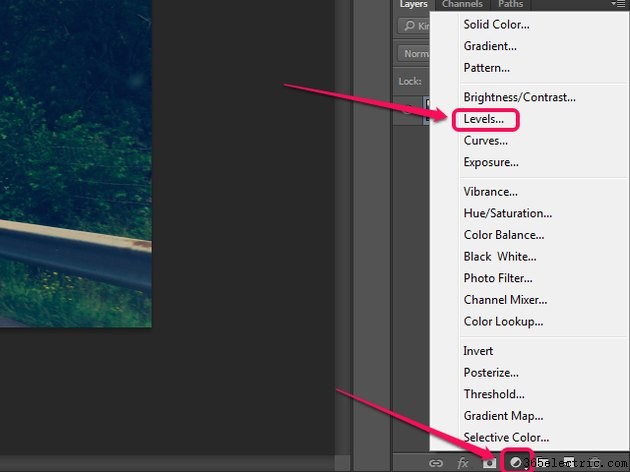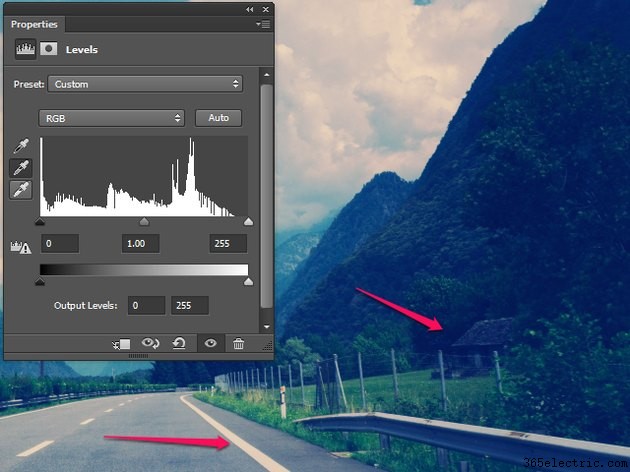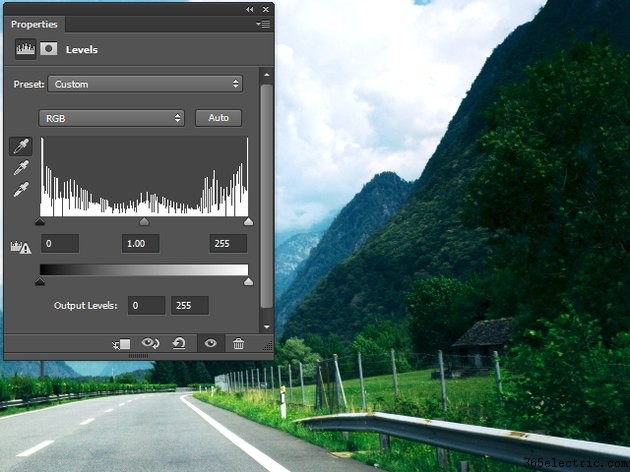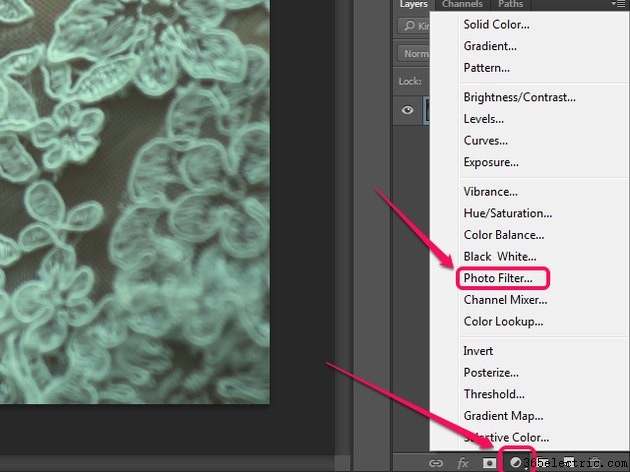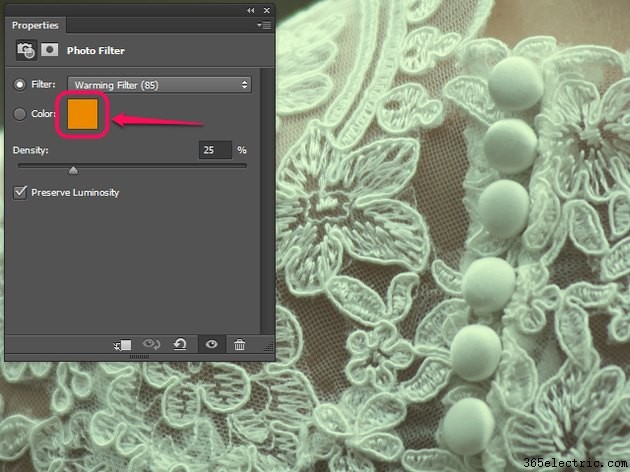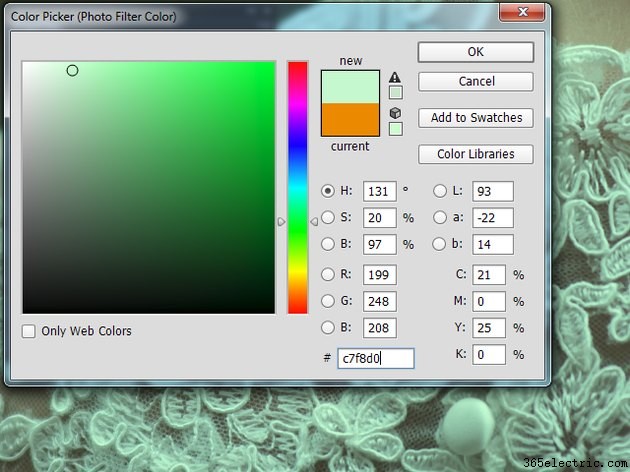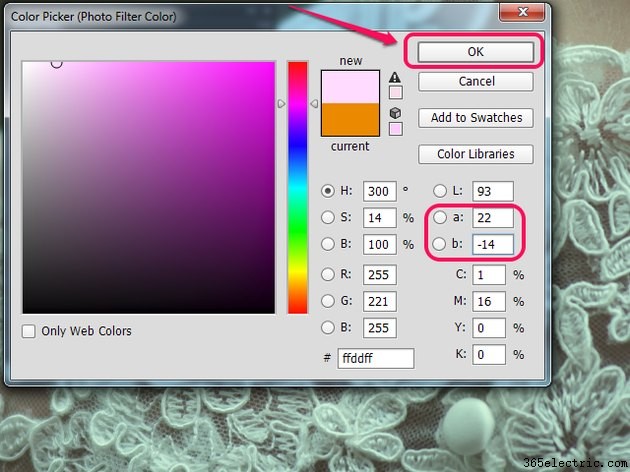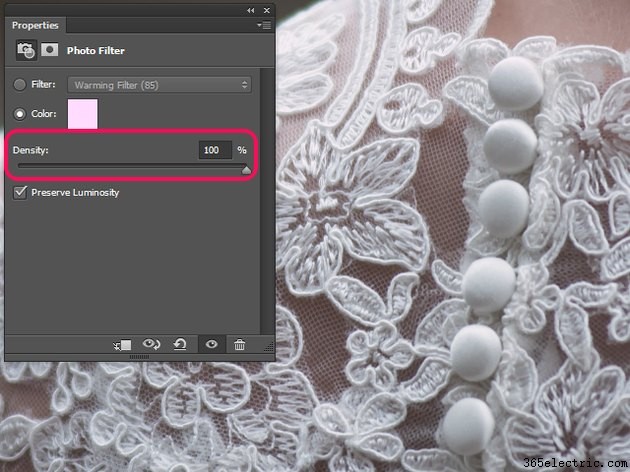Nenhum método de correção de tonalidades amarelas indesejadas é sempre o melhor, pois os resultados que você obtém com cada mudança de foto para foto - você pode até precisar combinar métodos diferentes para obter a coloração desejada. Os ajustes automáticos de cores, as ferramentas conta-gotas e os filtros do Photoshop oferecem maneiras diferentes de chegar ao mesmo resultado básico.
Dica
Quando você modifica as opções para os vários ajustes, as alterações são refletidas imediatamente em sua foto, para que você não esteja editando às cegas.
Uma observação sobre edição não destrutiva
Os ajustes descritos neste artigo são todos aplicados de forma não destrutiva, usando camadas de ajuste. Os mesmos ajustes também podem ser aplicados de forma destrutiva, conforme observado em cada seção. A edição destrutiva às vezes pode ser mais rápida e pode parecer atraente se você quiser apenas ajustar rapidamente sua foto e seguir em frente; no entanto, usar camadas de ajuste oferece muito mais flexibilidade e controle sobre o resultado final, pois você sempre pode voltar e alterar as configurações de cada camada sem precisar começar do zero. Além disso, usar camadas de ajuste significa que o Photoshop não descartará nenhum dado de imagem até que você salve a foto em um formato que não suporte camadas, minimizando o impacto da edição na qualidade da imagem.
Dica
Salve uma cópia da imagem editada como um arquivo PSD, o formato nativo do Photoshop que suporta camadas, para que você possa voltar facilmente e fazer alterações adicionais no futuro.
Ajuste automático de cores
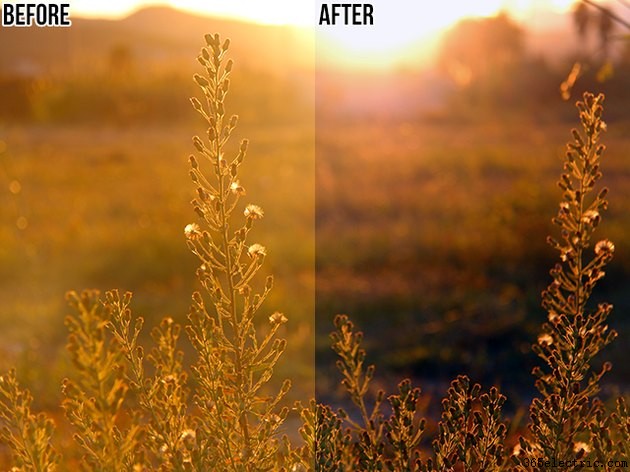
Quando você aplica um ajuste de cor automático, o Photoshop analisa a imagem para identificar sombras, tons médios e realces e determinar os melhores valores tonais para eles. Por padrão, os tons médios são direcionados para um cinza completamente neutro (RGB 128, 128, 128) e tanto as sombras quanto os realces são cortados em 0,5 por cento; se desejar, você pode alterar essas configurações.
O processo descrito utiliza uma camada de Níveis, mas também pode ser realizado, com resultados idênticos, em uma camada de Curvas. Qualquer que seja o tipo de camada que você usar, você pode ajustar ainda mais suas configurações, usando o ajuste automático como ponto de partida para seu ajuste fino personalizado.
Etapa 1
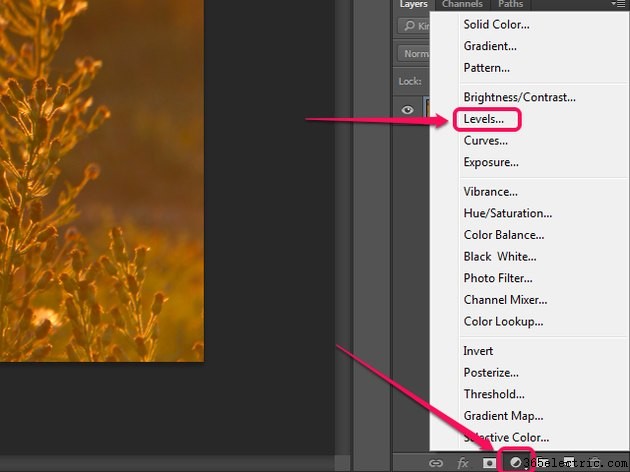
Clique em
Novo preenchimento ou camada de ajuste botão no painel Camadas e selecione
Níveis . Se o painel Camadas não estiver visível, pressione
F7 para exibi-lo.
Etapa 2

Pressione a tecla
Alt chave (ou a
Opção tecla em um Mac) e clique no botão
Auto botão no painel Propriedades.
Etapa 3
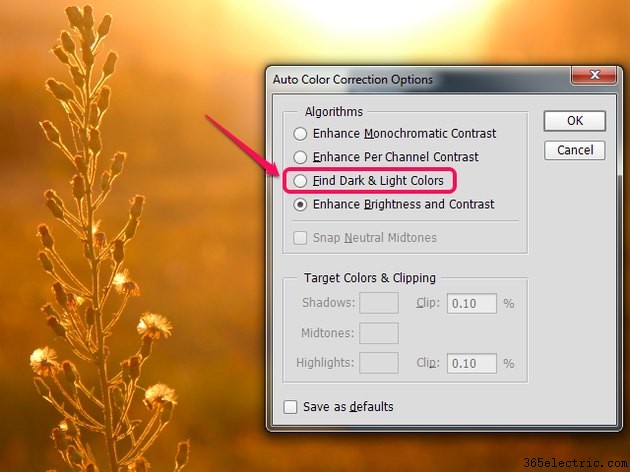
Selecione
Encontrar cores claras e escuras opção.
Etapa 4
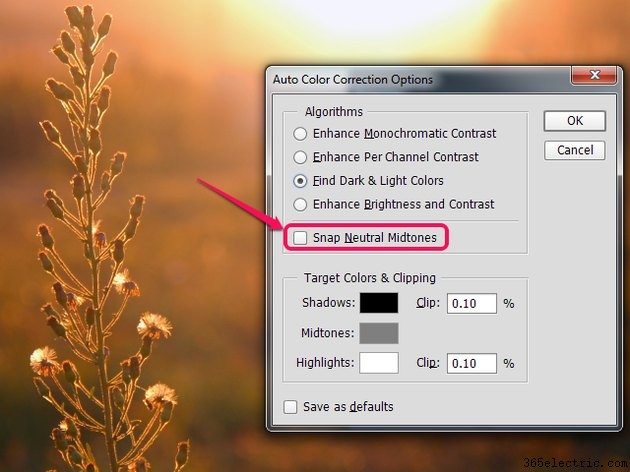
Ative os
Snap Neutral Midtones caixa de seleção. Esta opção ajusta os tons médios próximos do neutro para que sejam mapeados para a cor neutra de destino; quanto de um efeito tem depende de sua foto. Se você não gostar do efeito, simplesmente desative a caixa de seleção novamente. Neste ponto, você também pode ajustar as opções em
Cores de destino e recorte seção, se necessário.
Etapa 5
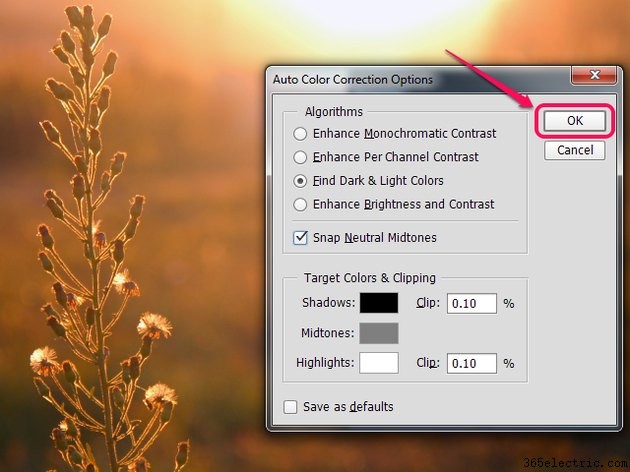
Clique em
OK para aplicar as configurações escolhidas à camada de ajuste.
Dica
Para aplicar esse ajuste de forma destrutiva, clique em
Imagem e selecione
Cor automática , ou simplesmente pressione
Ctrl-Shift-B . Você não poderá ajustar nenhuma das opções - o Photoshop escolhe automaticamente as configurações para você.
Ferramentas conta-gotas

A camada de ajuste Níveis fornece três conta-gotas que podem ser usados para definir os pontos preto, cinza neutro e branco de uma imagem. Os conta-gotas oferecem uma maneira rápida de ajustar o tom de uma foto que tem partes que você sabe que devem ser pretas, cinzas ou brancas, mas aparecem com uma tonalidade de cor. Depois de definir os pontos, você pode ajustar ainda mais as configurações da camada - mas não vice-versa, pois o uso dos conta-gotas redefine quaisquer alterações que você possa ter feito anteriormente na camada.
A camada de ajuste Curvas inclui os mesmos conta-gotas, apenas em um local ligeiramente diferente no painel Propriedades.
Etapa 1
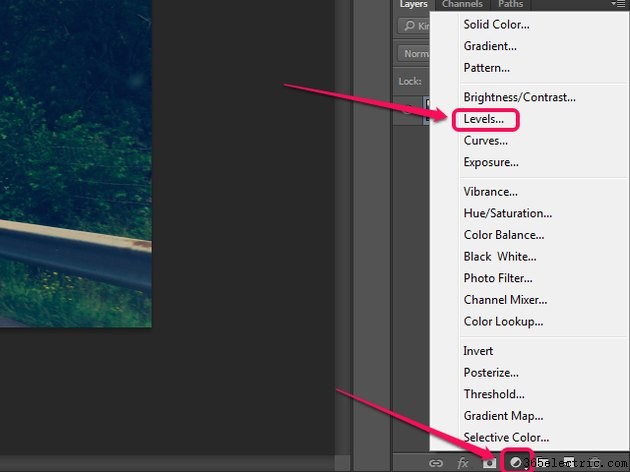
Clique em
Novo preenchimento ou camada de ajuste botão no painel Camadas e selecione
Níveis .
Etapa 2

Clique no conta-gotas que deseja usar como ponto de partida para selecioná-lo.
O conta-gotas com o qual você começa depende da sua foto. Se a sua foto tem uma área que deveria ser de um cinza neutro, mas está tingida, comece com o conta-gotas cinza; caso contrário, comece com o conta-gotas branco para fotos com áreas tingidas de branco e o conta-gotas preto para fotos com áreas tingidas de preto. Se uma foto tiver ambos, comece com o predominante. Nesse caso, podemos começar com o conta-gotas cinza, pois tanto a estrada quanto o guardrail são cinzas, mas têm um tom amarelo.
Clique em uma parte da imagem que deve corresponder ao conta-gotas selecionado - neste caso, um cinza neutro - para aplicar o ajuste de cor.
Etapa 3
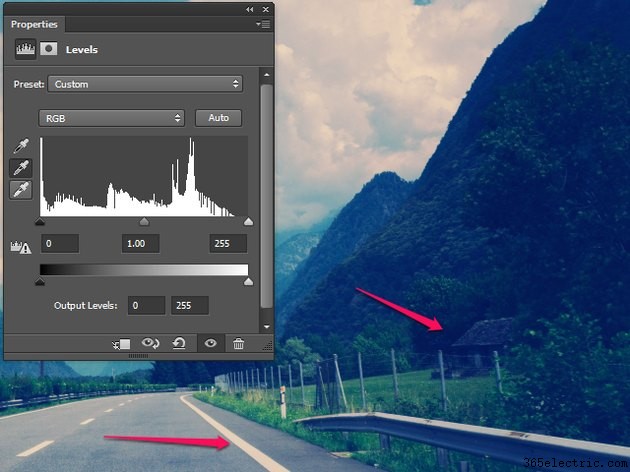
Examine sua foto. Se você está satisfeito com a aparência, pode parar por aqui. No caso desta imagem, a pintura da estrada branca ainda tem um leve tom amarelo e as sombras assumiram um tom azul por causa da maneira como o Photoshop ajustou o ponto cinza, então o ajuste ainda não está completo.
Etapa 4
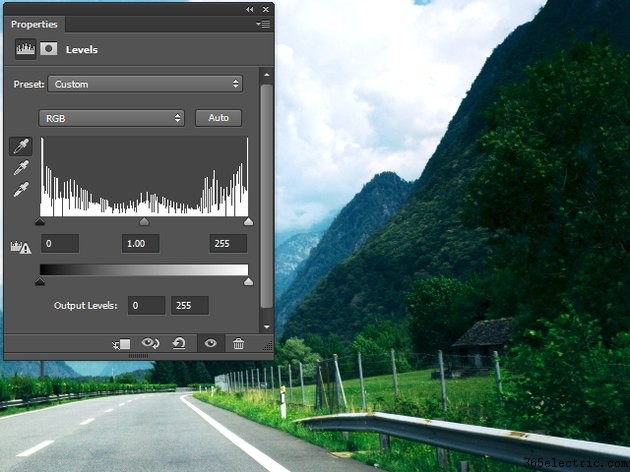
Repita o processo com os conta-gotas restantes, conforme necessário. No caso desta imagem, o conta-gotas branco foi usado na pintura da estrada para remover a coloração amarela restante, e o conta-gotas preto foi usado na janela vazia da casa à direita para equilibrar ainda mais a imagem, escurecendo as sombras e removendo a cor azul lançada deles.
Dica
Para aplicar esse ajuste de forma destrutiva, clique em
Imagem , passe o mouse sobre
Ajustes e clique em
Níveis , ou simplesmente pressione
Ctrl-L . Você pode ajustar os três conta-gotas e fazer alterações adicionais nos níveis da imagem até clicar em
OK na caixa de diálogo, quando o ajuste é aplicado destrutivamente à imagem e não pode ser removido.
Filtro de fotos

Em alguns casos, é possível neutralizar uma projeção de cor simplesmente aplicando um filtro de foto à imagem que adiciona a cor oposta à projeção. Esse processo nem sempre funcionará e talvez seja necessário ajustar ainda mais a imagem após aplicar o filtro de foto, mas pode ser um bom ponto de partida.
Etapa 1
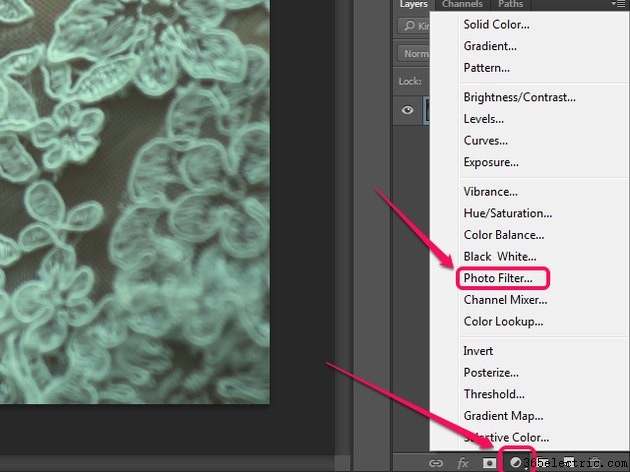
Clique em
Novo preenchimento ou camada de ajuste botão no painel Camadas e selecione
Filtro de fotos .
Etapa 2
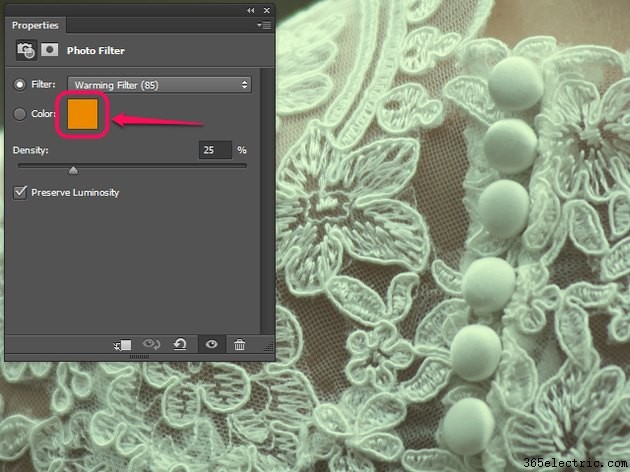
Clique na amostra de cor no painel Propriedades. Fazer isso seleciona automaticamente a opção Cor para o filtro de fotos e abre a caixa de diálogo do seletor de cores.
Etapa 3
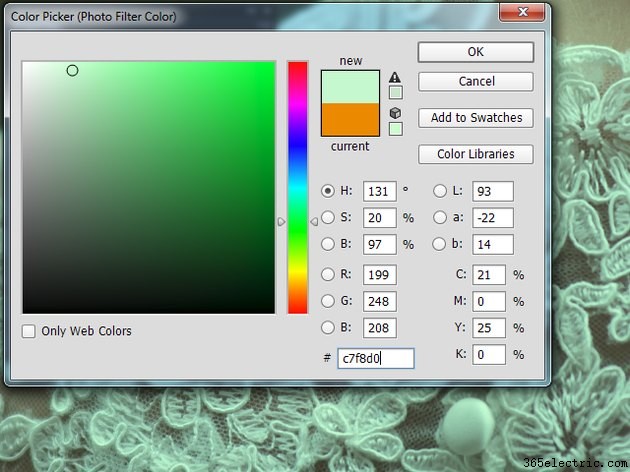
Faça uma amostra de uma cor que seja representativa do tom de cor que você deseja remover da imagem - enquanto o seletor de cores estiver aberto, seu cursor se transformará na ferramenta conta-gotas, para que você possa clicar na imagem para amostrar a cor. Neste caso, a foto tem um tom esverdeado, então escolhemos um verde menta claro dos detalhes do vestido.
Etapa 4
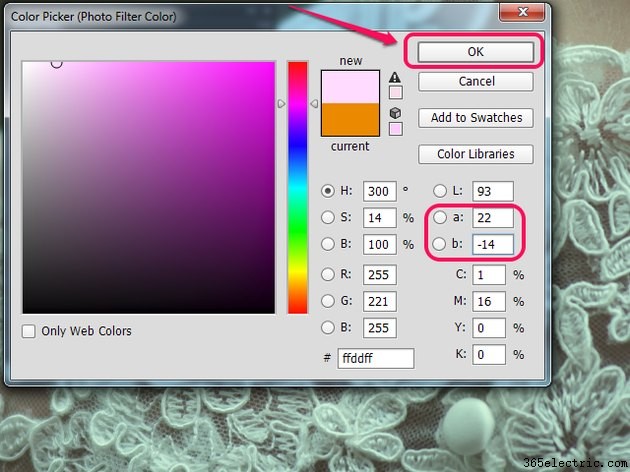
Altere a cor da amostra para exatamente o oposto invertendo o
a e
b valores no painel do seletor de cores -- se o número em qualquer campo for positivo, altere-o para um número negativo e vice-versa. Clique em
OK .
Dica
Inverter a cor dessa maneira funciona porque esses valores representam, respectivamente, o eixo verde-vermelho e o eixo azul-amarelo no modelo de cores Lab.
Etapa 5
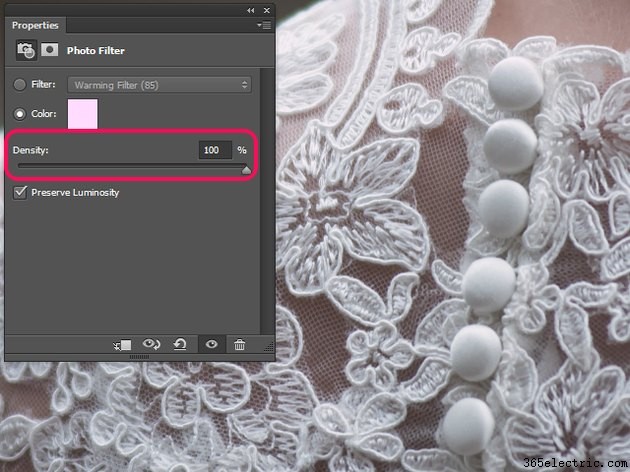
Arraste a
Densidade controle deslizante para a direita até ficar satisfeito com a aparência da imagem. Você pode ou não precisar ir até a densidade de 100%, dependendo da sua foto e da intensidade da cor.
Dica
Para aplicar esse ajuste de forma destrutiva, clique em
Imagem , passe o mouse sobre
Ajustes e selecione
Filtro de fotos .