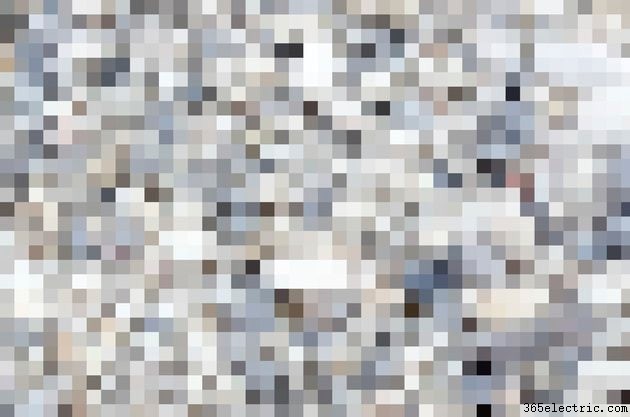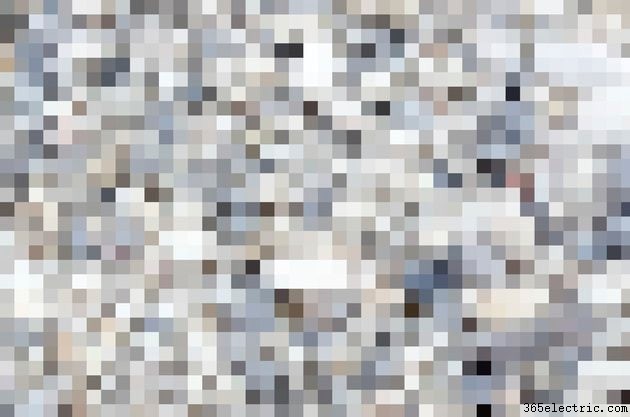
Quando você ouve música, o ruído é igual a um som indesejado que interfere na sua capacidade de ouvir. Ao visualizar fotos no Adobe Photoshop, os detalhes indesejados em nível de pixel do ruído degradam a clareza da imagem. Você pode não ver pequenos pontos e manchas até que você amplie uma imagem de alta resolução. Em uma foto de baixa resolução ou em imagens com altos níveis de "poluição", você vê o ruído claramente à primeira vista. Adequar suas técnicas de correção aos tipos de pixelização que você identifica, primeiro eliminando a distorção baseada em resolução como a causa.
Quão baixo você pode ir
Amplie uma imagem em um aplicativo de edição de imagem favorito até os limites dos recursos do recurso de zoom e você verá os pixels individuais que compõem um bitmap de tom contínuo em uma matriz de linhas e colunas de minúsculos quadrados coloridos. Aumente uma imagem pequena ou uma foto de baixa resolução para grandes dimensões e esses pixels se tornarão visíveis mesmo sem aumentar o zoom. -150 por cento de intervalo, mas uma vez que você vê pixels em vez de detalhes da imagem, mesmo um mestre do Photoshop não pode eliminar a distorção. Para criar versões jumbo de imagens, comece com uma foto master grande e de alta resolução.
Coletando Artefatos
As imagens captam manchas e borrões de várias fontes. Se você digitalizar impressões ou transparências em um scanner empoeirado ou as próprias imagens acumularem poeira, ele formará uma variedade de pontos e gavinhas aleatórios. Capture uma imagem em uma câmera digital com poeira sobre ou atrás da lente e os mesmos tipos de problemas surgem. Você pode distinguir esses aborrecimentos introduzidos mecanicamente de falhas na própria imagem porque a poeira sempre permanece em foco, graças à sua posição na superfície de uma impressão ou equipamento. Outras formas de pixelização resultam da captura e manipulação de imagens, incluindo configurações ISO altas escolhidas para superar cenas escuras ou compactação com perdas agressivas destinadas a produzir arquivos de fotos menores.
Diminuindo o ruído
A maioria das imagens com ruído sofre de um ou ambos os tipos de detalhes de pixel indesejados. O ruído de cor tinge pequenas áreas em tons que não aparecem na cena ou fonte original. O ruído de luminância introduz pixels brilhantes ou escuros inesperados. Em muitos casos, o ruído aparece apenas em um canal de uma imagem RGB, geralmente o canal B, ou azul. Se você tratar a imagem inteira em vez de limitar suas correções ao canal problemático, você suaviza desnecessariamente outros aspectos da imagem. O filtro Reduzir ruído do Photoshop aborda os dois tipos de ruído em uma interface que oferece controle sobre a força da correção, quanto limita seus efeitos para reter mais detalhes da imagem e se aborda a aparência acolchoada e em blocos de altos níveis de compactação JPEG. As configurações avançadas do filtro limitam sua operação a canais de imagem específicos. Reduzir ruído pode aplicar nitidez para compensar os efeitos de suavização da redução de ruído ou você pode usar seus procedimentos e recursos de nitidez favoritos em um procedimento separado.
Manchas, poeira e arranhões
Assim como o Reduce Noise, dois outros pilares do controle de pixelização do Adobe Photoshop operam em imagens de 8 ou 16 bits. Despeckle, que não inclui controles na tela, procura as bordas dos detalhes da imagem - definidas por transições abruptas entre cores ou níveis de luminância - e aplica desfoque ao restante do documento ou a uma seleção ou canal de imagem individual. Dust and Scratches inclui dois controles deslizantes que aumentam ou diminuem os valores de raio e limite aos quais o filtro se aplica. O raio define até que ponto o Photoshop olha além de cada pixel para encontrar áreas da imagem que considera diferentes de seus arredores e, portanto, suspeitas. Configurações de raio mais altas aumentam a força do filtro e podem produzir mingau irreconhecível em níveis extremos. O limite estabelece até que ponto os valores de pixel devem diferir antes que o filtro se aplique a eles. Configurações mais baixas produzem mais desfoque; configurações abaixo de 129 fornecem controle incremental mais fino do que as acima. Para limitar Despeckle e Dust and Scratches a canais de cores específicos, abra o painel "Canais" e desmarque os canais que você não deseja filtrar.
É tudo um borrão
Muitas operações de correção de imagem reduzem a pixelização às custas dos detalhes da imagem, seja como parte ou como intenção de sua operação. Os filtros Gaussian, Smart e Surface Blur do Adobe Photoshop dominam a lista de suavizadores de imagem "clínica" ajustáveis do retocador que vão além dos tratamentos de efeitos especiais. Aplique o desfoque gaussiano em incrementos de raio de 0,1 pixels, com maiores efeitos em valores mais altos. O resultado lembra a visão não corrigida de uma pessoa míope de cenas distantes. A desvantagem do filtro está em sua tendência de operar além dos limites de seleção e sua incapacidade de distinguir detalhes. O Smart Blur inclui configurações de raio, limite, qualidade e modo. As duas primeiras opções funcionam da mesma forma que seus equivalentes em Dust and Scratches. O menu suspenso Mode alterna entre Normal, Edge Only e Overlay Edge. Edge Only e Overlay Edge transformam contrastes nítidos no que parece ser arte de linha em preto e branco ou branco. O filtro Surface Blur localiza e retém detalhes de borda, com configurações de raio e limite que determinam as extensões do desfoque e podem eliminar o ruído em áreas de cores sólidas.
Informações da versão
As informações neste artigo se aplicam ao Adobe Photoshop CC 2014, Adobe Photoshop CC e Adobe Photoshop CS6. Pode diferir ligeiramente ou significativamente com outras versões ou produtos.