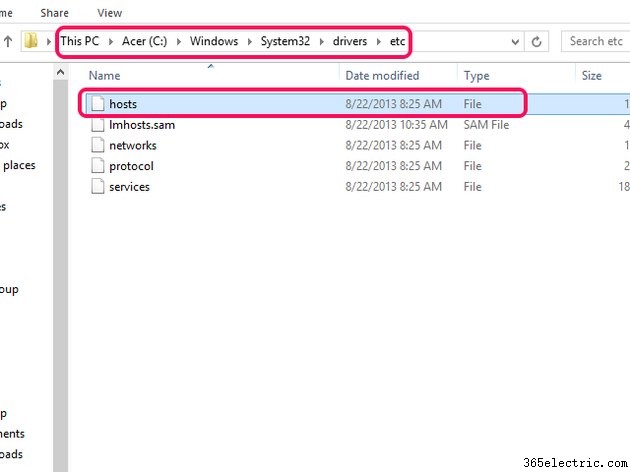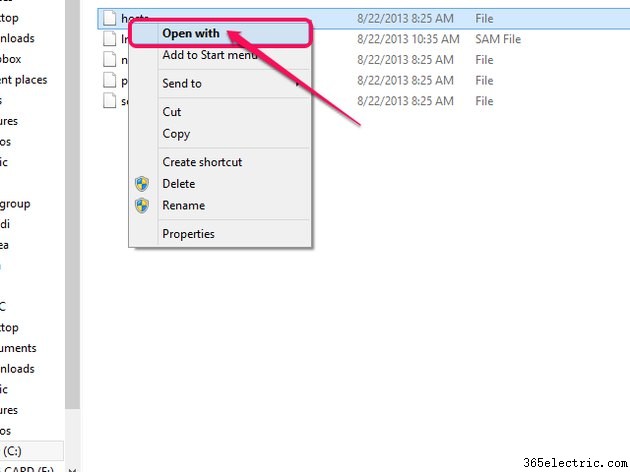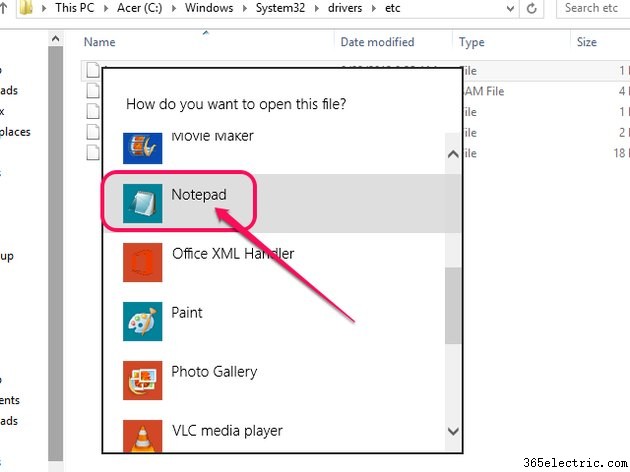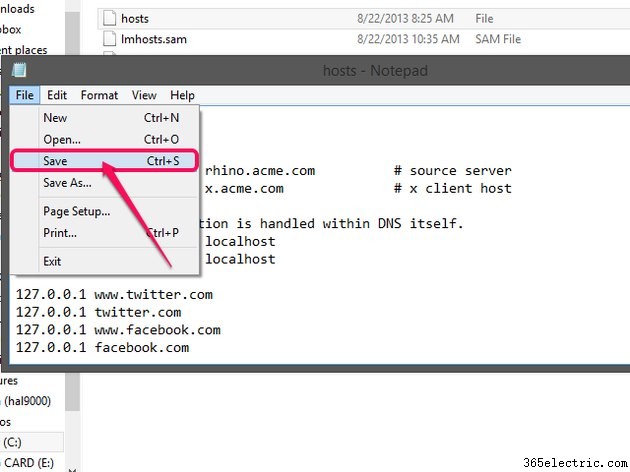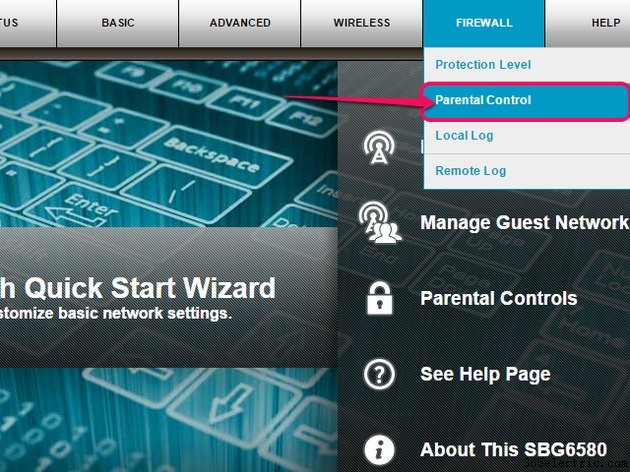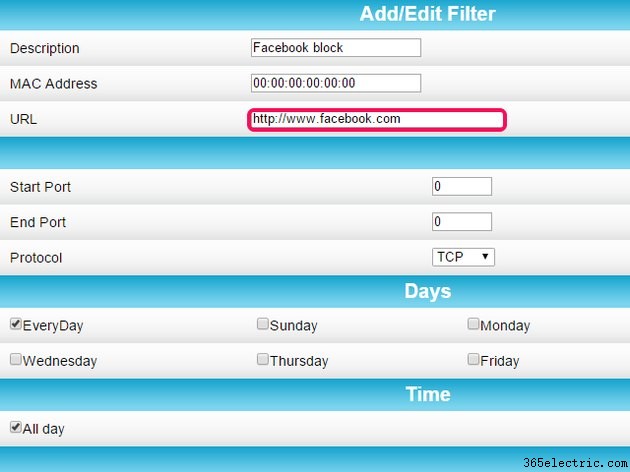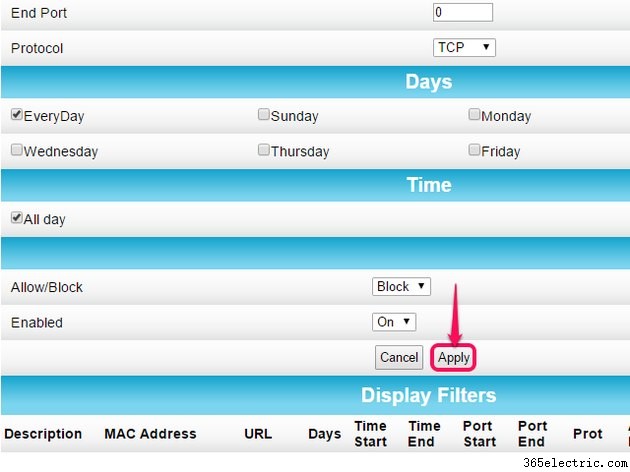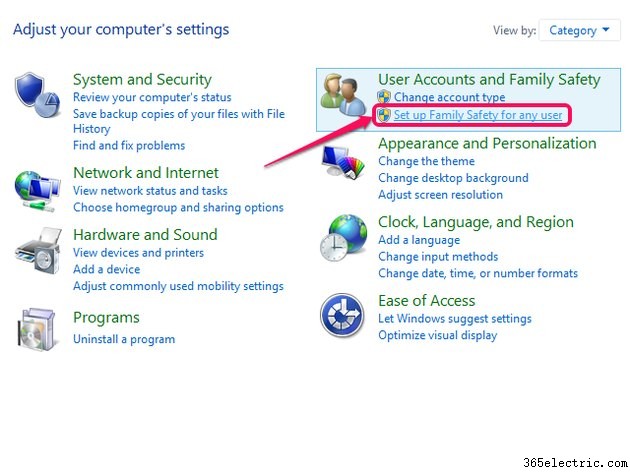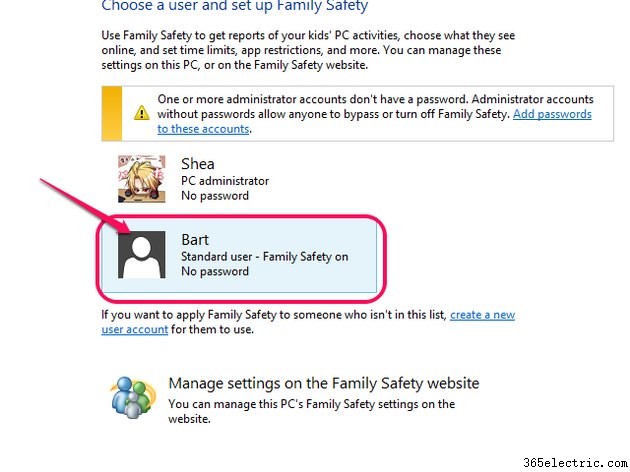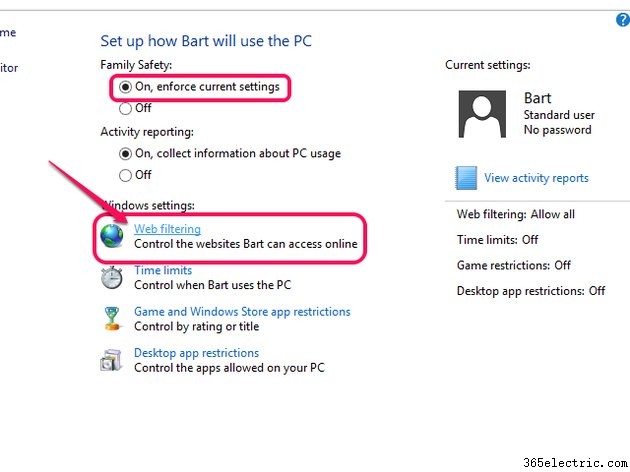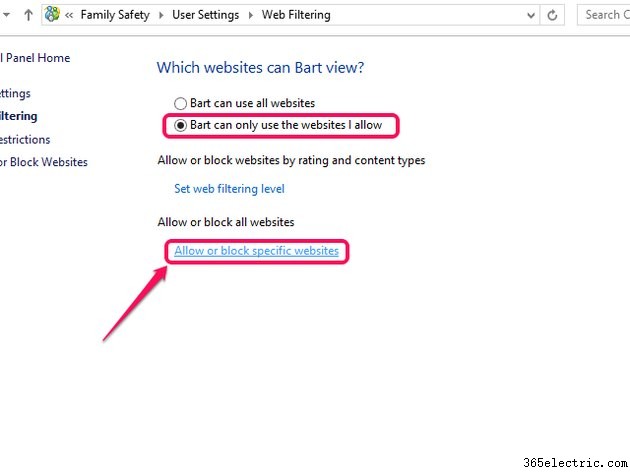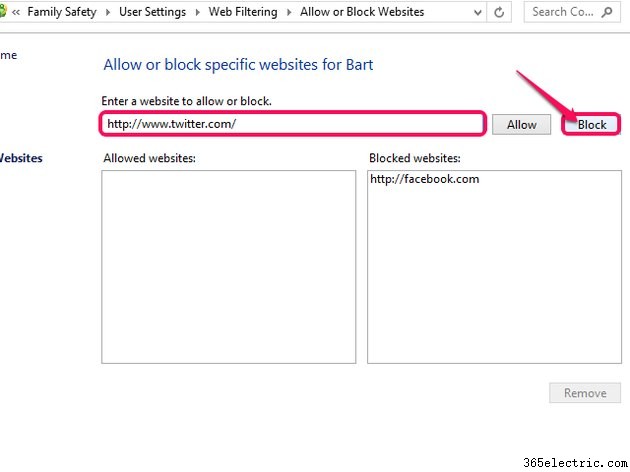Sites como Facebook e Twitter podem ser bloqueados de várias maneiras. As opções independentes de navegador funcionam melhor com computadores que possuem vários navegadores instalados, mas precisam ser bloqueados em todos eles. O bloqueio específico do navegador funciona melhor quando você usa apenas um navegador e pode restringir o acesso a outros navegadores.
Independente de navegador
O bloqueio de sites independentes de navegador opera fora dos navegadores da Web. Normalmente, isso é feito de três maneiras:usando o arquivo Windows Hosts, bloqueando os sites em seu roteador ou usando o Microsoft Family Safety. O arquivo Hosts ou o Microsoft Family Safety são opções melhores se você deseja restringir o acesso ao site em apenas um computador, enquanto o bloqueio de sites no roteador é melhor se você deseja restringir o acesso a todos os computadores da rede.
Arquivo de hosts
Etapa 1
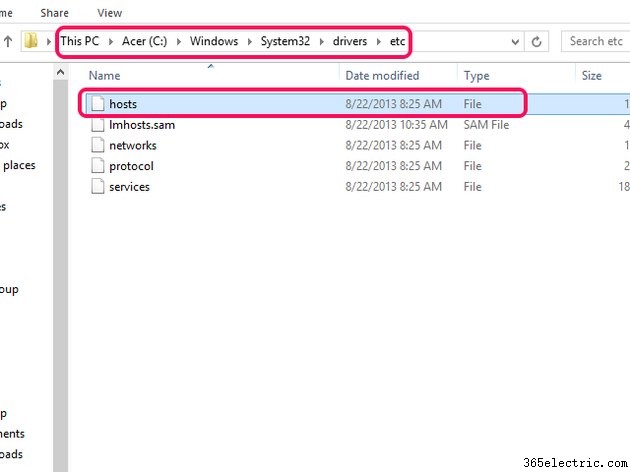
Abra o Explorador de Arquivos e encontre o arquivo Hosts. Normalmente, você pode encontrá-lo seguindo este caminho de arquivo:
C:\Windows\System32\drivers\etc\ Etapa 2
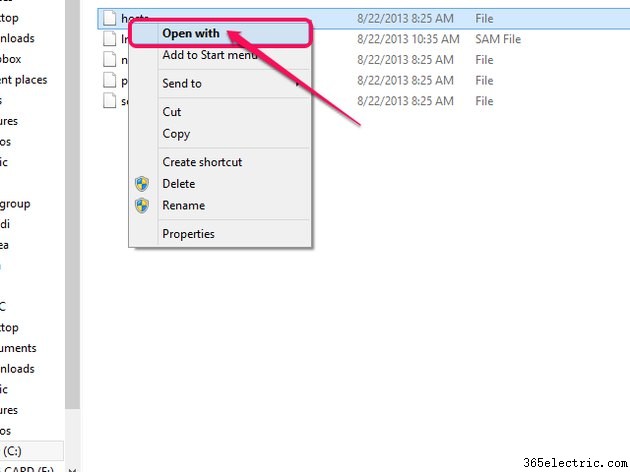
Clique com o botão direito do mouse em
Hosts e selecione
Abrir com .
Etapa 3
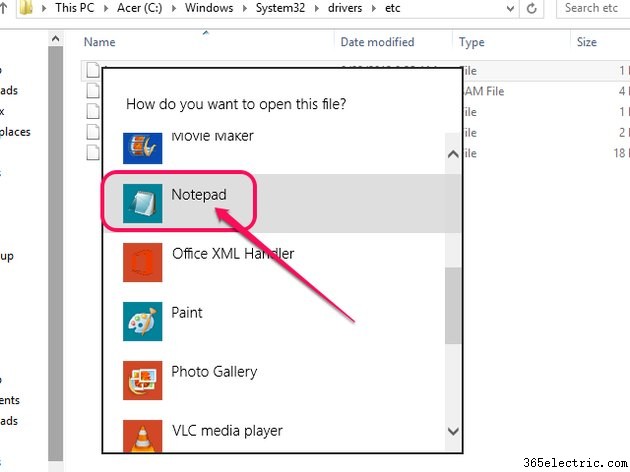
Selecione
Bloco de Notas da lista.
Etapa 4

Adicione as seguintes linhas na parte inferior do documento:
127.0.0.1 www.twitter.com 127.0.0.1 twitter.com 127.0.0.1 www.facebook.com 127.0.0.1 facebook.com Dica
Embora essas instruções usem o Twitter e o Facebook como exemplos específicos, você pode bloquear qualquer site usando o arquivo Hosts.
Etapa 5
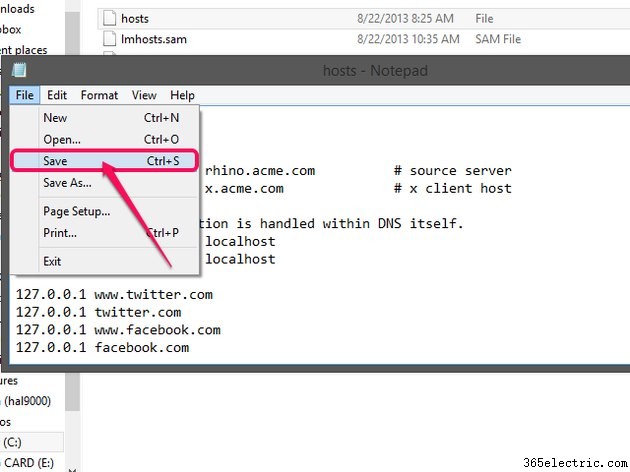
Clique em
Arquivo seguido por
Salvar para salvar o arquivo host e bloquear os sites.
Dica
Sempre que você quiser desbloquear os sites, abra o arquivo Hosts novamente e remova as linhas que você adicionou e salve o arquivo
Roteador
Dica
Estas são instruções generalizadas, ilustradas usando um modem/roteador Motorola Surfboard com uma interface Arris. Consulte o manual do usuário para obter detalhes sobre a configuração de blocos ou filtros em seu roteador.
Etapa 1

Vá para a interface de administração do seu roteador digitando o endereço IP do roteador em um navegador da Web e entre na conta de administrador do roteador.
Dica
- Os endereços IP de roteador comuns incluem http://192.168.1.1 , http://192.168.0.1 ou http://192.168.2.1 . Se nenhum desses endereços funcionar, verifique a documentação do seu roteador para obter uma lista do endereço IP correto do roteador.
- Se você nunca configurou as credenciais de login para a conta de administrador do seu roteador, você pode encontrar o nome de usuário e a senha de login padrão na página Senhas de roteador padrão do Port Forward.
Etapa 2
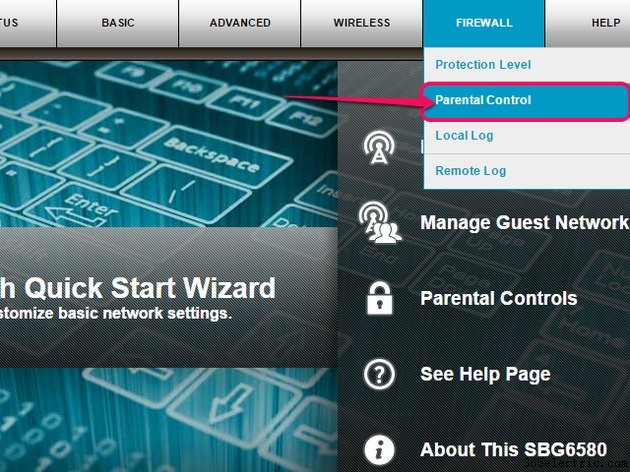
Acesse o sistema de controle de acesso da interface, normalmente listado como
Controle de acesso ou
Restrições de acesso . Ele também pode estar listado em
Controle dos pais .
Etapa 3
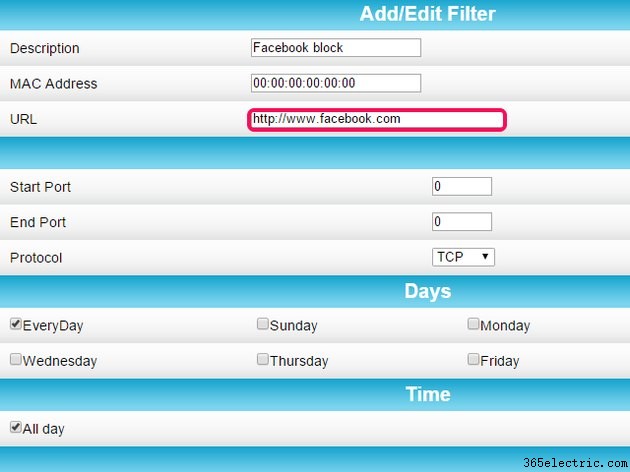
Crie um novo filtro e insira os detalhes das restrições que deseja inserir e defina o filtro como
Bloquear . As restrições podem incluir o nome de usuário, o site bloqueado e até mesmo uma hora específica do dia para bloquear o acesso.
Etapa 4
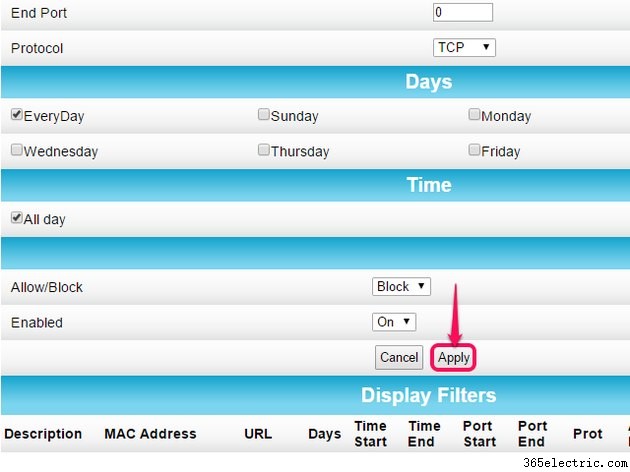
Clique em
Salvar ou
Aplicar quando terminar para confirmar e ativar o filtro ou bloqueio.
Microsoft Family Safety
Internet Explorer, Firefox e Opera bloqueiam sites e conteúdo usando as opções de Segurança Familiar do Windows, que exigem que você crie e use uma conta "filho" para restringir o conteúdo. As contas de administrador podem gerenciar o conteúdo que uma conta de criança tem permissão para acessar, incluindo sites específicos. Os administradores também podem estabelecer limites para o tempo gasto na conta da criança.
Para criar uma conta de criança, siga as instruções fornecidas pela Microsoft. Quando a conta é configurada, as instruções a seguir bloqueiam qualquer site, incluindo Facebook e Twitter.
Etapa 1

Pressione
Windows-X e selecione
Painel de Controle .
Etapa 2
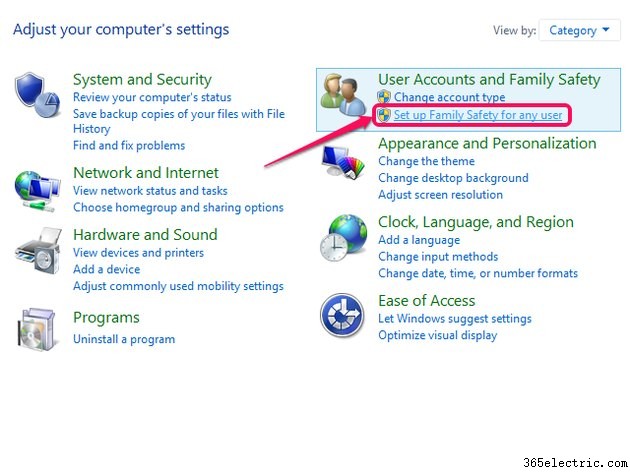
Clique em
Configurar a Proteção para a família para qualquer usuário .
Etapa 3
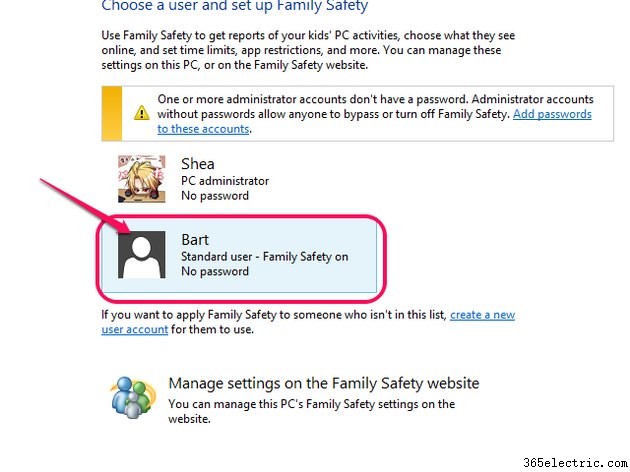
Selecione a conta filha que você deseja restringir.
Etapa 4
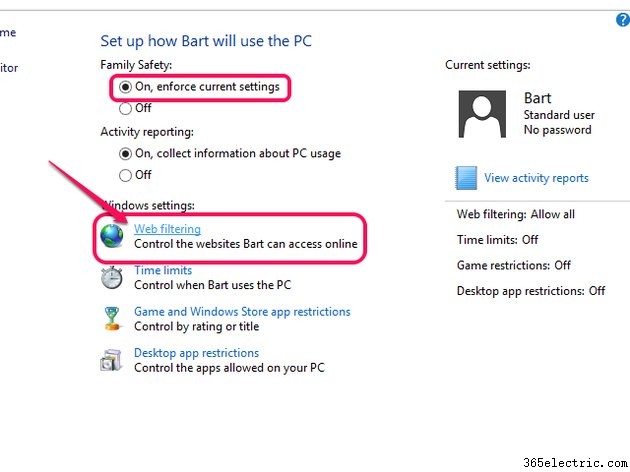
Clique em
Ativar, aplicar as configurações atuais botão de opção e clique em
Filtragem da Web .
Etapa 5
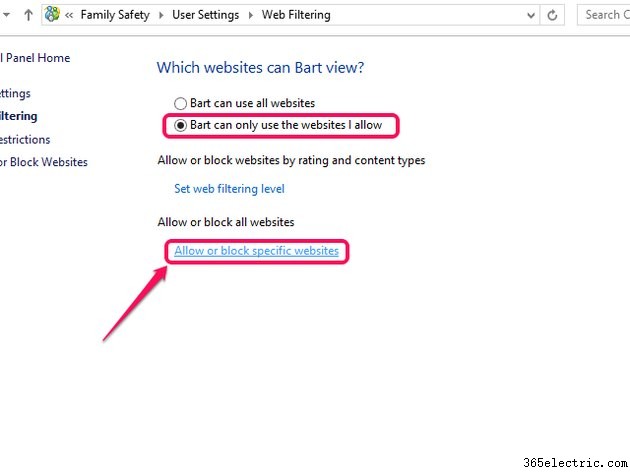
Clique em
[Nome da conta] só pode usar os sites que eu permito botão de opção e clique em
Permitir ou bloquear sites específicos .
Etapa 6
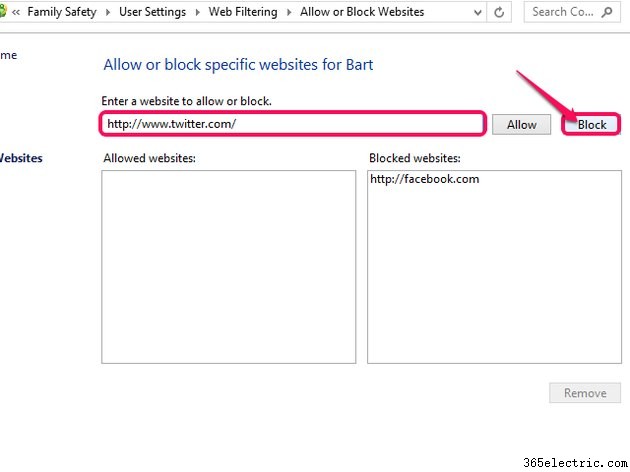
Insira os URLs dos sites que você deseja bloquear -- neste caso
http://www.twitter.com e
http://www.facebook.com -- e clique em
Bloquear para adicioná-los à lista de bloqueados.
Dica
- A qualquer momento, você pode remover essa restrição e permitir um site selecionando-o na lista e clicando em Remover .
- Os limites da Proteção para a família também podem ser definidos em contas de crianças visitando a página de gerenciamento da Proteção para a família enquanto estiver conectado à sua conta do Windows. No entanto, o gerenciamento de contas online não funciona para contas filhas configuradas sem um endereço de e-mail.
Específico do navegador
As opções de bloqueio específicas do navegador são melhores quando você controla quais navegadores estão disponíveis no computador e como outros usuários os acessam. A partir da publicação, o Chrome requer sua própria configuração específica, enquanto o Internet Explorer, Firefox e Opera podem ter sites bloqueados no Microsoft Family Safety.
Chrome, Firefox e Opera também apresentam extensões que podem bloquear sites, embora o ciclo de atualização frequente dos navegadores da Web signifique que alguns complementos de bloqueio de sites podem não funcionar corretamente após uma nova atualização.
Dica
Aqui estão algumas extensões de bloqueio de sites a serem consideradas para seus navegadores.
- Chrome:SiteBlock, bloqueador de sites, StayFocusd e bloqueador simples.
- Firefox:BlockSite, URLFilter e Bloqueador de Sites Simples.
- Opera:Blocksi, µBlock e µMatrix.
Chrome
O Chrome apresenta bloqueio de sites apenas ao usar contas de usuário supervisionadas. As contas de usuário supervisionado são contas especiais supervisionadas por uma conta de administrador, que pode bloquear sites, revisar o histórico da Web e ajustar as configurações do usuário supervisionado.
Para saber como criar e gerenciar contas supervisionadas no Chrome, confira a página de ajuda do Google sobre o assunto.