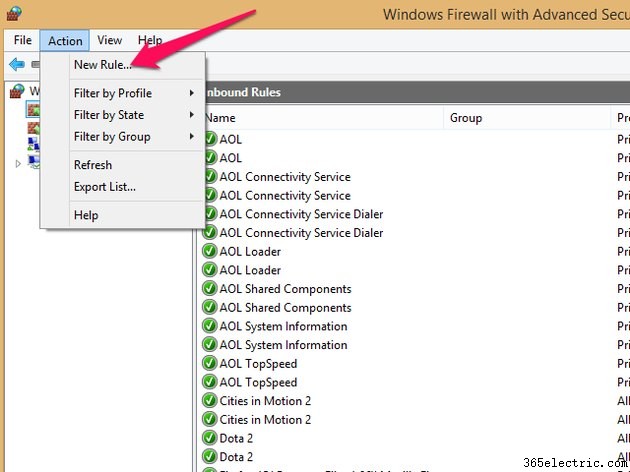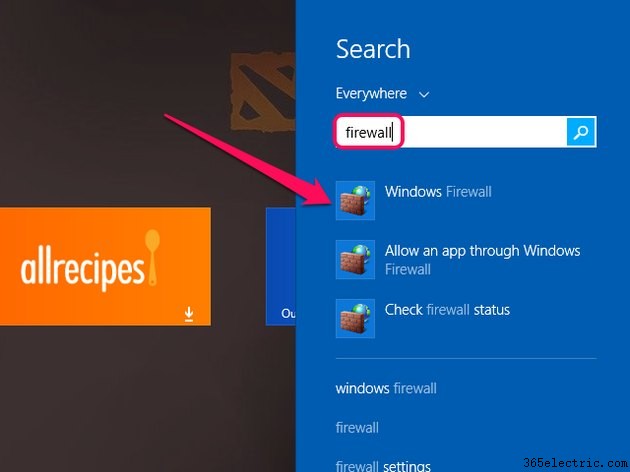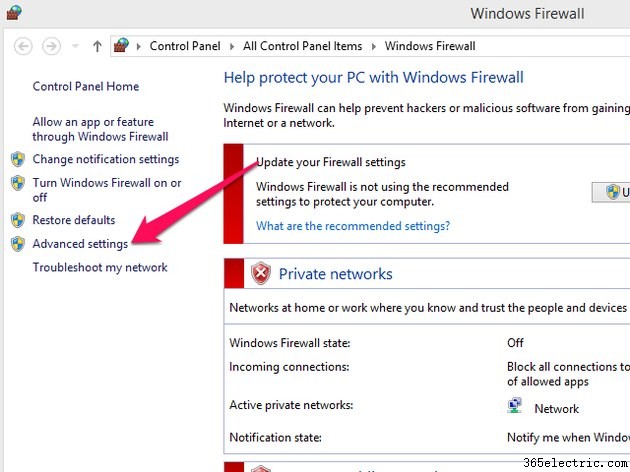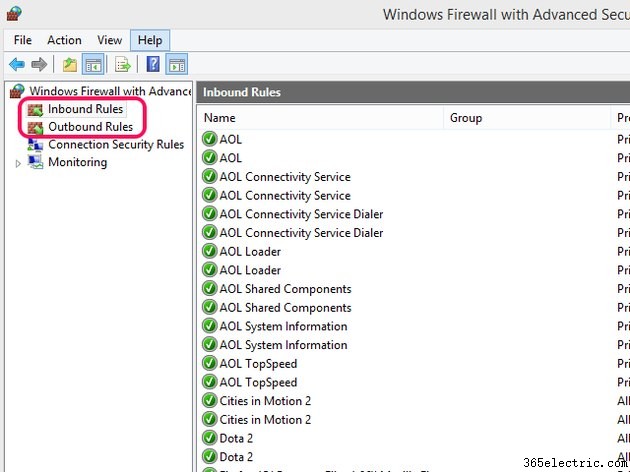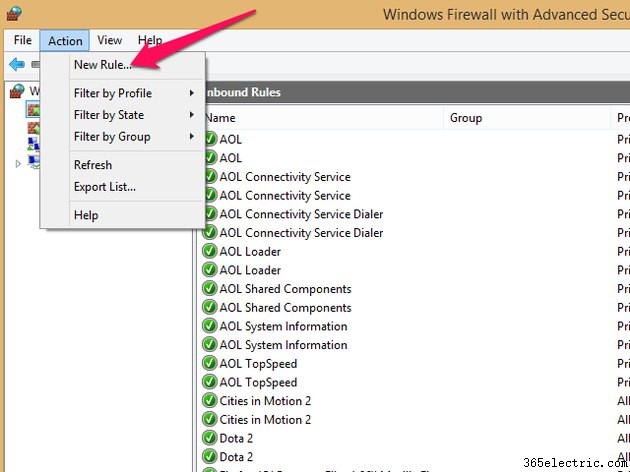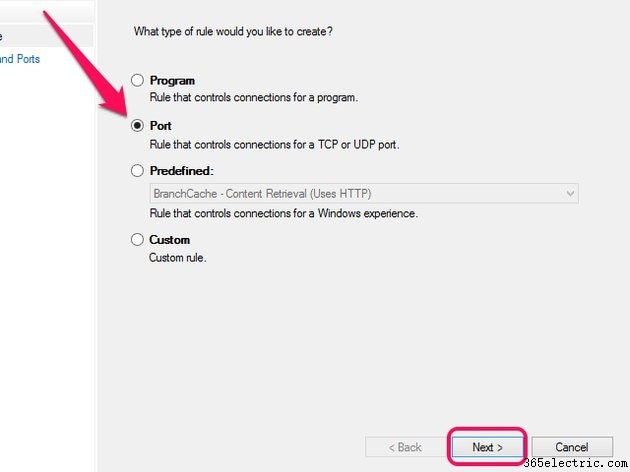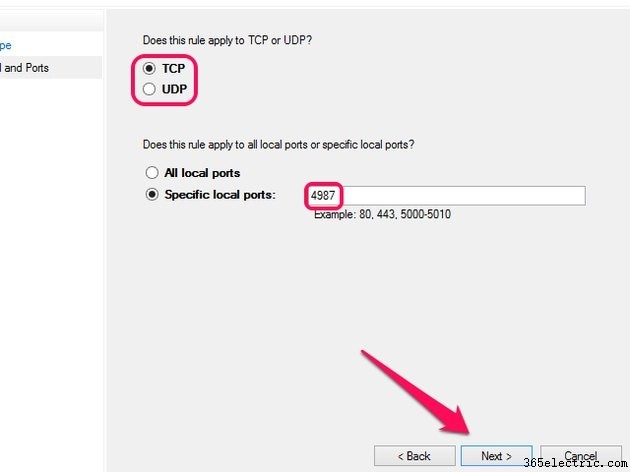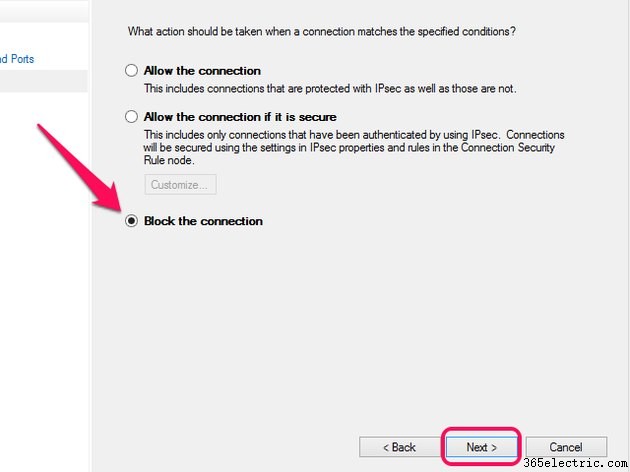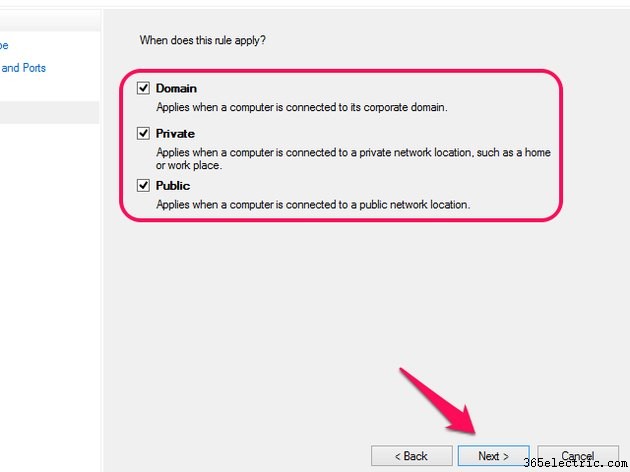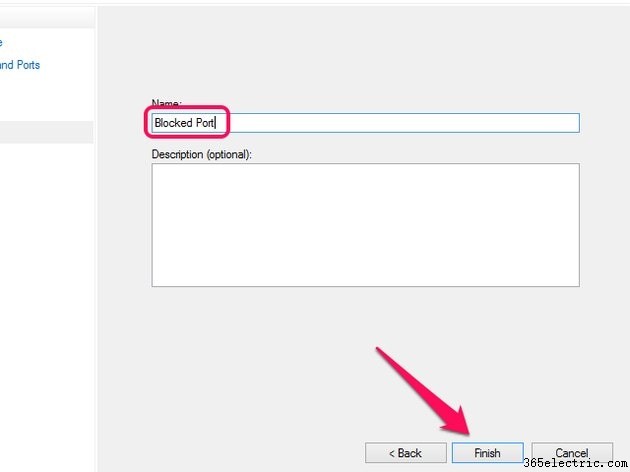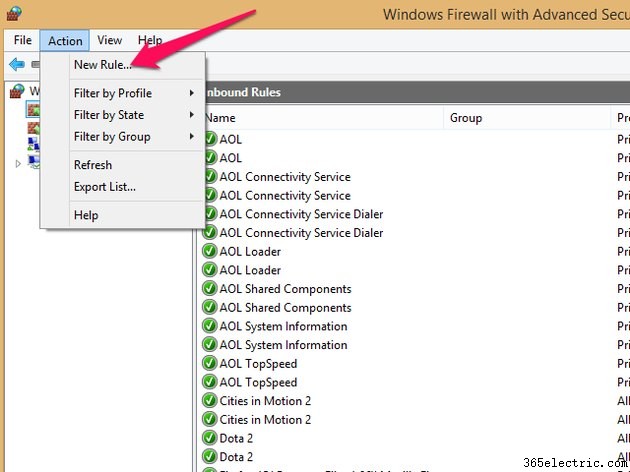
O Firewall do Windows - um aplicativo nativo do Windows 8 e 7.1 - permite bloquear portas de rede para impedir que seu computador envie ou receba dados por meio delas. O bloqueio de uma porta usando o Firewall do Windows exige que você crie uma nova regra de segurança e personalize suas configurações usando um assistente.
Etapa 1
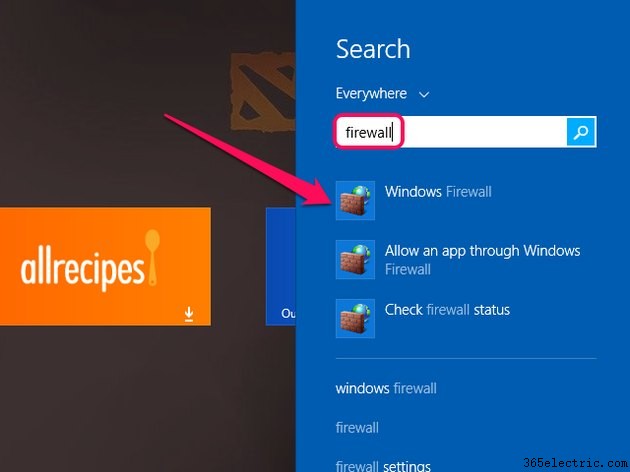
Abra a tela inicial no Windows 8.1 ou o menu Iniciar no Windows 7 e digite
Firewall na barra de pesquisa. Selecione
Firewall do Windows da lista de resultados para abrir o aplicativo Firewall do Windows.
Etapa 2
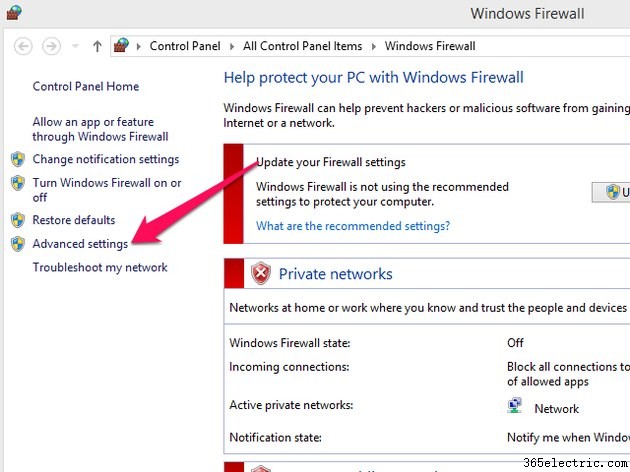
Clique em
Configurações avançadas na barra lateral.
Etapa 3
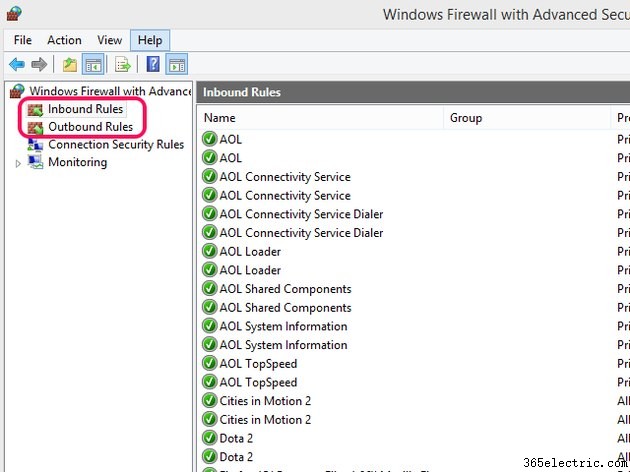
Selecione
Regras de entrada da barra lateral se quiser impedir que seu computador receba dados por uma porta específica ou
Regras de saída para impedi-lo de enviar dados por essa mesma porta.
Se sua segurança o preocupa,
bloqueando o tráfego de entrada é provavelmente a opção mais adequada, pois ajuda a evitar que terceiros - incluindo usuários potencialmente mal-intencionados - enviem dados para seu computador por meio de portas abertas.
Em alguns casos, no entanto,
bloqueando o tráfego de saída pode ser mais apropriado -- por exemplo, para impedir que um programa em seu computador envie dados pela Internet ou se você recebeu reclamações de seu provedor de serviços de Internet sobre spam enviado por malware instalado em seu computador.
Etapa 4
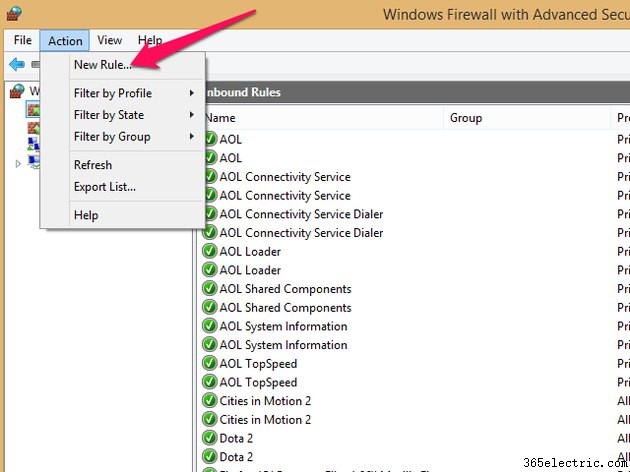
Abra a
Ação menu e selecione
Nova regra para abrir o assistente de Nova Regra.
Etapa 5
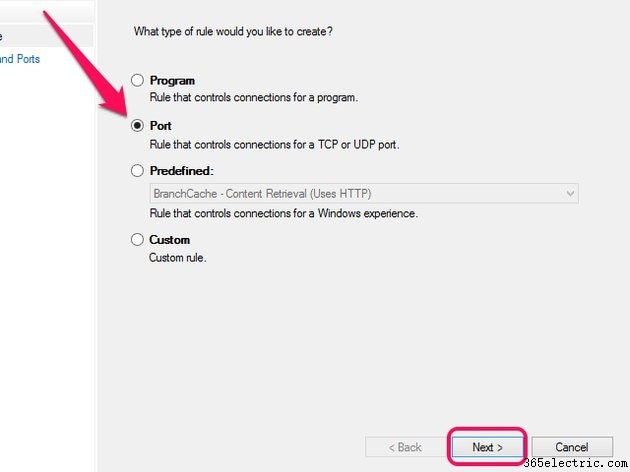
Selecione
Porta e clique em
Próximo. Etapa 6
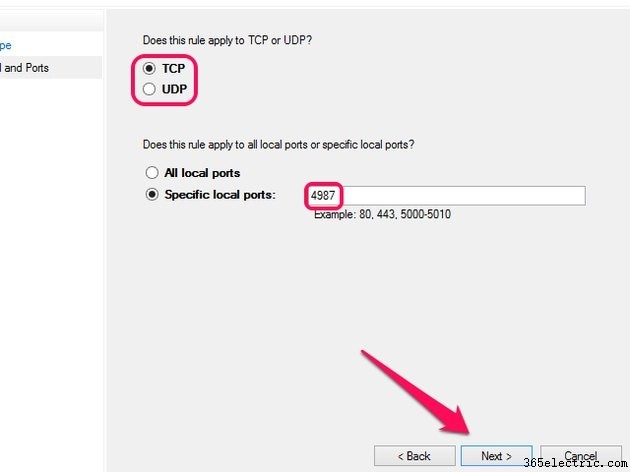
Selecione
TCP para bloquear dados do protocolo de controle de transmissão ou
UDP se você preferir bloquear os dados do protocolo de datagrama do usuário. UDP e TCP são os dois principais protocolos que os programas usam para se comunicar pela Internet. Enquanto alguns programas dependem de um único protocolo, muitos outros usam TCP e UDP, dependendo de quais dados precisam enviar ou receber.
Para impedir que um programa receba ou envie dados, uma pesquisa no Google pode ajudá-lo a descobrir qual protocolo esse programa específico usa. Como alternativa, se você não tiver certeza de qual protocolo bloquear, considere bloquear o tráfego UDP e TCP criando duas regras separadas -- uma para TCP e outra para UDP.
Insira o número da porta que deseja bloquear ao lado de
Portas locais específicas e clique em
Próximo. Como alternativa, insira um intervalo de portas no campo
X-Y formato para bloquear todas as portas entre os números X e Y. Por exemplo, digite
4000-4100 para bloquear todas as portas nesse intervalo.
Etapa 7
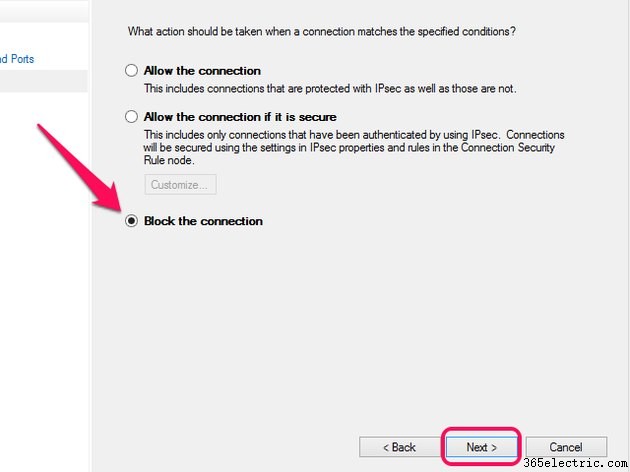
Selecione
Bloquear a conexão e clique em
Próximo. Etapa 8
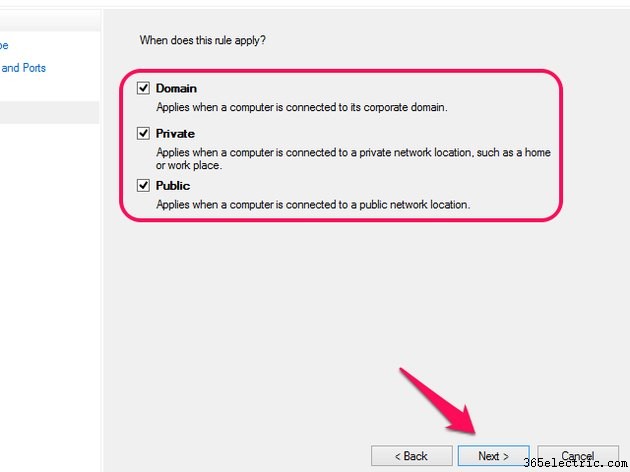
Selecione
Próximo. Opcionalmente, desmarque uma ou várias caixas de seleção se não quiser que o Firewall do Windows bloqueie a porta selecionada quando o computador estiver conectado a um tipo de rede específico. Por exemplo, se você quiser que a porta permaneça aberta enquanto seu computador estiver conectado a uma rede rotulada como privada, desmarque a segunda caixa de seleção.
Etapa 9
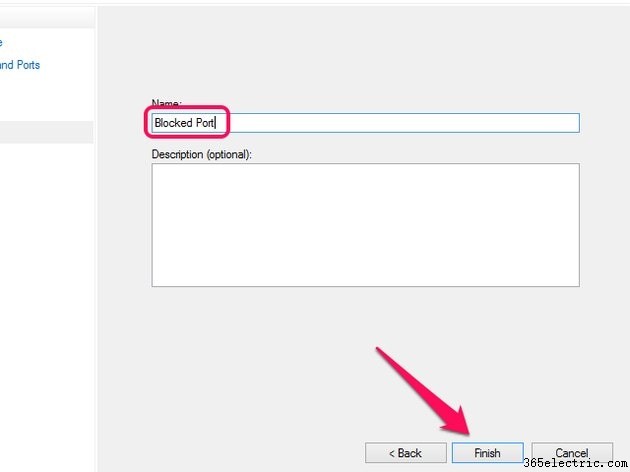
Dê um nome à sua nova regra e clique em
Concluir para salvar sua nova regra. Opcionalmente, insira uma descrição no campo de texto, por exemplo, para ajudá-lo a lembrar em alguns meses ou anos por que você criou essa regra.
Dica
A maioria dos roteadores vem com um firewall interno que você pode usar como alternativa ao Firewall do Windows. O bloqueio de portas usando o firewall integrado de um roteador impede que todos os dispositivos conectados a esse roteador enviem ou recebam dados por meio dessas portas. No entanto, o firewall interno de um roteador não protege sua máquina contra ataques originados de sua própria rede. Para saber como bloquear uma porta usando o firewall do seu roteador, consulte a documentação do dispositivo.
Os programas às vezes criam suas próprias regras do Firewall do Windows na instalação para evitar que o firewall bloqueie seus dados de entrada ou saída. Além disso, se você optar manualmente por permitir que um aplicativo acesse a Internet quando solicitado pelo Firewall do Windows, ele criará automaticamente uma regra específica do programa. Você pode revisar as regras em vigor no seu computador abrindo a janela "Firewall do Windows com segurança avançada" e selecionando "Regras de entrada" ou "Regras de saída". Exclua ou desative uma regra clicando com o botão direito do mouse e selecionando "Desativar regra" ou "Excluir". Como alternativa, você pode editar uma regra clicando duas vezes nela. Bloqueie ou permita que um programa se conecte à Internet selecionando "Permitir" ou "Bloquear" na guia Geral. Você também pode alterar a quais perfis de rede - domínio, privado ou público - essa regra se aplica na guia "Avançado".
Aviso
O bloqueio de uma porta impede que qualquer aplicativo envie ou receba dados por meio dela. Portanto, tome cuidado para não bloquear as portas que alguns de seus aplicativos precisam acessar, pois isso impediria que eles se conectassem à Internet ou a outros dispositivos. Você pode descobrir quais portas um programa específico precisa acessar fazendo uma pesquisa no Google ou Bing.