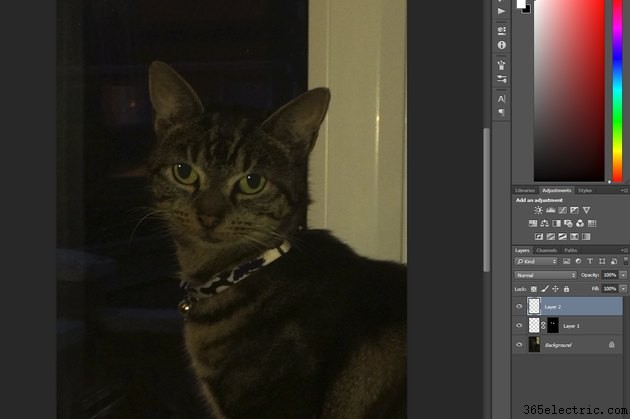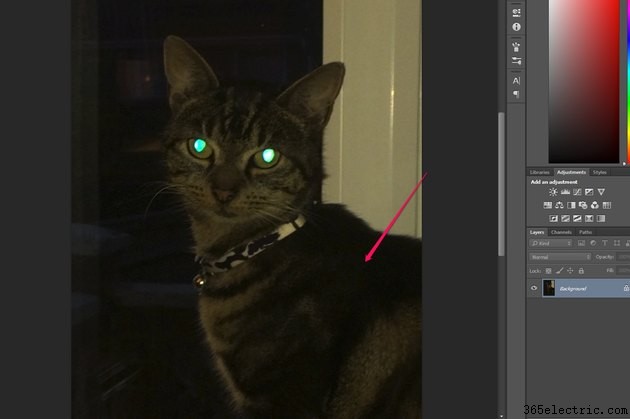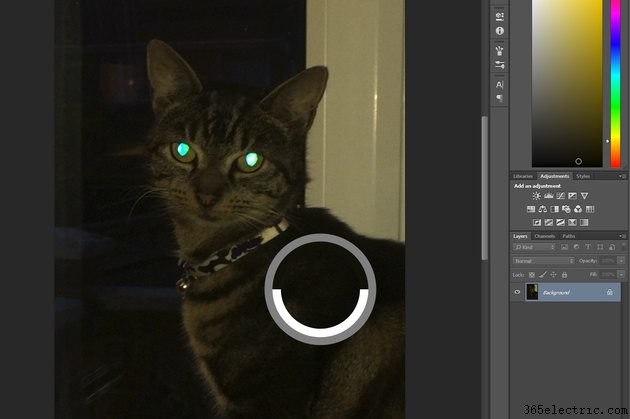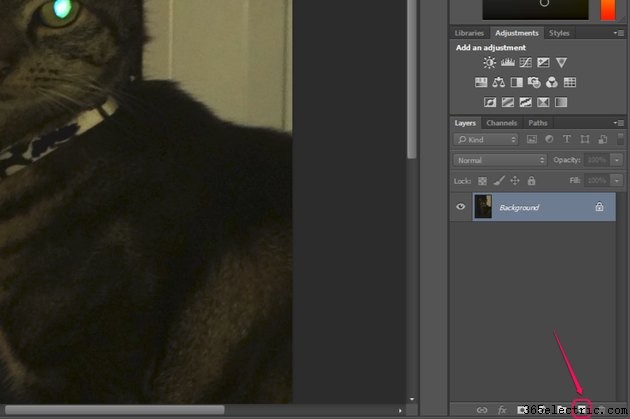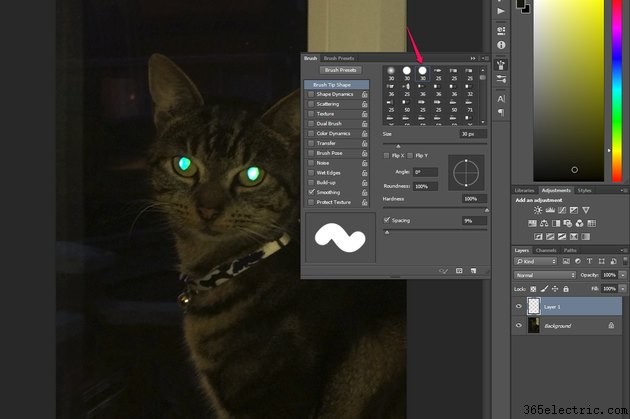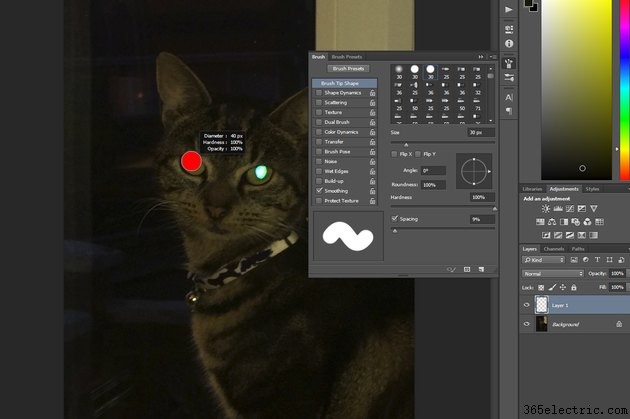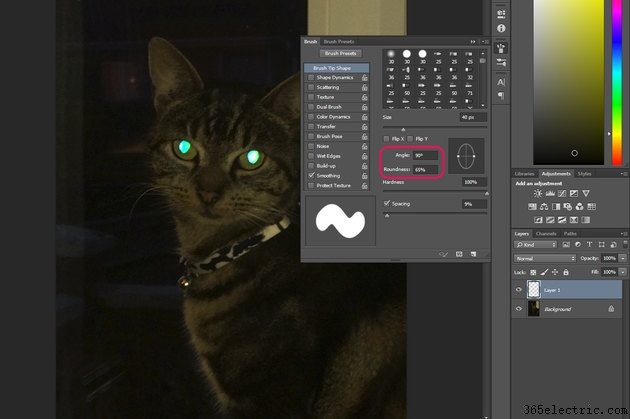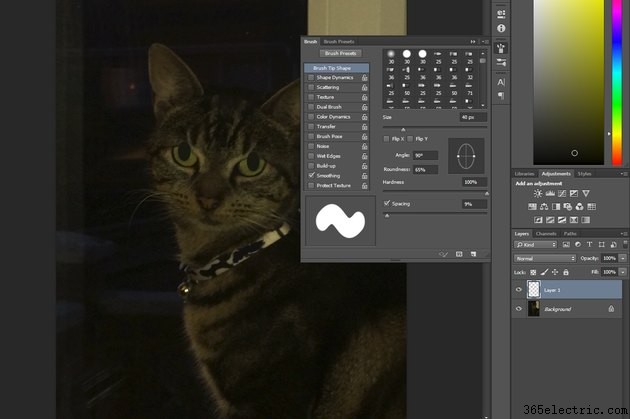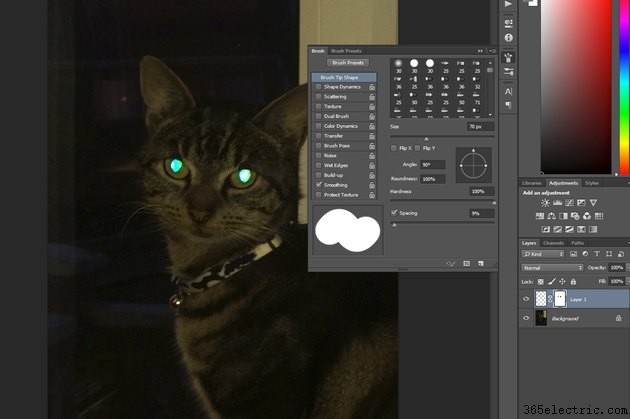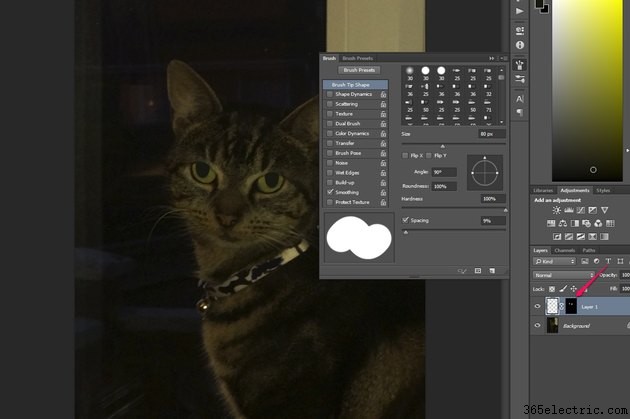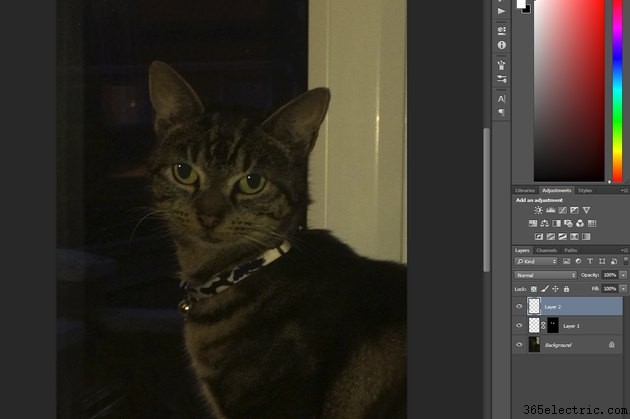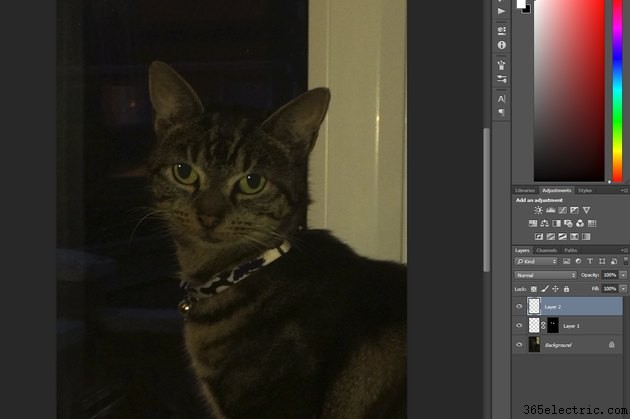
É uma ótima foto de Fluffy, exceto por um pequeno problema. A luz estava no ângulo errado quando você estava tirando a foto, e seu amado animal de estimação acabou parecendo positivamente demoníaco, olhos brilhantes e tudo mais. Não há necessidade de chamar um exorcista - como olhos vermelhos em humanos, olhos amarelos ou verdes em animais podem ser facilmente removidos no Photoshop pintando sobre eles.
Etapa 1
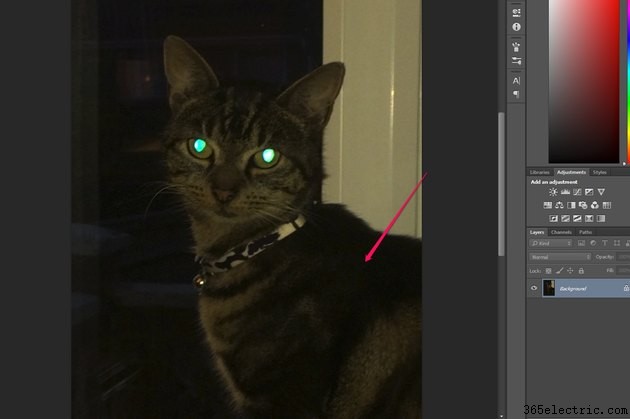
Abra sua foto no Photoshop e examine-a, procurando uma área escura quase preta. Na maioria dos casos, as áreas que parecem pretas em uma foto são cinza-escuras e o preto verdadeiro não existe em nenhum lugar da foto. Isso significa que se você pintar sobre os olhos usando uma cor preta verdadeira, o resultado não será realista, porque o preto se destaca como um polegar dolorido.
Etapa 2
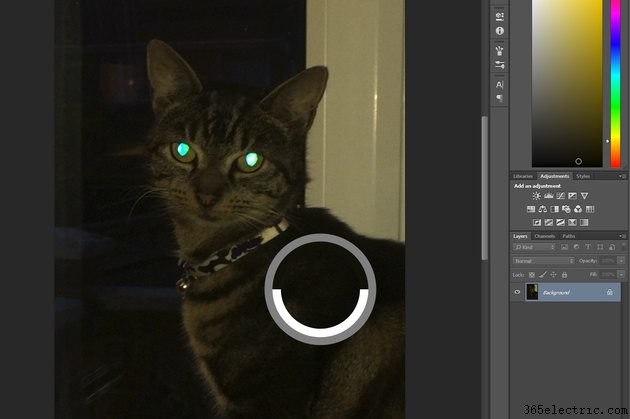
Pressione "I" para alternar para a ferramenta conta-gotas. Clique e segure sobre a área escura que você identificou e arraste a ferramenta ao redor, observando a mudança de cor na metade superior do anel de amostragem. Quando a cor mudar para um cinza escuro adequado, solte o botão do mouse para defini-la como a cor de primeiro plano.
Etapa 3
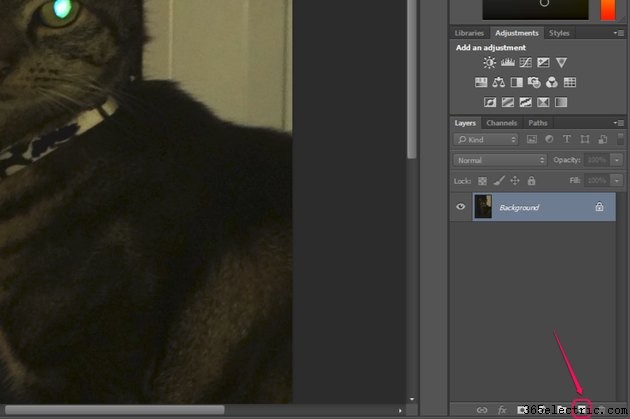
Clique no botão "Nova camada" no painel Camadas para criar uma nova camada em branco.
Etapa 4
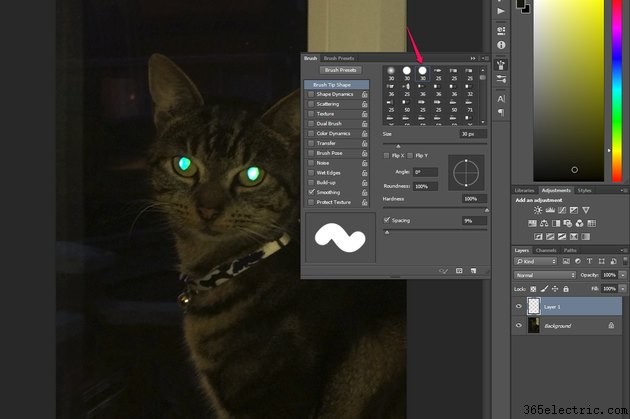
Pressione “B” para selecionar a ferramenta Pincel e pressione “F5″ para exibir o painel Pincel, se ainda não estiver visível. Selecione a predefinição de pincel "Hard Round 30".
Etapa 5
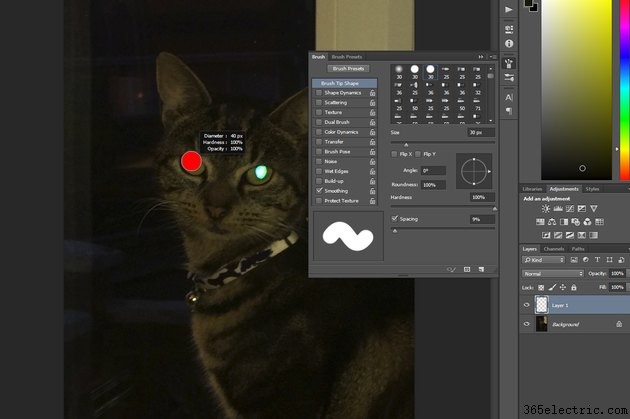
Mova o cursor sobre o olho e compare o tamanho da ponta do pincel com o tamanho da área que você precisa pintar - o objetivo é cobrir toda a pupila brilhante com um único clique. Se a ponta do pincel for muito pequena ou muito grande, posicione o cursor de modo que seu centro seja aproximadamente onde está o centro do olho, segure "Alt", clique com o botão direito do mouse e segure o botão do mouse. Arraste para a esquerda para diminuir o tamanho da ponta do pincel e para a direita para aumentá-lo. Um círculo vermelho mostra a área exata coberta pela ponta do pincel. Quando estiver satisfeito, solte o botão do mouse e solte a tecla "Alt". Lembre-se de considerar a totalidade da pupila, não apenas a parte visível - se os olhos do animal estiverem semicerrados ou olhando para cima, parte dos olhos pode estar obscurecida. Se o animal tiver pupilas redondas, pule o próximo passo.
Etapa 6
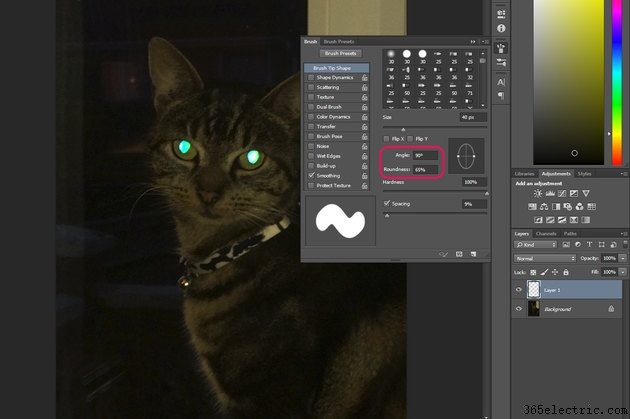
Altere o ângulo do pincel no painel Pincel para 90 graus. Defina o valor de arredondamento para 50 e compare a ponta do pincel com a pupila novamente. Se a largura do pincel for muito estreita, ajuste o valor de arredondamento para cima; se muito largo, ajuste-o para baixo. Em última análise, esta é uma questão de tentativa e erro. Se você não tiver certeza se o valor que você selecionou cobrirá a pupila inteira em um clique, teste-o, pressionando "Ctrl-Z" para desfazer depois.
Etapa 7
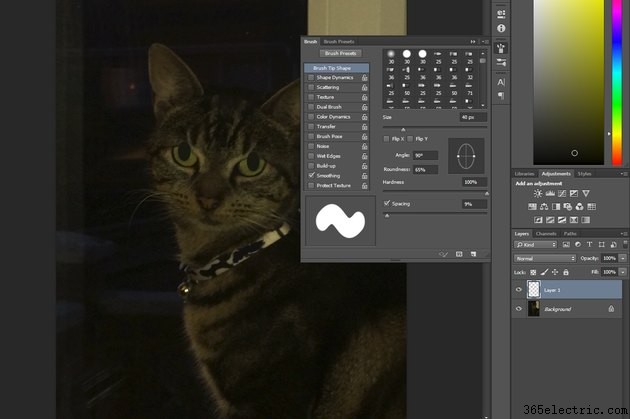
Clique uma vez sobre cada pupila, pintando a cor cinza escuro na camada anteriormente em branco e cobrindo o olho brilhante. A menos que os olhos do animal sejam perfeitamente redondos e bem abertos, o cinza escuro se desviará do olho e cobrirá algumas partes do rosto do animal. Se tiver certeza de que não é esse o caso, pule as próximas três etapas.
Etapa 8

Clique no botão "Adicionar máscara de camada" no painel Camadas. Isso cria uma máscara que pode ser usada para ocultar ou revelar seletivamente o conteúdo da camada; por padrão, a máscara é completamente branca e o conteúdo da camada é totalmente visível. Quando você cria a máscara, ela se torna ativa; a cor de primeiro plano muda para preto e a cor de fundo muda para branco.
Etapa 9
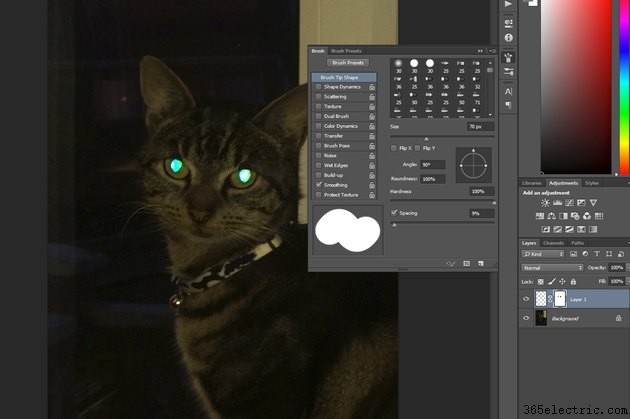
Defina a circularidade do pincel no painel Pincel de volta para 100. Ajuste o tamanho do pincel até que o arco da ponta corresponda ao arco da pálpebra do animal. Posicionando o pincel com cuidado para cobrir apenas a área onde você sabe que a pupila brilhante está, pinte de preto na máscara de camada, clicando uma vez sobre cada olho. Isso oculta as partes da camada que estão sobre a pupila brilhante - o oposto do que você deseja.
Etapa 10
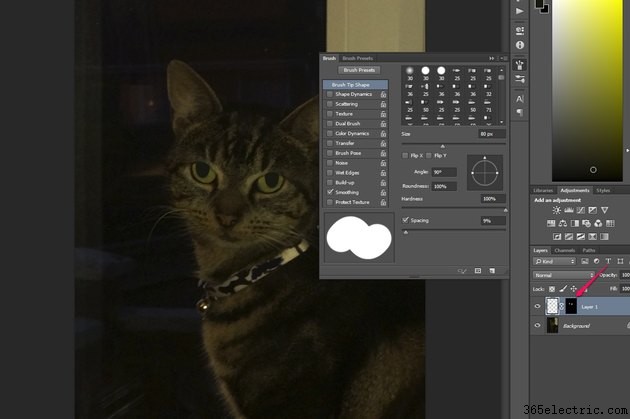
Pressione "Ctrl-I" para inverter a máscara de camada. Isso transforma as áreas pretas em brancas e vice-versa - ocultando todas as partes da camada, exceto a área sobre as pupilas. Se neste ponto qualquer parte das pupilas brilhantes ainda estiver visível, pressione "Ctrl" e "+" para aumentar o zoom, reduza o tamanho da ponta do pincel, pressione "X" para mudar sua cor de primeiro plano para branco e pinte cuidadosamente sobre o máscara nessas áreas para revelar a camada, escondendo o brilho.
Etapa 11
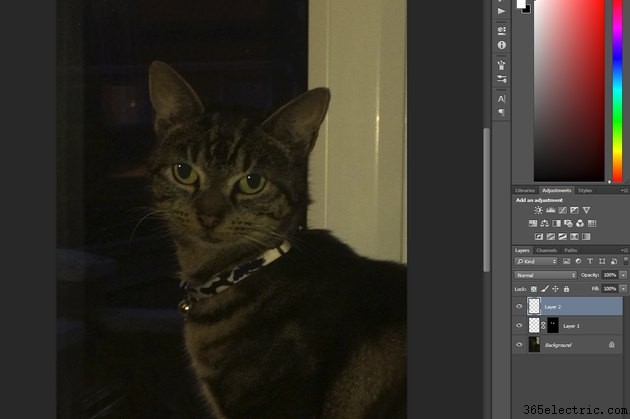
Crie outra nova camada em branco e examine a imagem para determinar de onde vem a luz. Defina a cor do primeiro plano para branco e ajuste o tamanho da ponta do pincel até que fique pequeno o suficiente para adicionar um brilho realístico a cada olho - o tamanho exato varia de acordo com o tamanho da sua imagem. Clique uma vez em cada olho para adicionar o brilho.