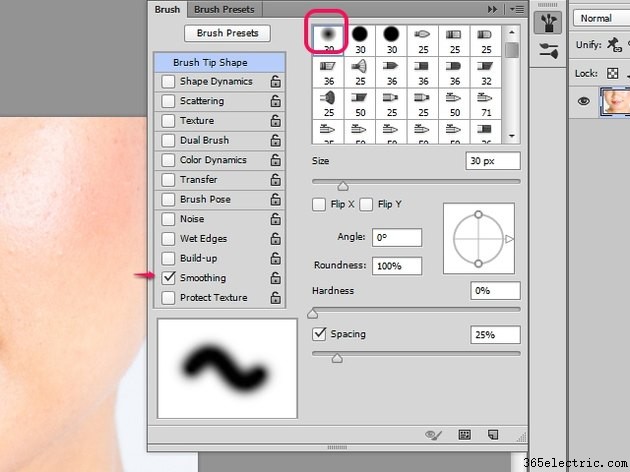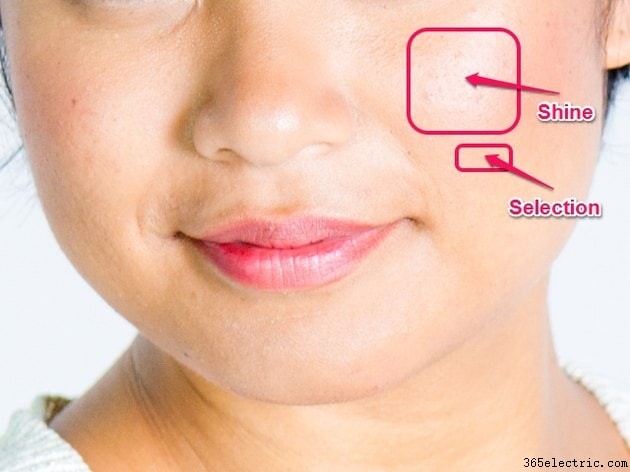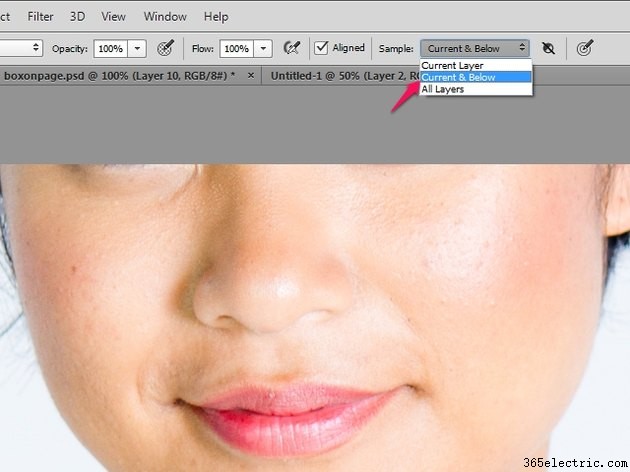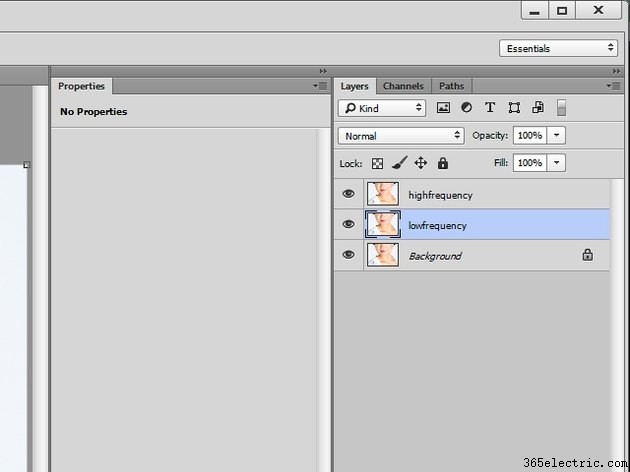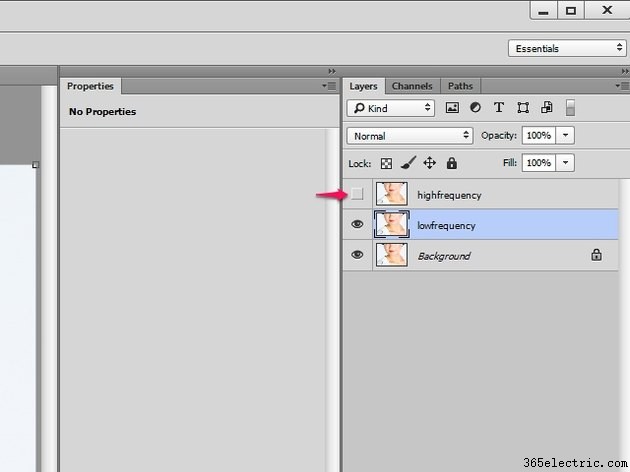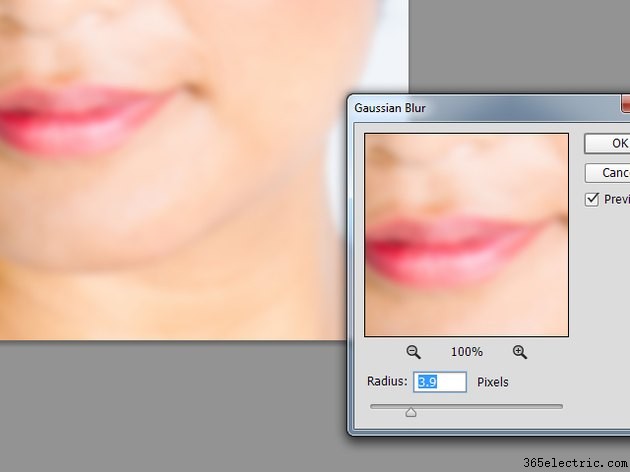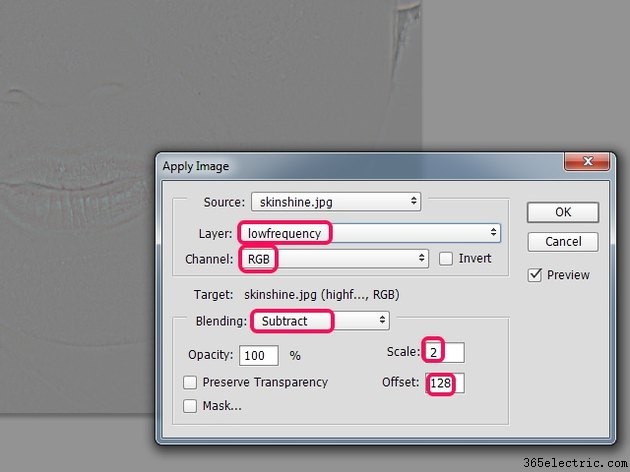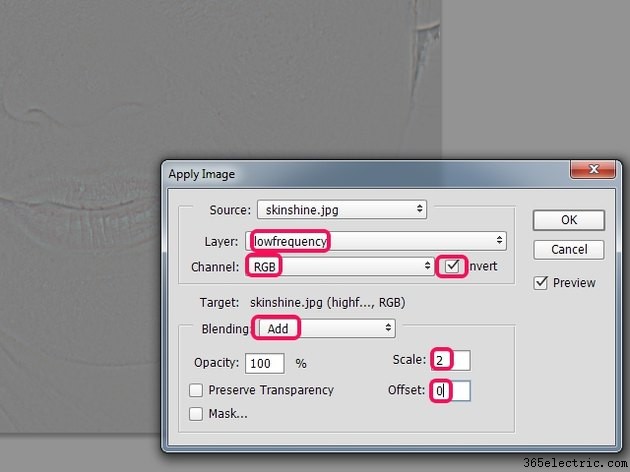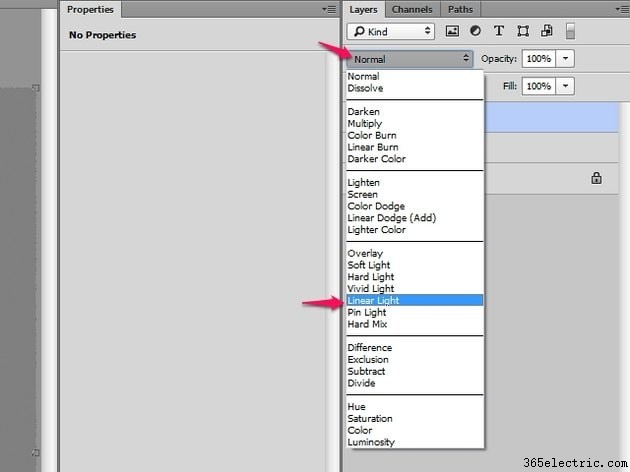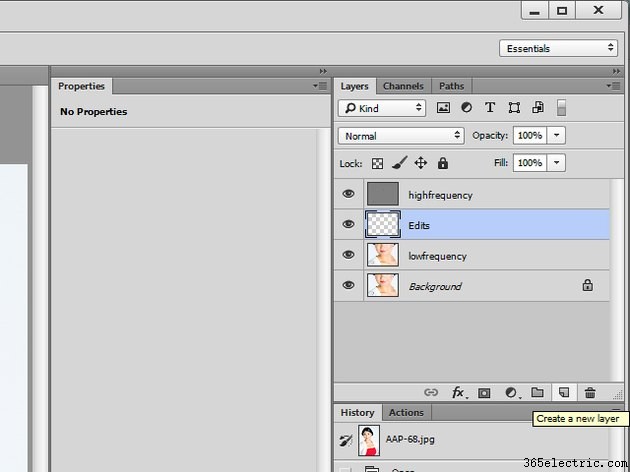Como diz o ditado,
um grama de prevenção é melhor do que um quilo de cura . Você não pode vencer uma boa iluminação e um pó matificante para evitar o brilho do rosto nas fotografias, mas ótimas fotos podem acontecer inesperadamente em condições menos do que ideais. Usar a ferramenta Pincel, a ferramenta Clone Stamp ou a Separação de frequência para remover o brilho do rosto no Photoshop CC são métodos testados e comprovados para obter ótimos resultados.
Removendo o brilho do rosto usando a ferramenta Pincel
Usar a ferramenta Pincel para "aerógrafo" no rosto provavelmente vem à mente primeiro quando você pensa em retocar a pele no Photoshop. É uma técnica relativamente simples, mas requer um pouco de visão e prática.
Aqui está uma imagem com um pouco de brilho no rosto:

Etapa 1
Abra sua imagem no Photoshop.
Etapa 2
Crie uma nova camada clicando em
Criar uma nova camada ícone no painel Camadas.
Dica
Esta etapa permite que você execute suas edições sem quaisquer efeitos destrutivos para a própria foto e é uma importante "Boa Prática" a ser adotada em seu fluxo de trabalho.
Etapa 3
Selecione o
Pincel ferramenta -- atalho de teclado
B -- e selecione
Janela e
Pincel -- atalho de teclado
F5 -- no menu principal para abrir o painel Pincel.
Etapa 4
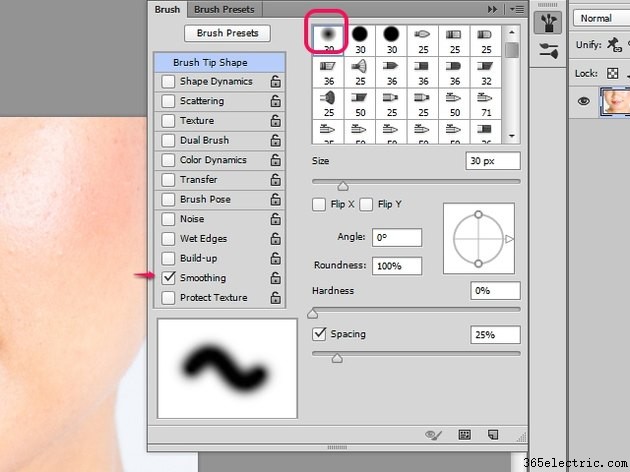
Escolha
Suavização e um
pincel redondo macio do painel Pincel.
Fechar o painel.
Etapa 5
Defina opacidade e fluxo. Definir a opacidade em
20% - 40% e o fluxo em torno de
50% é um bom ponto de partida. Você provavelmente precisará ajustar isso durante todo o processo de edição.
Etapa 6
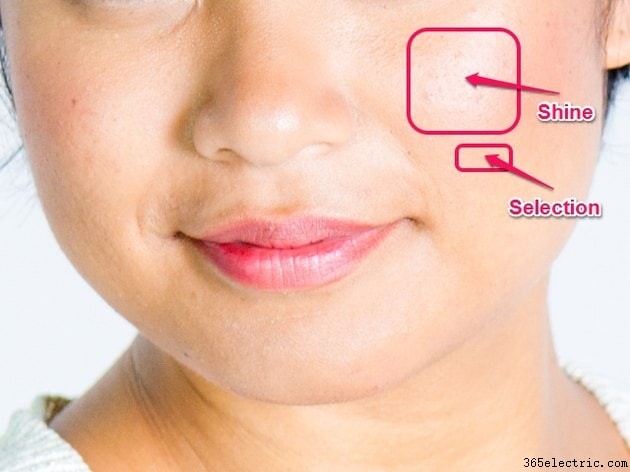
Com a ferramenta Pincel selecionada, mantenha pressionada a tecla
Alt e clique com o botão esquerdo do mouse em uma área da imagem próxima à área brilhante que você deseja corrigir. Escolha uma área sem brilho onde o tom de pele fique do jeito que você deseja.
Etapa 7
Pinte com o pincel na área que deseja corrigir. Re-selecione o tom de pele ao passar para uma nova área de brilho. Ajuste o tamanho do pincel, opacidade e fluxo conforme necessário.
Etapa 8
Quando estiver satisfeito com os resultados, selecione
Camada e, em seguida,
Mesclar visível para mesclar as camadas. Selecione a
Ferramenta Pincel de recuperação de manchas -- atalho de teclado
J -- e remova cuidadosamente quaisquer imperfeições que distraem. Dimensione seu pincel um pouco maior do que o local que deseja curar e selecione
Content-Aware como o Tipo. Clique com o botão esquerdo no local para curá-lo. Repita conforme necessário.
Aqui está o resultado final usando a ferramenta Pincel.

Removendo o brilho do rosto usando a ferramenta Clone Stamp
Usar a ferramenta Clone Stamp para eliminar o brilho do rosto funciona de maneira semelhante em termos de seleção de áreas de destino e pintura. A principal vantagem do método de carimbo de clone é que ele clona textura e cor e, em certas situações, fornece um resultado final com aparência mais natural.
Etapa 1
Abra a imagem no Photoshop, crie uma nova camada e selecione o
Clone Stamp ferramenta -- atalho de teclado
S .
Etapa 2
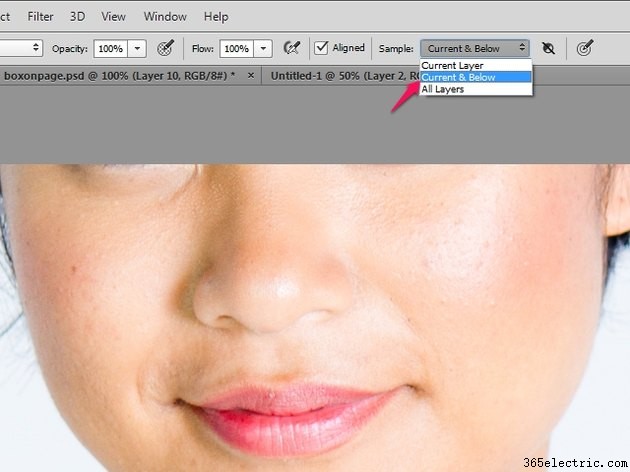
Altere a seleção de Amostra para
Atual e Abaixo .
Etapa 3
Com sua ferramenta Clone Stamp selecionada, mantenha pressionada a tecla
Alt e clique com o botão esquerdo do mouse em uma área da imagem próxima à área brilhante que você deseja corrigir - onde o tom de pele fica do jeito que você deseja.
Aviso
A ferramenta Clone Stamp clona a textura, bem como os elementos estruturais da imagem. Se sua área de seleção tiver um elemento estrutural próximo como um nariz, ele poderá ser reproduzido no processo de clonagem. Escolha uma área sem elementos estruturais próximos ou desmarque
Alinhado da barra de opções para evitar resultados estranhos.
Etapa 4
Quando estiver satisfeito com os resultados, selecione
Camada e, em seguida,
Mesclar visível para mesclar as camadas. Use o
pincel de recuperação de manchas ferramenta para limpar quaisquer imperfeições distrativas.
Resultado final usando a ferramenta Clone Stamp.

Removendo o brilho do rosto usando a separação de frequência
Pense em baixa frequência como a cor e tom em sua fotografia e alta frequência como o detalhe - textura da pele, poros e manchas. Usando este método, você edita o brilho usando as informações de baixa frequência, deixando a textura da pele intacta. Isso permite um retoque abrangente sem perder detalhes.
Etapa 1
Abra a imagem no Photoshop.
Etapa 2
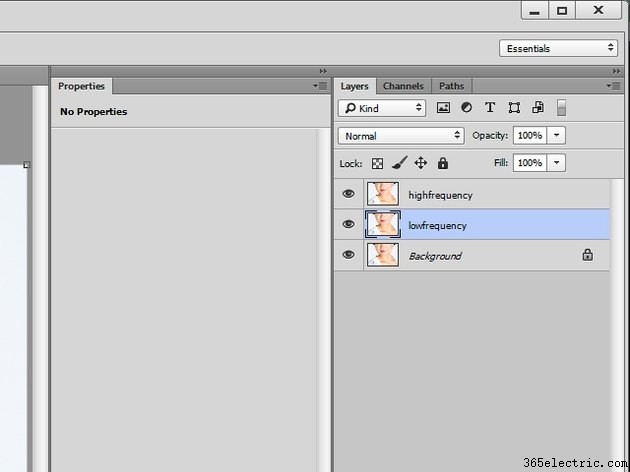
Faça duas cópias da camada clicando com o botão direito do mouse em
Plano de fundo e selecionando
Duplicar camada . Nomeie a camada superior como
alta frequência e a camada intermediária
baixa frequência, -- ou qualquer coisa que ajude a identificar as camadas.
Etapa 3
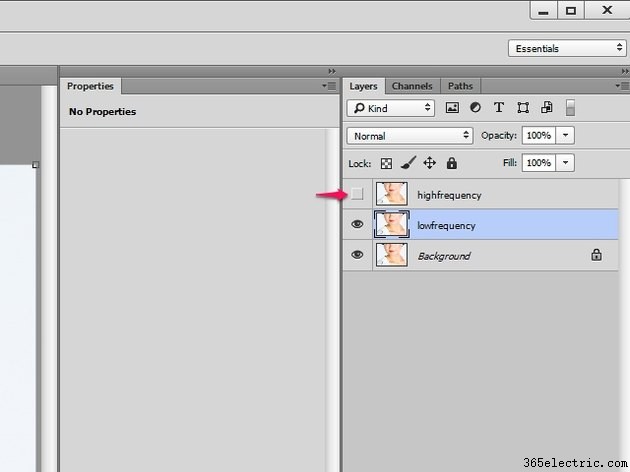
Ocultar a
alta frequência camada clicando no
Olho ao lado dele no painel de camadas.
Etapa 4
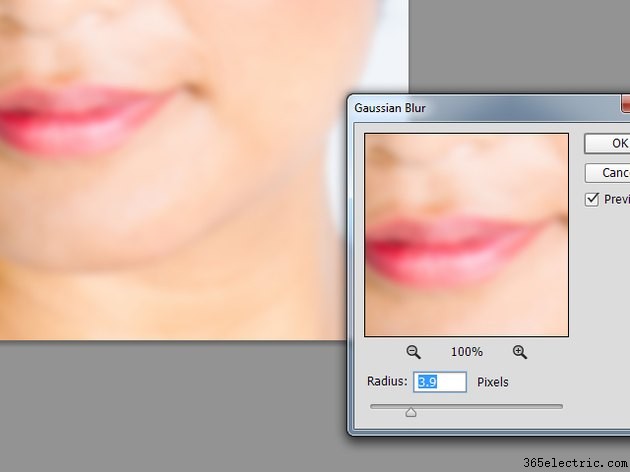
Selecione
baixa frequência no painel de camadas e escolha
Filtro no menu principal,
Desfoque e
Desfoque Gaussiano . Ajuste o controle deslizante Raio para eliminar os detalhes da pele e deixar apenas a cor. Tente uma configuração entre 2 e 4 pixels. Depois de fazer a seleção, ative a camada de alta frequência novamente clicando no botão
Olho novamente.
Etapa 5
Com a camada de alta frequência selecionada, vá para
Imagem e, em seguida,
Aplicar imagem através do Menu Principal. As configurações aqui dependem do seu modo de bits:
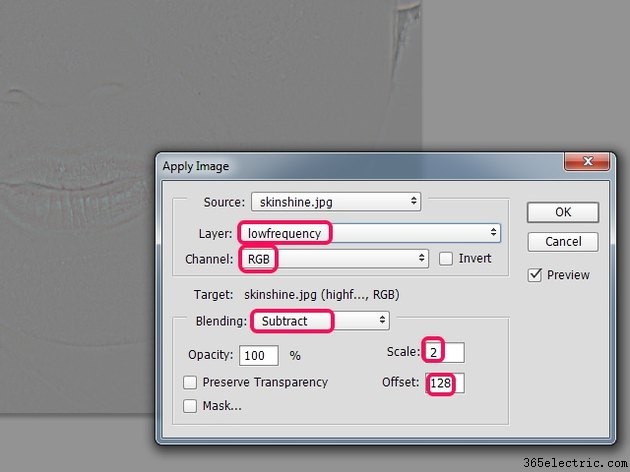
Se você estiver trabalhando no modo de 8 bits, insira as configurações mostradas aqui.
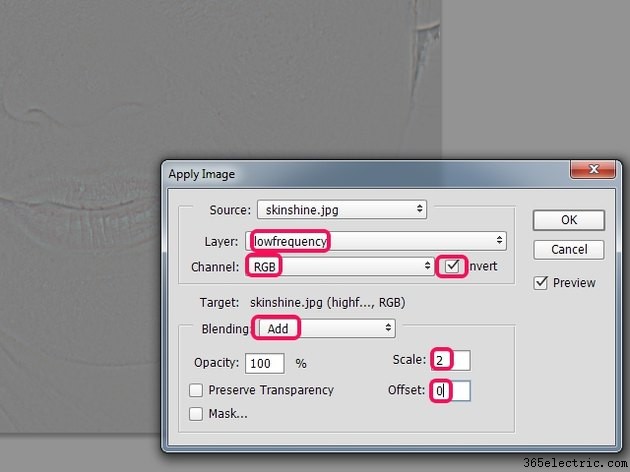
Se você estiver trabalhando no modo de 16 bits, insira as configurações mostradas aqui.
Dica
Clique em
Imagem e, em seguida,
Modo através do Menu Principal para determinar em que modo você está.
Etapa 6
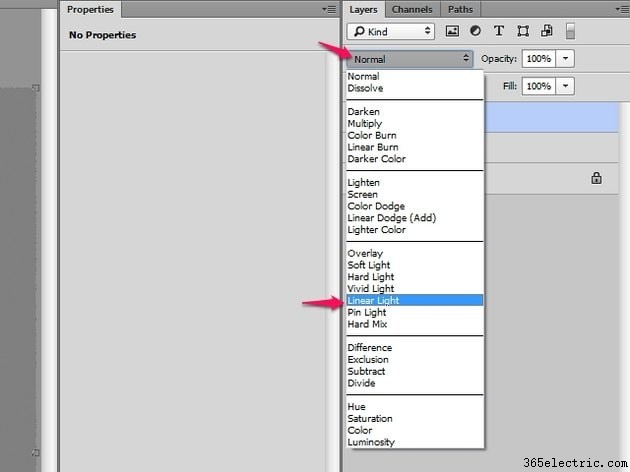
Altere o modo de mesclagem no painel Camadas para
Luz linear . Agora você poderá ver sua fotografia novamente.
Etapa 7
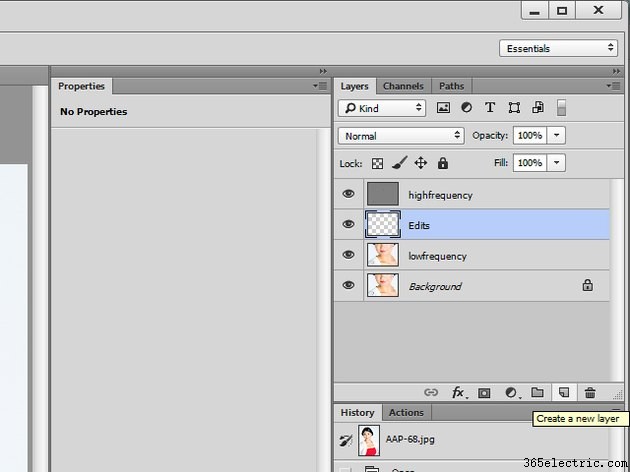
Crie uma camada em branco entre as camadas de alta e baixa frequência -- esta é a sua camada de edição não destrutiva.
Etapa 8
Use seu método preferido para concluir o retoque.
Resultado final usando Separação de Frequência: