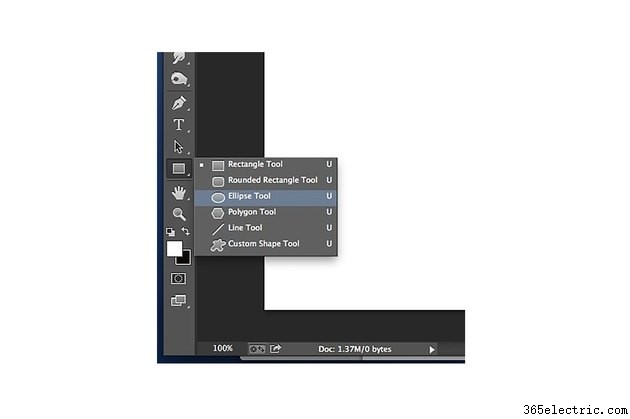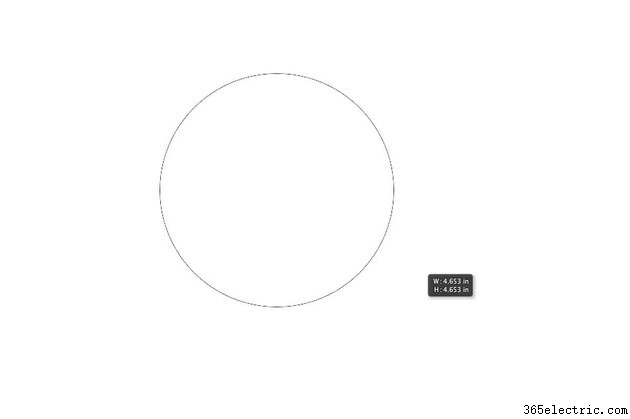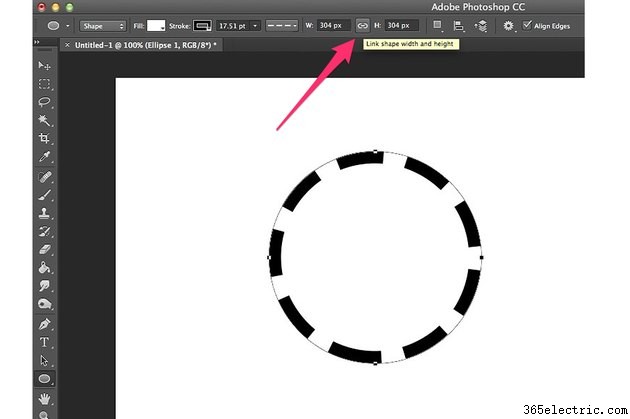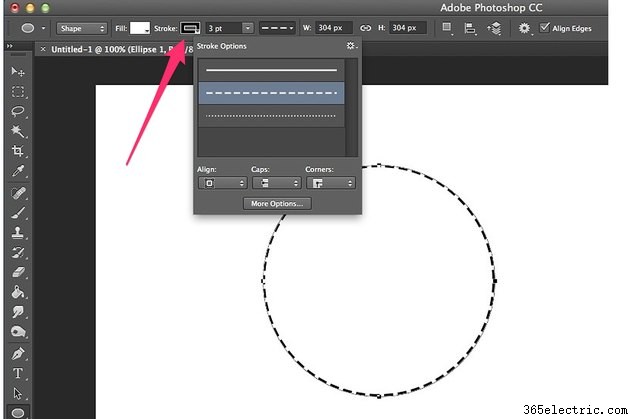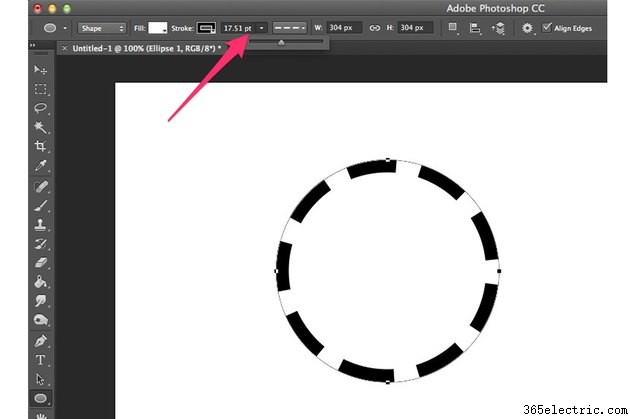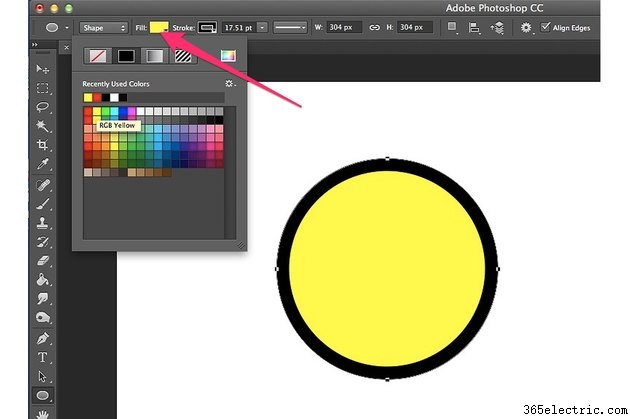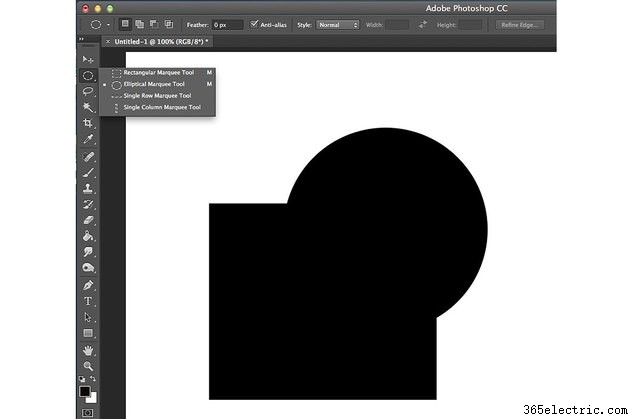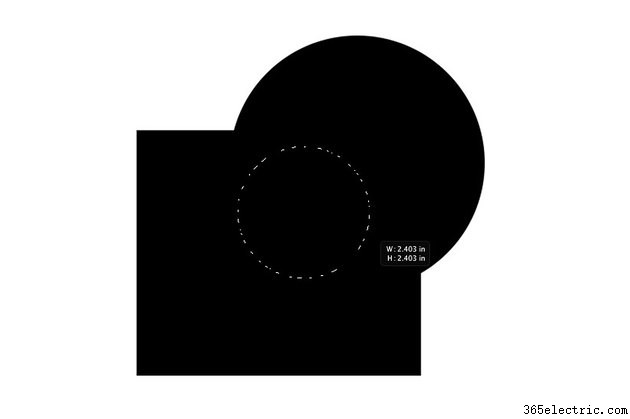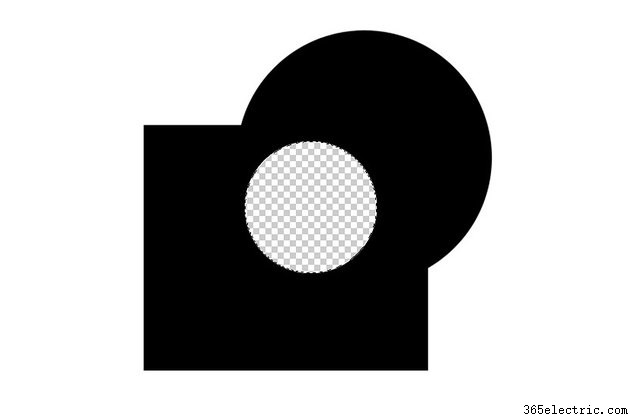Desenhar um círculo perfeito é muito fácil de fazer no Photoshop. Use a Ellipse Tool e mantenha pressionada a tecla "Shift" para travar sua altura e largura nas mesmas proporções. Depois que o círculo for criado, você poderá alterar a formatação da maneira que precisar. O mesmo truque funciona ao usar a Elliptical Marquee Tool para traçar um círculo perfeito em qualquer objeto em sua tela. Você pode desenhar um círculo no Photoshop em segundos, juntamente com várias outras formas do Photoshop que se expandem ou se movem além da imagem do círculo.
Usando a ferramenta Elipse
Etapa 1
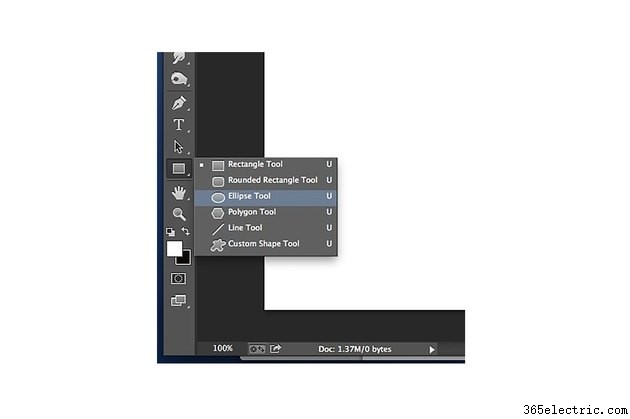
Selecione a "Ferramenta Elipse" na caixa de ferramentas do Photoshop. Se não estiver visível, clique no canto inferior direito de qualquer ferramenta de forma em seu grupo que esteja visível - como a ferramenta Retângulo ou Linha - para revelar a ferramenta Elipse no menu suspenso.
Etapa 2
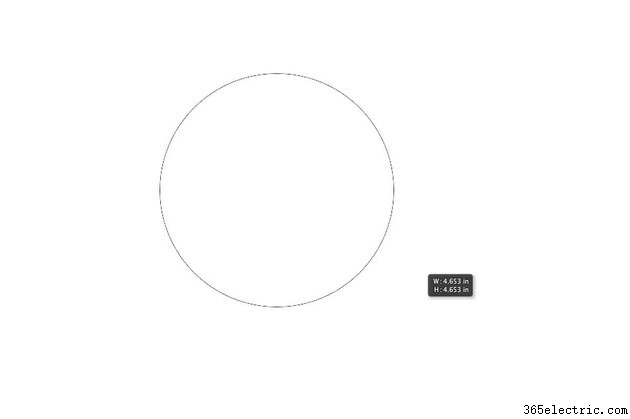
Arraste a Ellipse Tool sobre a tela enquanto mantém pressionada a tecla "Shift". A tecla Shift bloqueia a proporção da elipse para que a altura e a largura tenham a mesma dimensão. A altura e a largura aparecem ao lado do cursor enquanto você o arrasta, o que pode ser um recurso útil quando você precisa de um círculo de um tamanho específico.
Etapa 3
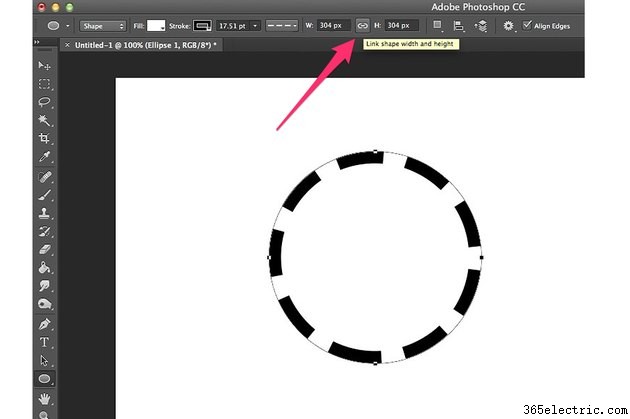
Redimensione o círculo a qualquer momento depois de desenhá-lo, alterando a "Largura" e "Altura" na barra de opções. O botão de ligação em cadeia entre esses dois campos os bloqueia juntos, portanto, se você alterar uma dimensão, a outra será alterada automaticamente. Para mover o círculo, selecione a "Ferramenta Mover" na caixa de ferramentas e arraste o círculo para onde você deseja que ele fique.
Etapa 4
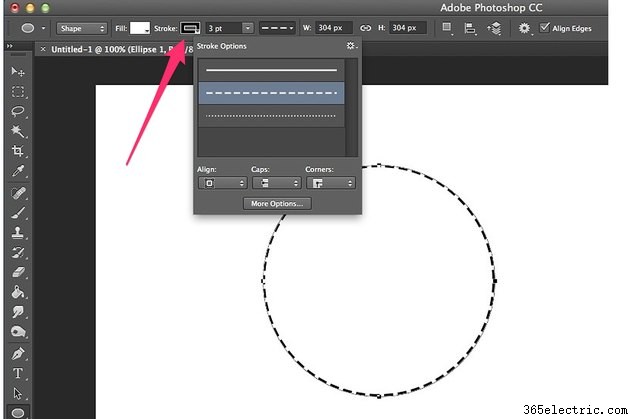
Clique no menu "Opções de traçado" na barra de opções para alterar a borda do círculo de uma linha reta para uma linha tracejada ou pontilhada.
Etapa 5
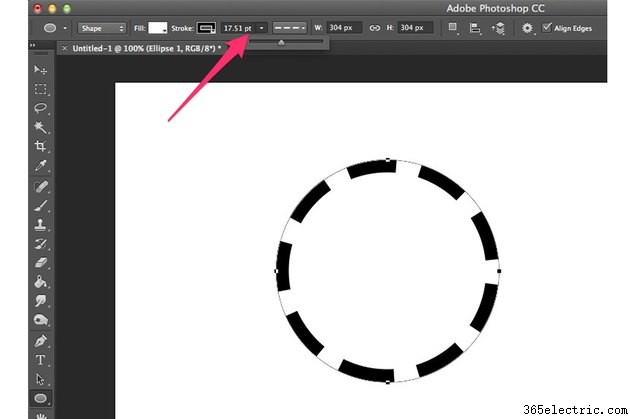
Clique no menu "Peso" para alterar a espessura da linha. Você pode inserir uma espessura manualmente ou arrastar o controle deslizante para aumentar ou diminuir a espessura da linha.
Etapa 6
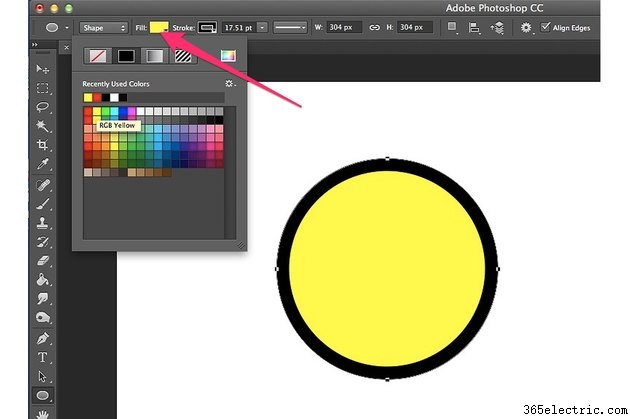
Clique no menu "Stroke" para alterar a cor da linha ou no menu "Fill" para alterar a cor de preenchimento. O menu é idêntico para ambos. Por exemplo, clique no primeiro botão com uma linha para selecionar "Sem cor". Você também pode selecionar um padrão ou gradiente. Clicar no botão "Color Picker" colorido no canto superior direito abre opções de cores adicionais.
Usando a ferramenta Letreiro Elíptico
Etapa 1
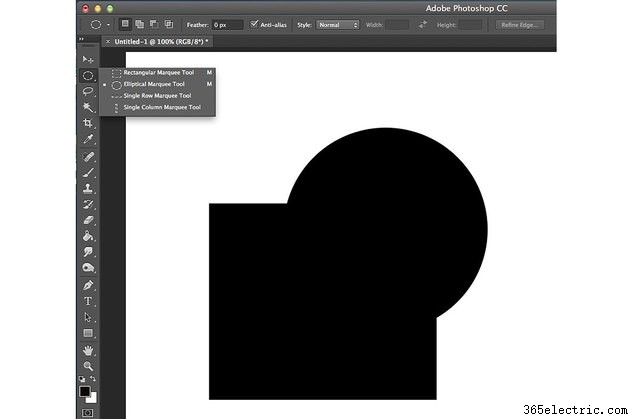
Selecione a "Ferramenta Letreiro Elíptico" na caixa de ferramentas se quiser desenhar um círculo em um objeto com a finalidade de cortar ou criar outros efeitos em uma imagem existente. Se a Elliptical Marquee Tool não estiver visível, clique no canto inferior direito da Marquee Tool que está visível para revelá-la.
Etapa 2
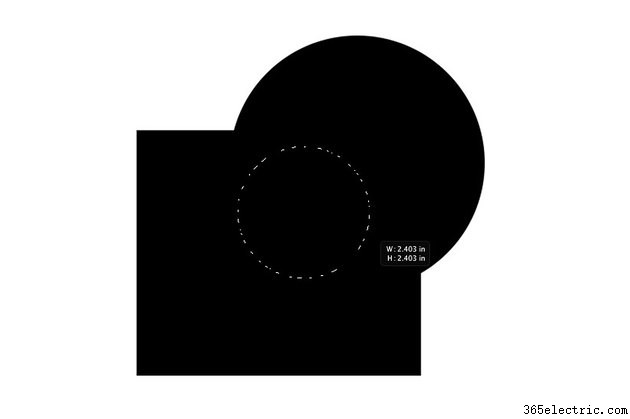
Mantenha pressionada a tecla "Shift" e arraste o cursor sobre a tela para desenhar um círculo.
Etapa 3
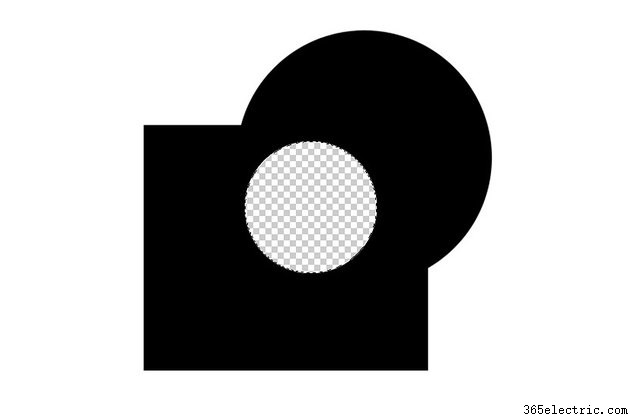
Pressione "Delete" para apagar os pixels dentro do círculo. Você também pode pintar dentro do círculo, aplicar uma máscara de camada na área dentro do círculo ou usar qualquer outro efeito do Photoshop conforme necessário. Para remover a seleção Elliptical Marquee Tool quando terminar, pressione “Ctrl-D”.