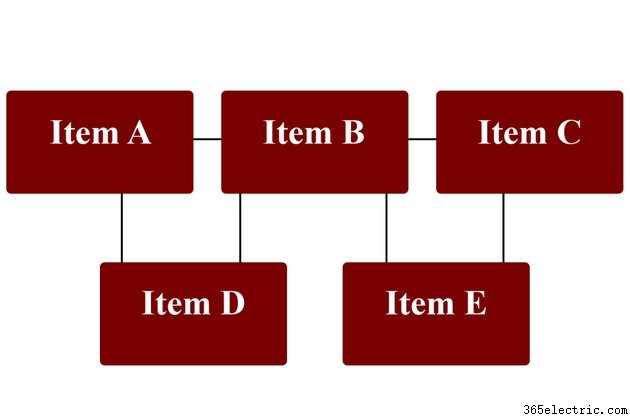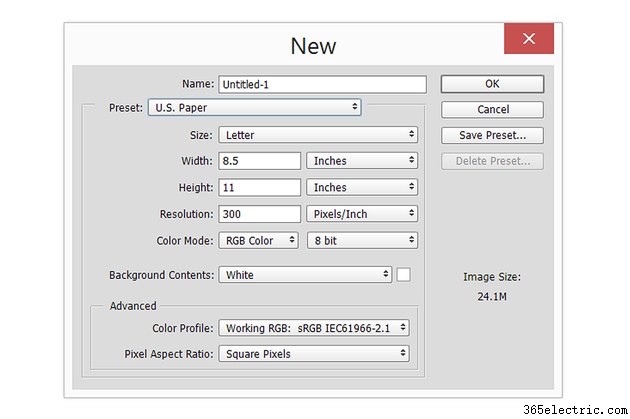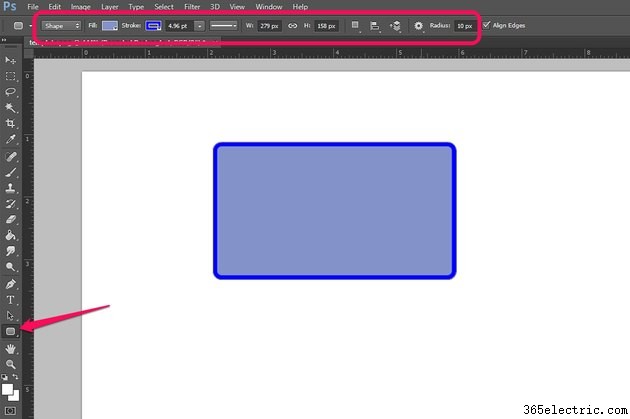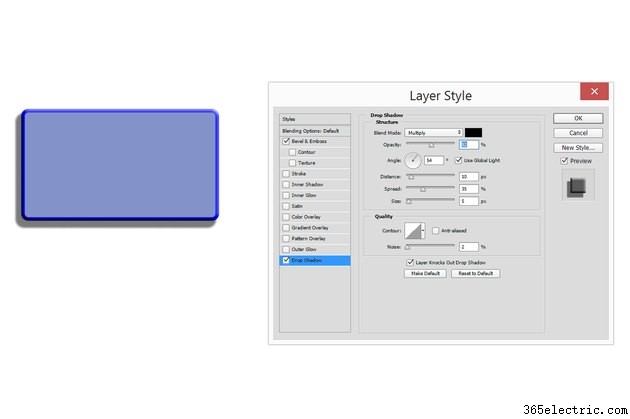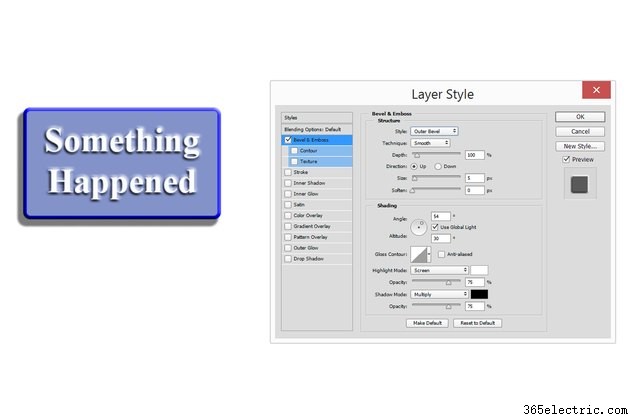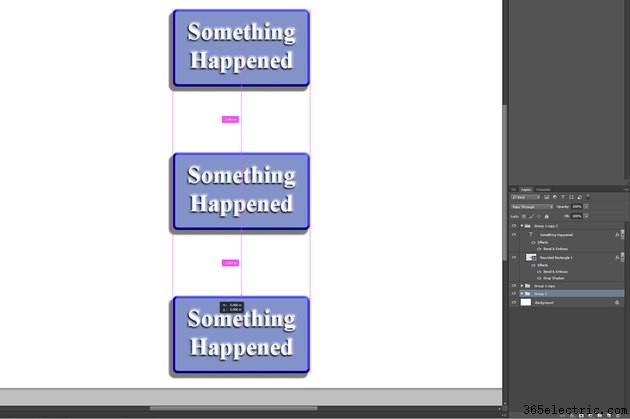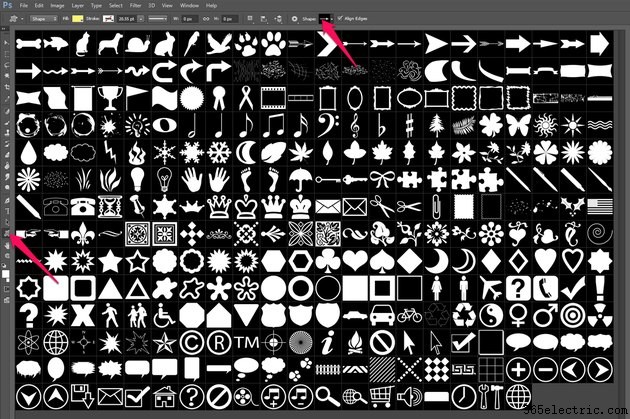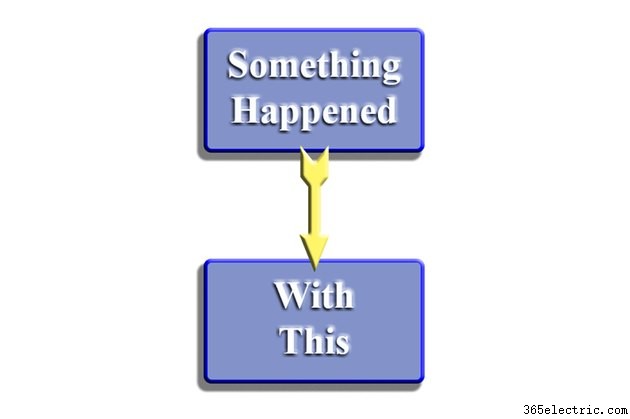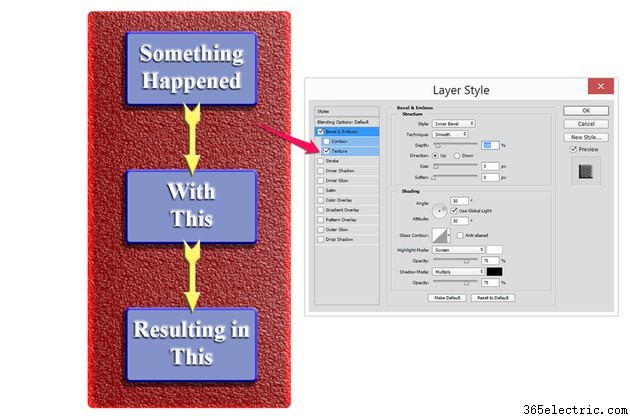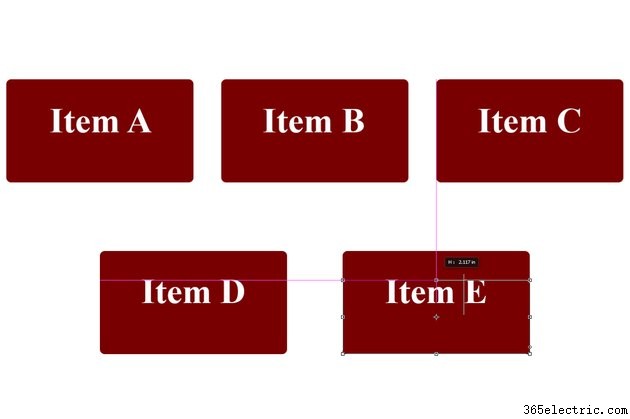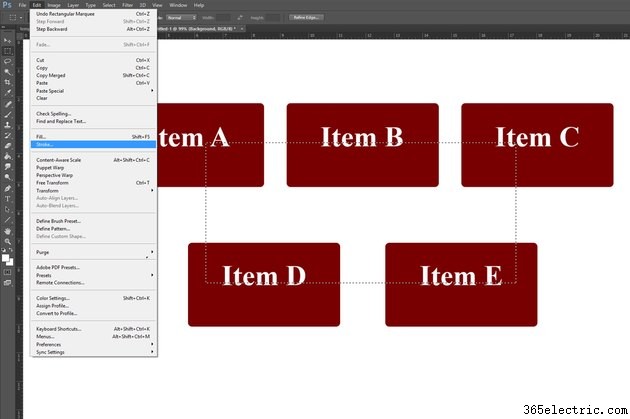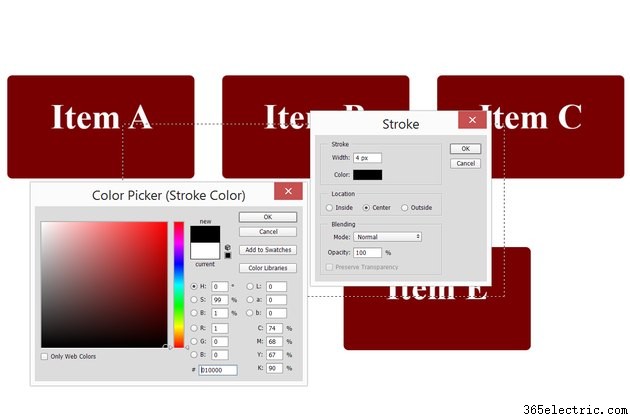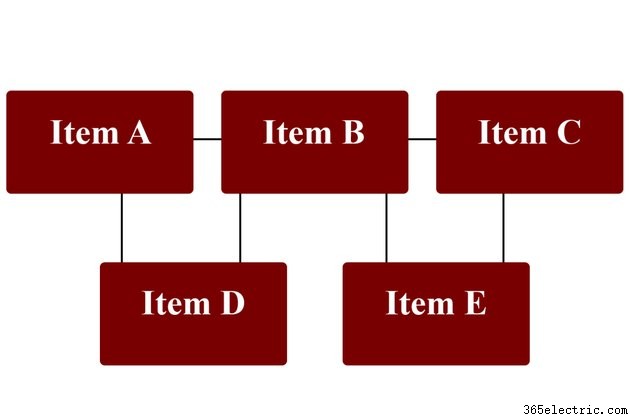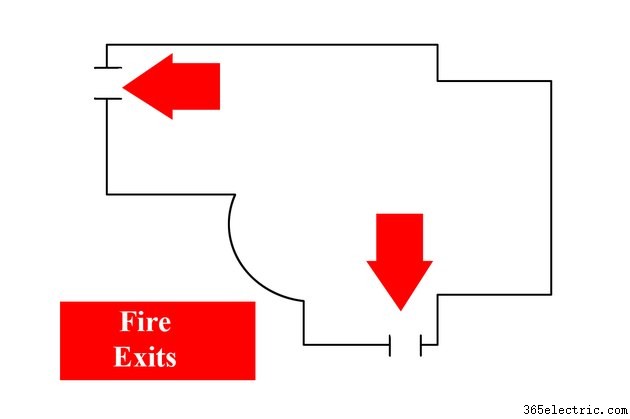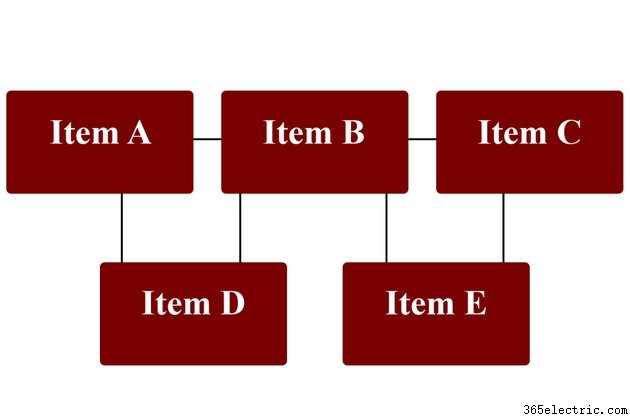
Se você precisa desenhar um organograma, um infográfico ou um fluxograma, o Adobe Photoshop CC tem tudo o que você precisa. Adicione suas próprias imagens a um gráfico ou use qualquer uma das formas já fornecidas para criar representações visuais para seu público. Comece com os objetos e rótulos primeiro. Depois de colocá-los no lugar, adicione setas ou linhas para conectá-los.
Desenhando um diagrama básico
Etapa 1
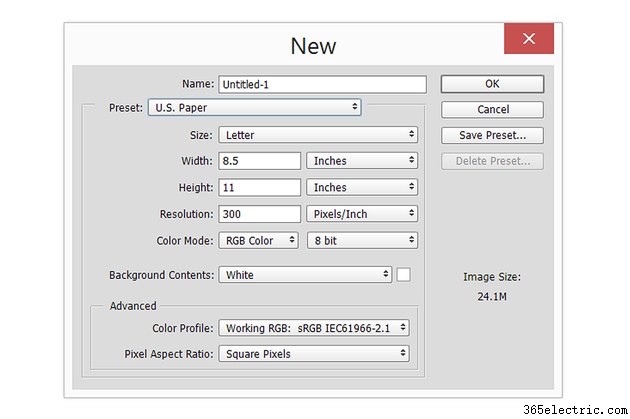
Inicie o Photoshop e selecione um tamanho apropriado para o seu diagrama. Se você estiver imprimindo, selecione "U.S. Paper" no menu Preset. Se você quiser uma tela de paisagem em vez de retrato, basta alternar os valores "8,5" e "11" nos campos Altura e Largura antes de clicar em "OK".
Etapa 2
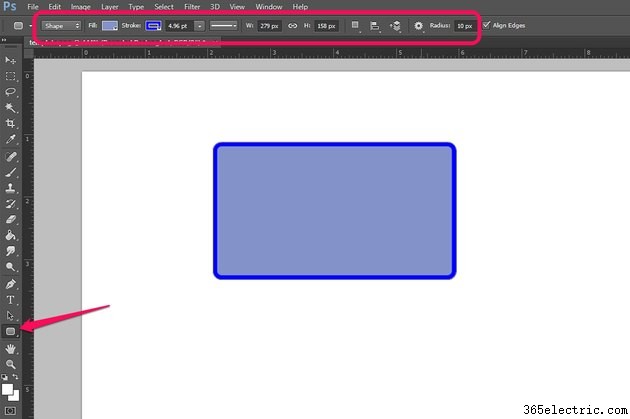
Selecione uma forma na caixa de ferramentas para servir como plano de fundo para os rótulos do diagrama, como a ferramenta Retângulo, a ferramenta Retângulo arredondado ou a ferramenta Elipse. Se você não vir a forma desejada, clique e segure a forma que está visível para revelar as outras em um menu suspenso. Arraste o cursor sobre a tela para desenhar a forma e use os menus na barra de opções para especificar uma cor de preenchimento, cor de traço e espessura de linha.
Etapa 3
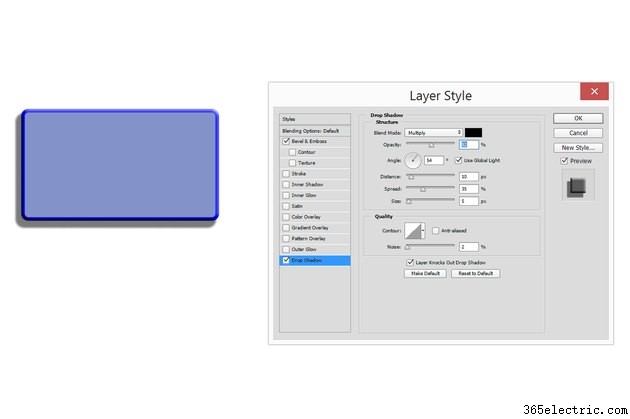
Selecione "Estilos de camada" no menu Camada e selecione um ou mais estilos para aplicar à sua forma. Adicione um estilo Drop Shadow para fazer a forma parecer flutuar na tela. Para adicionar um chanfro ao redor da borda da forma, selecione "Bevel &Emboss" e selecione "Inner Bevel" no menu Style.
Etapa 4
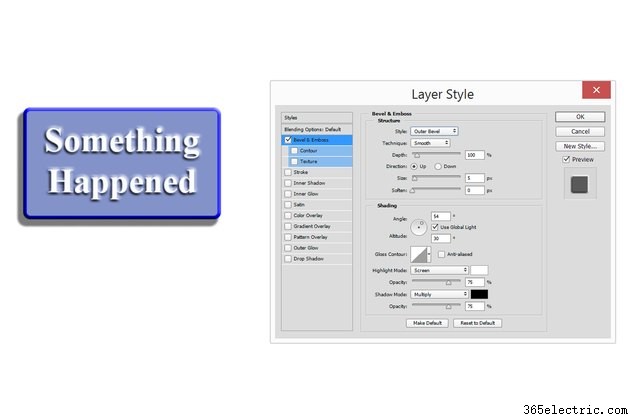
Selecione a "Ferramenta de texto" na caixa de ferramentas e clique na forma que você desenhou. A caixa de texto se ajusta automaticamente ao tamanho da sua forma. Digite seu texto para o rótulo, destaque-o e ajuste a fonte, o tamanho da fonte e a cor conforme desejado usando as opções na barra de opções.
Etapa 5
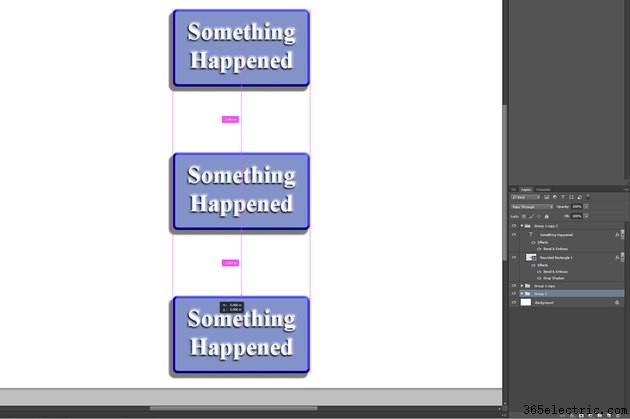
Agrupe a caixa de texto e a forma do plano de fundo para facilitar a movimentação. Selecione a camada Texto e a camada Forma no painel Camadas clicando com a tecla Ctrl pressionada e selecione "Agrupar camadas" no menu Camadas. Para mover as duas camadas juntas, selecione a pasta. Arrastar a pasta para o ícone "Nova camada" na parte inferior do painel Camadas copia o texto e a forma do plano de fundo. Para editar cada camada separadamente, abra a pasta e selecione a camada apropriada.
Etapa 6
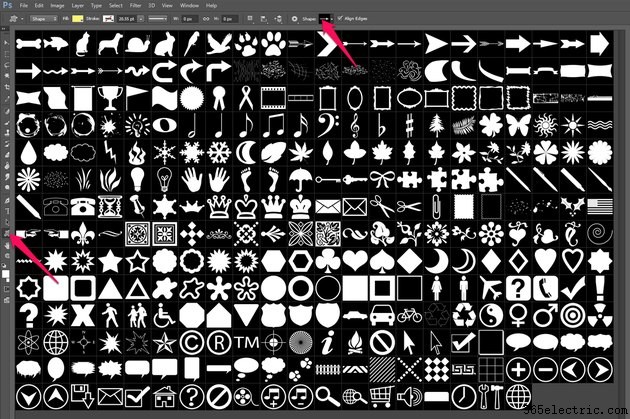
Clique na "Ferramenta de forma personalizada" na caixa de ferramentas, clique no menu "Formas" no lado direito da barra de opções. O menu Formas inclui várias setas diferentes, balões de fala e outras formas que você pode usar para seu diagrama. Clique em uma seta e arraste o cursor sobre a tela para desenhá-la. Uma vez desenhado, você pode formatá-lo e aplicar Layer Styles a ele, assim como faria com qualquer outra forma.
Etapa 7
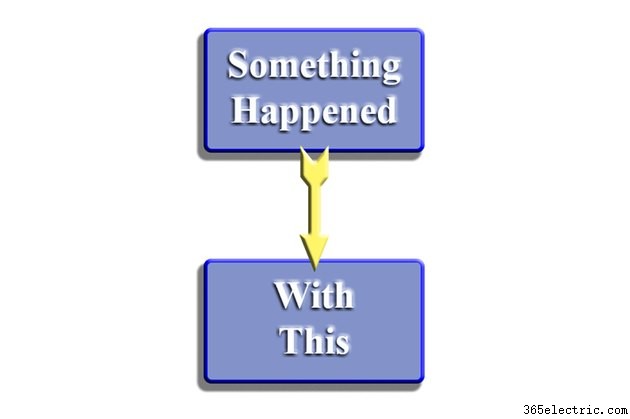
Selecione "Transformação livre" no menu "Editar" para redimensionar ou girar a seta conforme necessário. Manter pressionada a tecla "Shift" enquanto arrasta o canto da seta restringirá sua proporção. Para girar a forma, passe o cursor fora da canto até que o cursor se torne uma seta curva e arraste-o.
Etapa 8
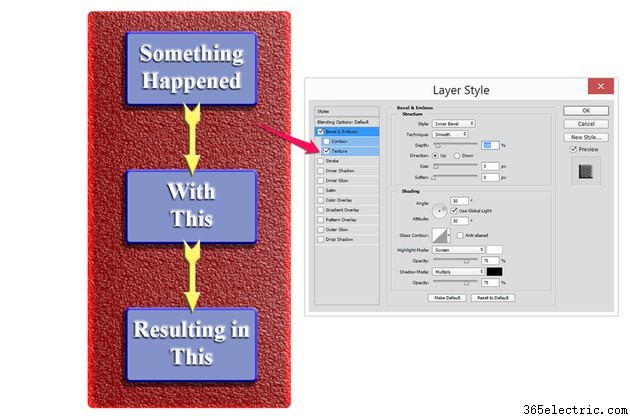
Adicione uma forma de plano de fundo ao seu diagrama, se desejar. Para tornar o plano de fundo visualmente interessante, tente adicionar um chanfro interno a ele e selecione a opção "Textura" no menu esquerdo da janela Layer Style, abaixo de "Bevel &Emboss".
Desenho de linhas em um diagrama
Etapa 1
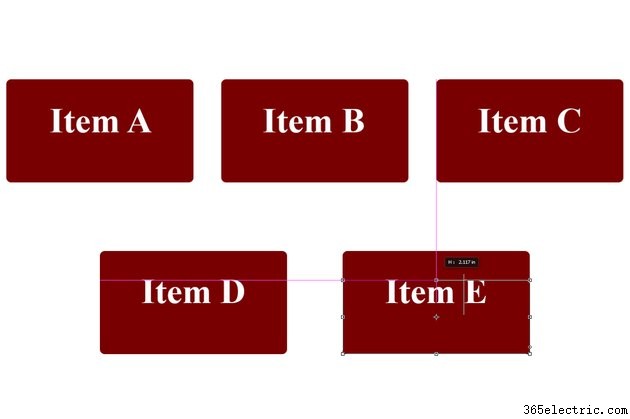
Adicione etiquetas, fotos, formas ou quaisquer outros objetos necessários para o seu diagrama. Coloque-os na posição desejada. Observe que o Photoshop exibe guias de alinhamento quando você move objetos, facilitando o espaçamento uniforme entre eles.
Etapa 2
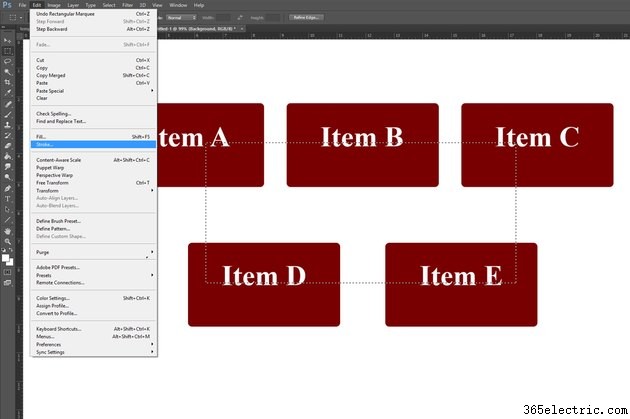
Adicione uma nova camada à tela clicando no botão "Nova camada" na parte inferior do painel Camada. Selecione a "Ferramenta Letreiro Retangular" na caixa de ferramentas para adicionar linhas retas e quadradas ao diagrama. Arraste a ferramenta pela tela e selecione "Stroke" no menu Editar.
Etapa 3
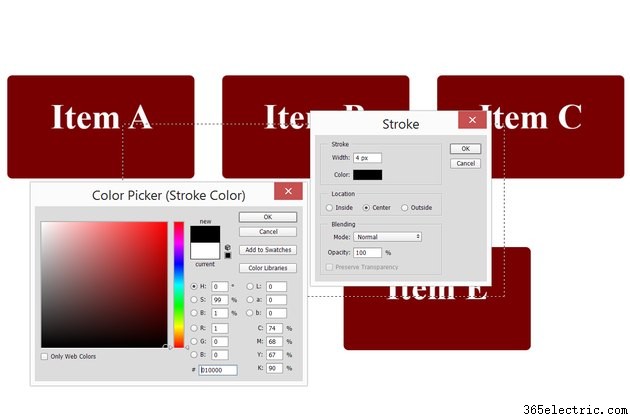
Insira uma largura, em pixels, para a espessura da linha na janela Stroke. Clique no ícone "Cor" e selecione uma cor para a linha, clique em "OK" para fechar cada janela. A ferramenta letreiro agora é um retângulo.
Etapa 4
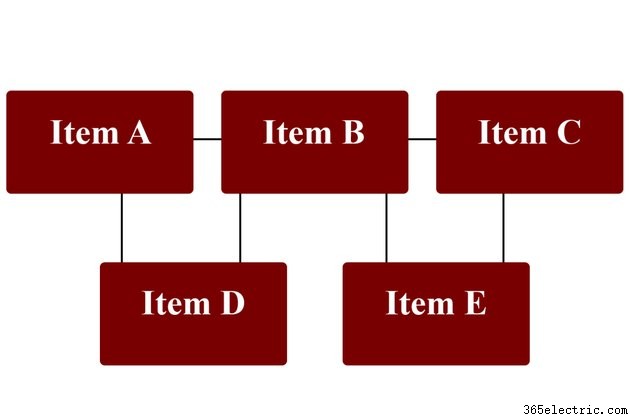
Selecione a "Ferramenta Borracha" para apagar as partes do retângulo que você não precisa. Repita este processo com a Rectangular Marquee Tool para desenhar quantas linhas você precisar.
Etapa 5
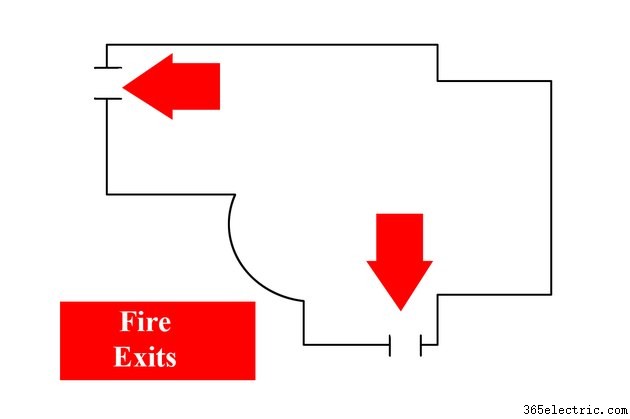
Combine retângulos e ovais em uma única forma, mantendo pressionada a tecla "Shift" ao desenhar com qualquer uma das ferramentas de letreiro. Cada vez que você adiciona uma nova forma, ela combina automaticamente com as já presentes, para que você possa desenhar plantas baixas, cruzamentos de ruas ou quaisquer outras formas que possa precisar em um diagrama.