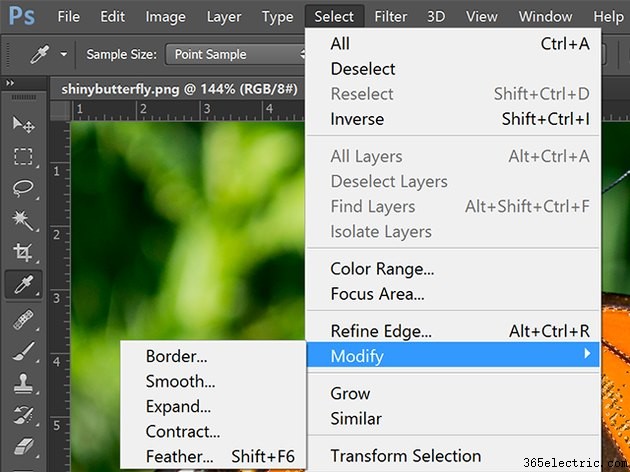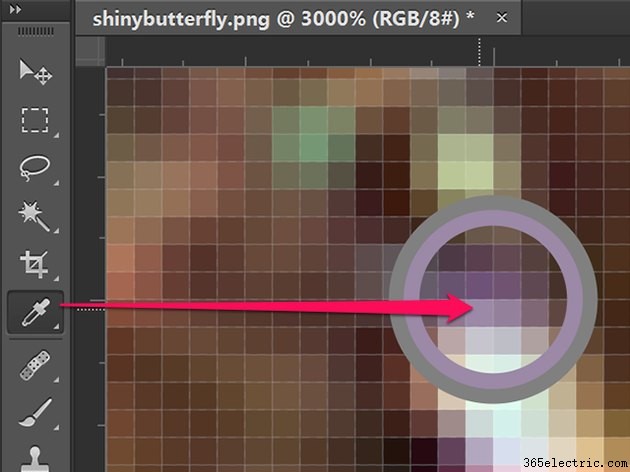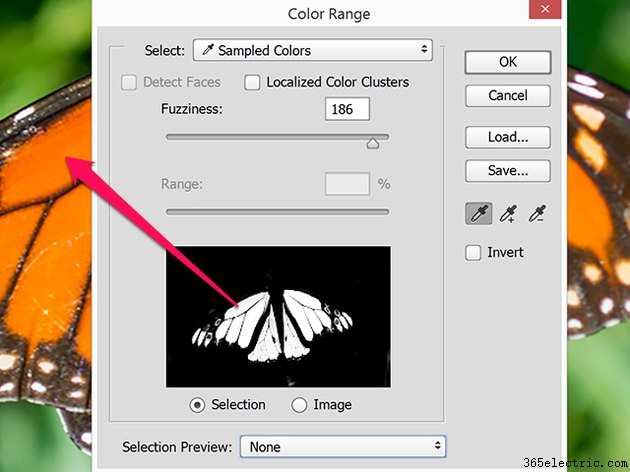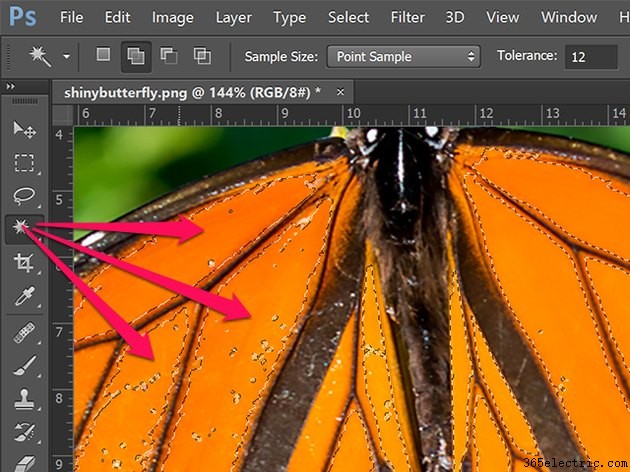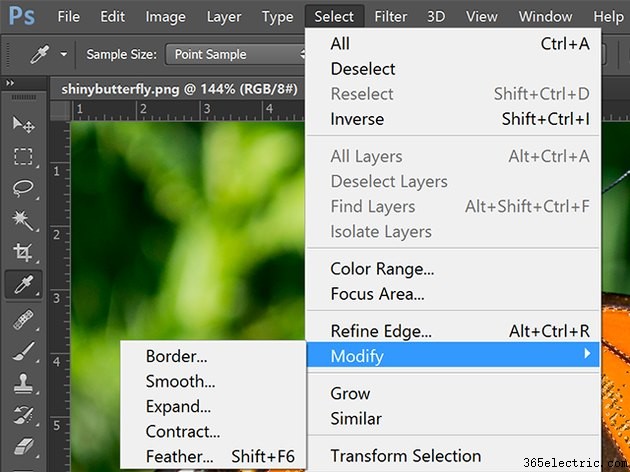O Adobe Photoshop nos oferece várias maneiras de fazer seleções por cor. Vamos dar uma olhada detalhada em três métodos:a Ferramenta Conta-gotas, Intervalo de Cores e a Ferramenta Varinha Mágica, bem como ajustar e modificar as seleções de cores.
A ferramenta Conta-gotas
A
Ferramenta Conta-gotas é útil para selecionar uma única cor de uma imagem e copiá-la na
Cor de primeiro plano amostra. Para selecionar uma cor em uma imagem, clique na
Ferramenta Conta-gotas ou a
Cor do primeiro plano amostra na caixa de ferramentas e, em seguida, clique na imagem.
Obter a cor exata desejada pode ser difícil em imagens de alta definição, porque os pixels individuais geralmente têm tons diferentes. Para obter uma seleção precisa, use a
Ferramenta Conta-gotas em vez da amostra de cor do primeiro plano e clique em
Mostrar anel de amostragem caixa de seleção na barra de opções. Quando você pressiona o botão do mouse, o anel ao redor do cursor mostra a cor que será selecionada quando você soltar o mouse.
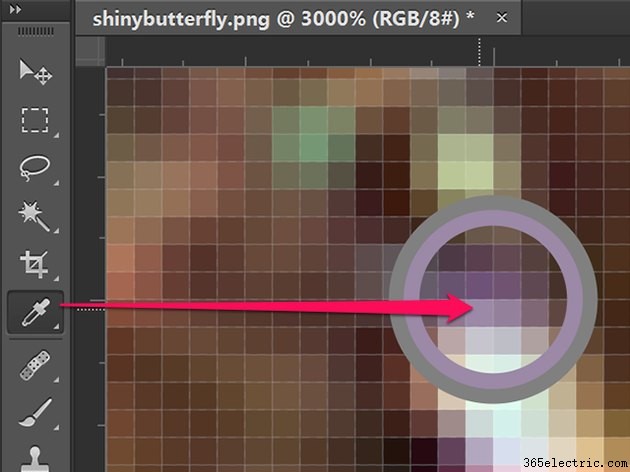
Faixa de cores
Quando você deseja selecionar todos os pixels de uma cor específica em uma imagem, use Color Range, disponível em
Select cardápio. Quando a janela Color Range está aberta e você passa o cursor sobre a imagem, o cursor muda para a
Ferramenta Conta-gotas. Clique em uma cor e ajuste a
Indefinição controle deslizante para especificar a tolerância da seleção. As cores selecionadas aparecem na janela de visualização.
Para adicionar ou remover cores de sua seleção, use o
+ e
- Conta-gotas à direita da janela Color Range. O
Agrupamento de cores localizado e
Detectar rostos opção são boas para obter todos os pixels semelhantes em uma área.
Color Range tem muitas aplicações, como alterar as cores do texto, alterar as cores do plano de fundo e dividir uma imagem em camadas.
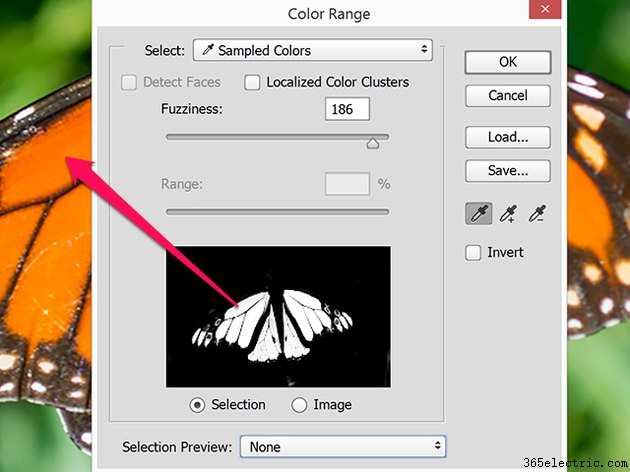
Ferramenta Varinha Mágica
Usar a Ferramenta Varinha Mágica é a melhor maneira de fazer seleções de cores em partes específicas de uma imagem, em vez de na tela inteira. Também é bom para limpar uma seleção que você já fez com Color Range.
A
Ferramenta Varinha Mágica está na caixa de ferramentas. Caso não veja, segure a
Ferramenta de seleção rápida para fazer a
Ferramenta Varinha Mágica visível. Selecione
Amostra pontual do
Tamanho da amostra da barra de opções cardápio. Clique ou arraste a ferramenta sobre a cor desejada. Aumente a
tolerância na barra de opções se não estiver selecionando cores suficientes em seu intervalo. Diminua a Tolerância se estiver selecionando muitas cores semelhantes.
No lado esquerdo da barra de opções, você verá quatro ícones quadrados. Use-os para:
- faça uma única seleção,
- adicionar a uma seleção
- subtrair de uma seleção
- interseccionar com uma seleção
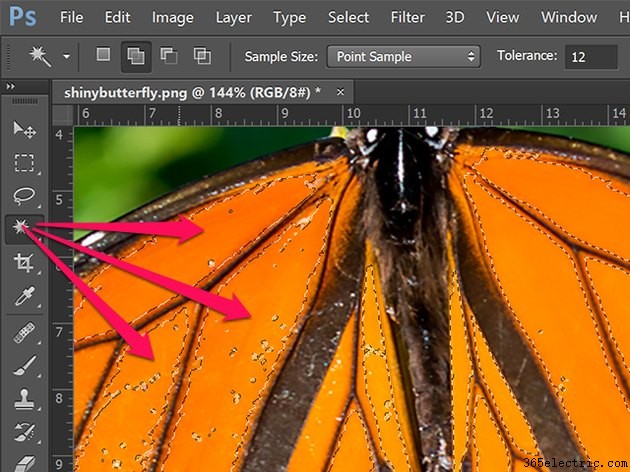
Seleções de ajuste fino
Depois de fazer uma seleção de cores, o
Selecionar O menu oferece opções para modificar a área selecionada. Os mais úteis para seleções de cores são os
Crescer e
Semelhantes .
Crescer permite expandir a seleção para pixels circundantes de cores semelhantes.
Semelhante seleciona pixels adicionais em toda a imagem, da mesma forma que
Seleção de cores . Use qualquer uma dessas opções quantas vezes forem necessárias. Observe que eles não funcionarão em imagens no modo Bitmap ou em imagens de 32 bits por canal.
Clique em
Modificar em
Selecionar menu para ver opções de seleção adicionais. Eles não selecionam ou desmarcam pixels apenas com base na cor, mas são úteis para modificar a forma da área selecionada. Em cada uma dessas opções, você pode especificar o raio em pixels usado para modificar a seleção. Estes são:
- Borda:para selecionar apenas a borda da área selecionada
- Suave:para suavizar seleções de formato irregular
- Expandir:para aumentar as áreas de seleção
- Contrato:para reduzir as áreas de seleção.
- Feather:para suavizar as bordas da seleção