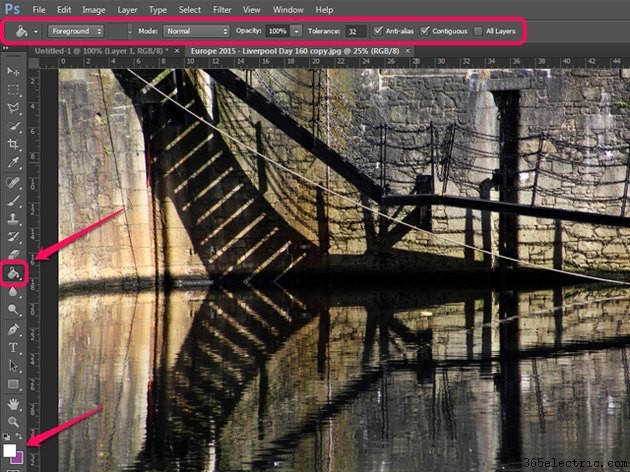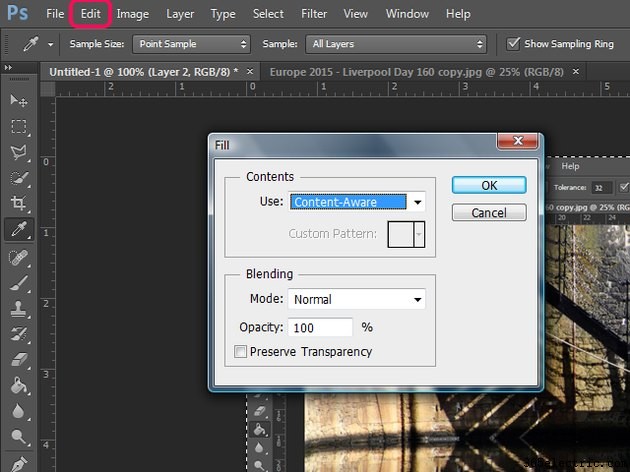Imagine colorir um grande projeto do Photoshop um pixel de cada vez e você apreciará o papel que as ferramentas Paint Bucket e Fill desempenham ao criar ou modificar imagens. As várias ferramentas de preenchimento são selecionadas usando ícones, seleções de menu e atalhos de teclado, com diferentes maneiras de concluir suas tarefas de preenchimento.
Usando o ícone do balde de tinta
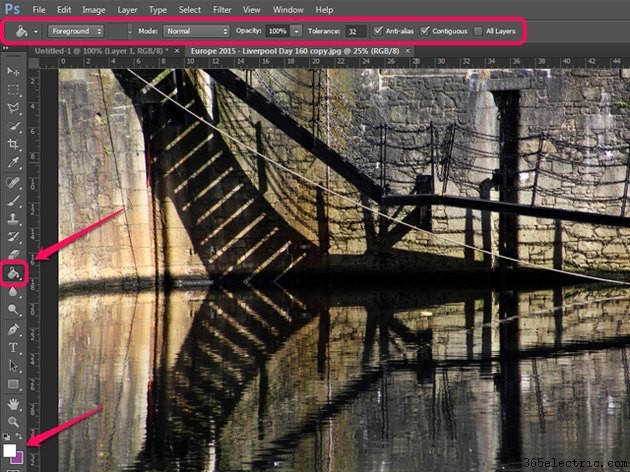
Clicando no
Balde de Tinta ícone da barra de ferramentas é a maneira mais rápida de acessar uma ferramenta de preenchimento. Quando selecionado, mover o cursor sobre a imagem adiciona um ícone de balde de tinta à seta do cursor. Clicar na imagem preenche o pixel selecionado e outros de valor de cor semelhante ao seu redor com a cor de primeiro plano, indicada pela caixa de seleção de cores superior na barra de ferramentas. A alteração da cor de preenchimento ativa pode ser feita de várias maneiras com caixas de seleção de cores, incluindo:
- Clique na seta de troca para inverter as cores do primeiro plano e do plano de fundo.
- Clique na caixa de primeiro plano e escolha uma nova cor na caixa de diálogo Color Picker.
Simplesmente escolher a ferramenta Paint Bucket e a cor pode não dar o resultado que você espera. Quando você seleciona o ícone do balde de tinta, as opções da ferramenta são carregadas na barra de menus na parte superior da tela. Essas opções alteram como a ferramenta afeta a imagem. Da esquerda para a direita, essas opções e suas finalidades são:
- Selecionar a cor de primeiro plano ou padrão para preenchimento.
- Escolha o Modo de mesclagem .
- Opacidade indica quão sólida ou transparente será a cor de preenchimento.
- Uma tolerância baixa preenche pixels próximos ao valor de cor do pixel clicado, enquanto uma tolerância alta preenche uma faixa mais ampla de valores semelhantes.
- O Anti-alias A caixa suaviza as bordas da cor de preenchimento quando marcada.
- O Contíguo A caixa preenche apenas os pixels adjacentes ao pixel clicado quando marcada.
- As Todas as Camadas A caixa preenche pixels em qualquer outra camada em seu projeto, bem como na camada atual, quando marcada.
Usando o menu Editar
Etapa 1
Selecione a área que deseja preencher usando qualquer ferramenta de seleção. Se você estiver preenchendo uma camada completa, selecione-a no painel Camadas.
Etapa 2
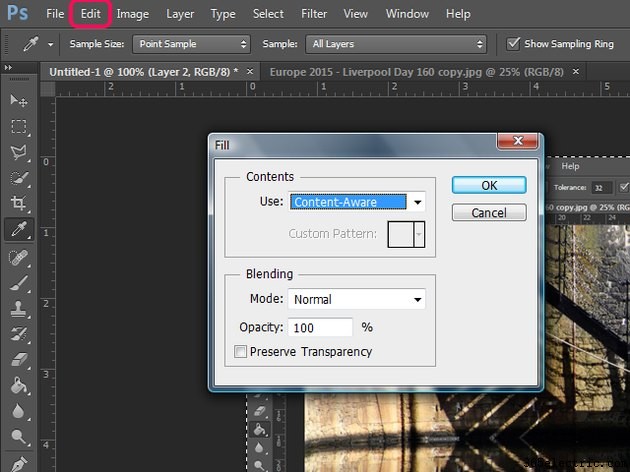
Clique em
Editar na barra de menus e selecione
Preencher no menu suspenso. A caixa de diálogo Preencher é aberta e você pode selecionar as opções para controlar seu processo de preenchimento. Isso inclui selecionar as cores do primeiro plano ou do plano de fundo na barra de ferramentas, outra cor selecionada em outra caixa de diálogo ou opções avançadas adicionais - preenchimentos com reconhecimento de conteúdo, padrão ou histórico. Selecione
Modo de mesclagem e
Opacidade se desejar, e clique em
Preservar transparência se você quiser ignorar pixels que são transparentes no momento. Clique em
OK para aplicar o preenchimento.
Dica
Atalhos de teclado
Shift-F5 e
Shift-Backspace acessar a caixa de diálogo Preencher diretamente.
Outros atalhos de teclado
À medida que suas habilidades com as várias ferramentas de preenchimento crescem, você pode reduzir as teclas digitadas selecionando etapas de preenchimento específicas usando o teclado, em vez de clicar em ícones e menus e selecionar parâmetros.
- Alt-Backspace preenche a camada ou seleção com a cor de primeiro plano.
- Ctrl-Backspace preenche a camada ou seleção com a cor de fundo.
- Shift-Alt-Backspace preenche a camada ou seleção com a cor de primeiro plano usando Bloquear pixels transparentes.
- Ctrl-Alt-Backspace preenche a camada ou seleção do estado de origem do painel Histórico.