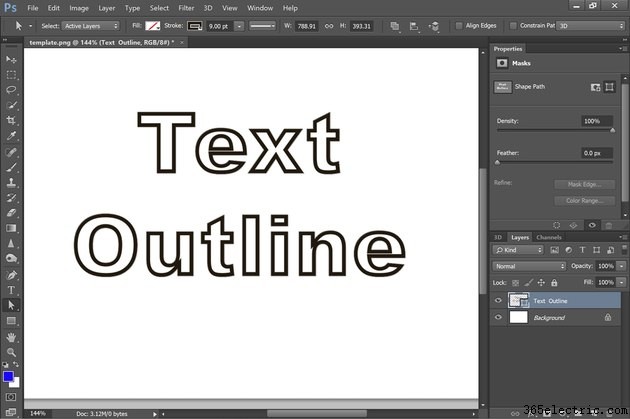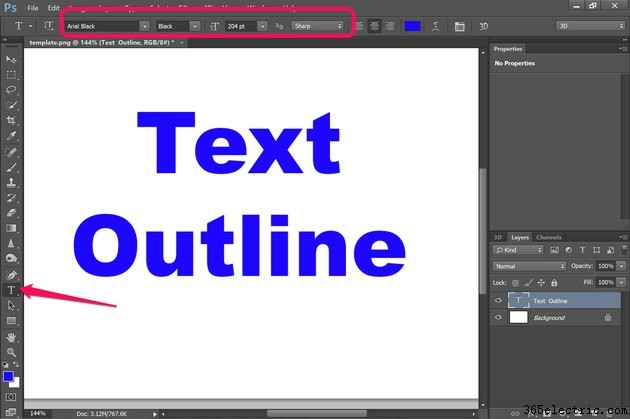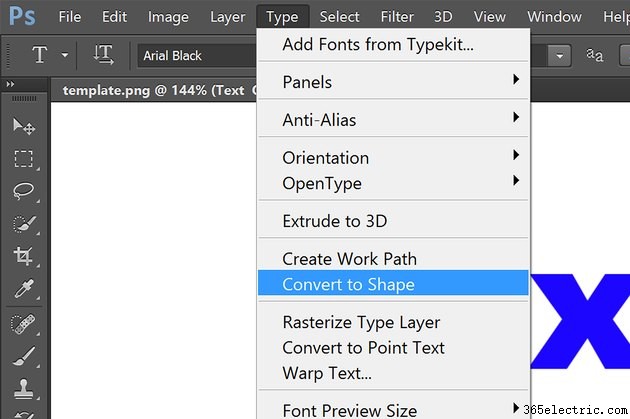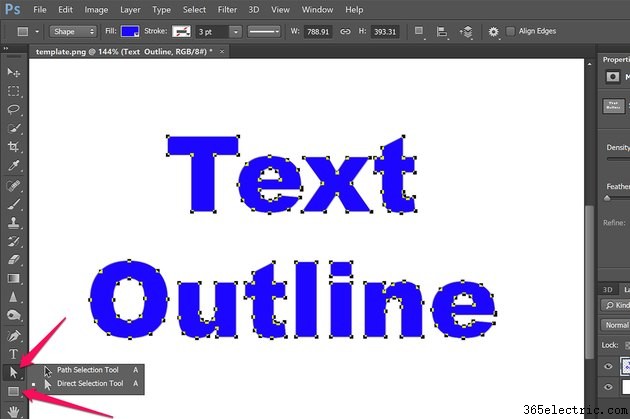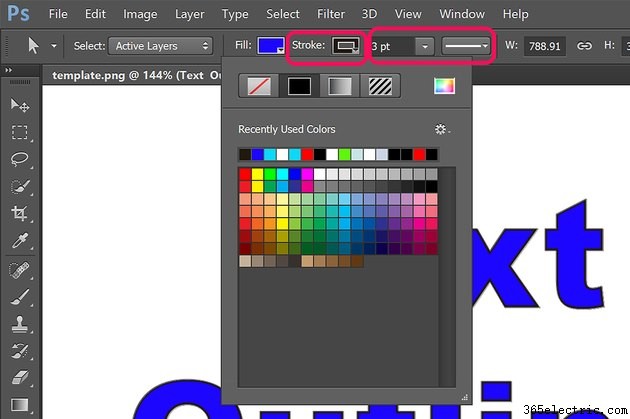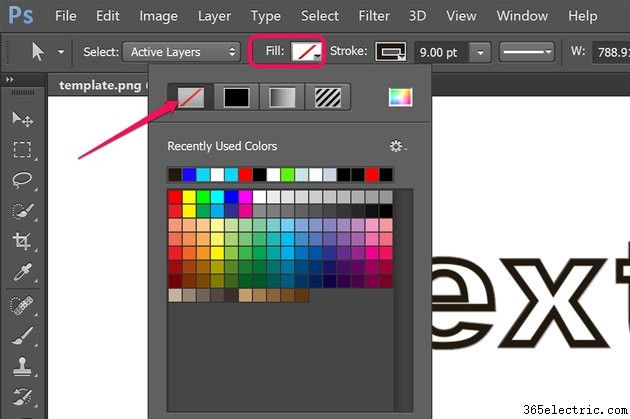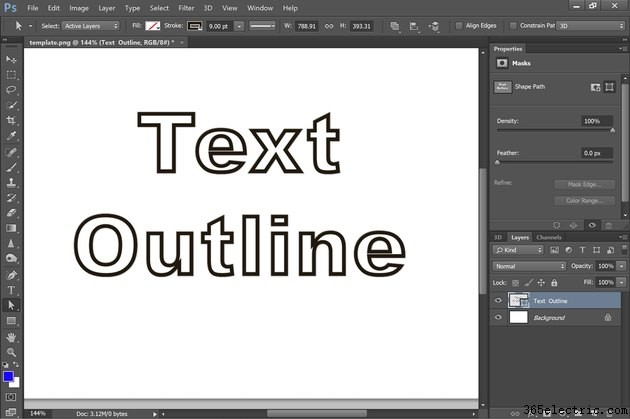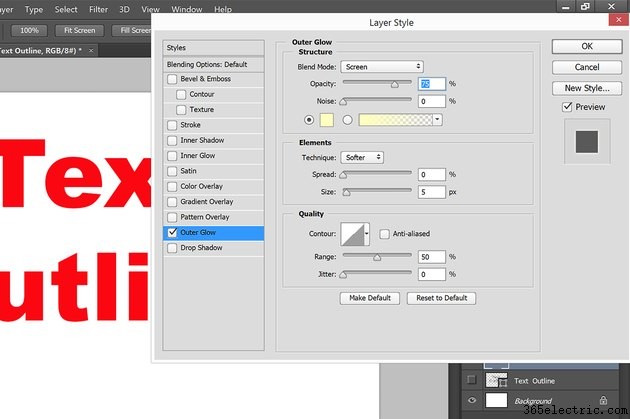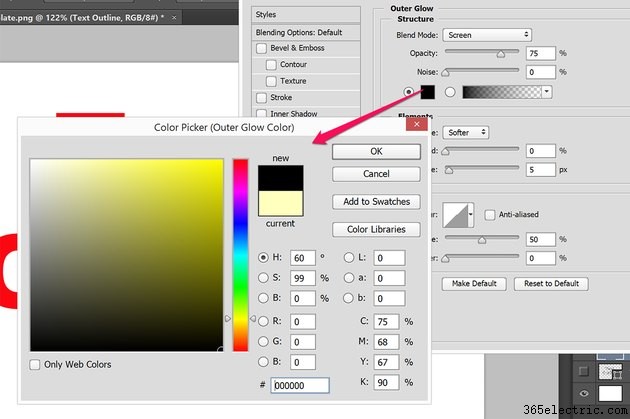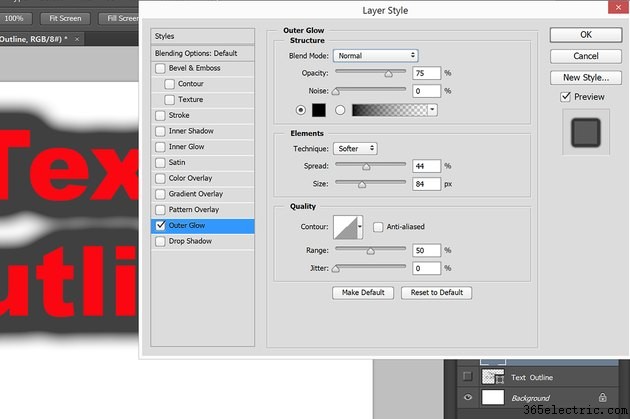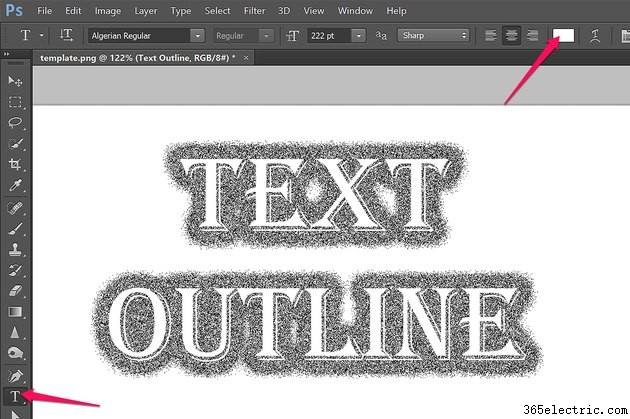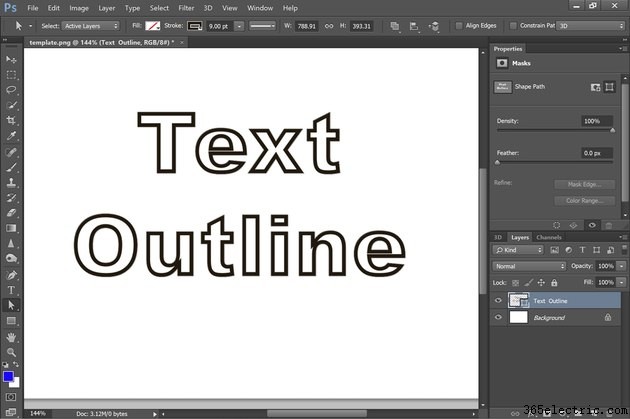
Embora a ferramenta de texto do Photoshop CC ofereça qualquer cor do arco-íris para uma fonte, ela não oferece a opção de criar uma borda ao redor das letras. Ao converter o texto em uma forma, você pode não apenas adicionar um contorno, mas também tornar as próprias letras transparentes. Outra opção é manter o texto intacto e usar um brilho externo espesso para criar um contorno ao redor do texto. Isso não lhe dará as linhas suaves precisas que um traço de forma oferece, mas faz com que as letras pareçam ter sido gravadas na tela.
Convertendo texto em um esboço
Etapa 1
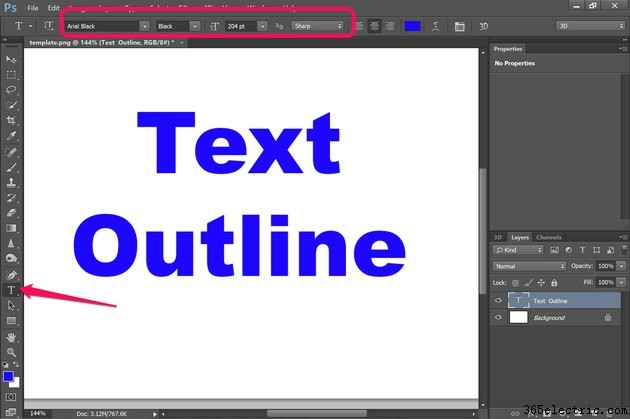
Selecione a "Ferramenta de texto" na caixa de ferramentas e especifique a fonte, o tamanho da fonte e o alinhamento do texto na barra de opções. Não se preocupe com a cor da fonte - ela não será salva. Arraste o cursor pela tela e digite seu texto. Se você precisar ajustar as opções de fonte, realce o texto para fazer essas alterações.
Etapa 2
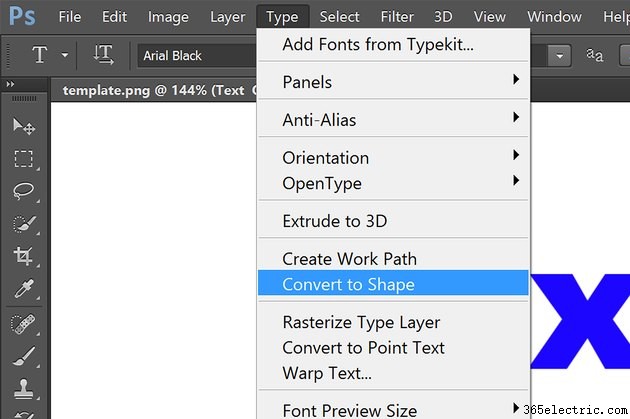
Clique no menu “Tipo” e selecione “Converter em forma”. Observe que, após esse ponto, você não poderá mais alterar o estilo da fonte.
Etapa 3
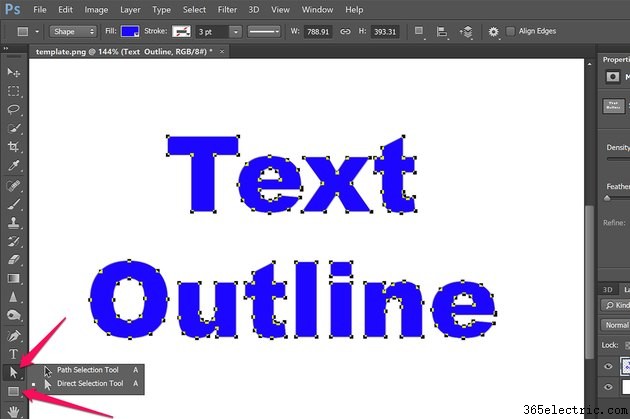
Selecione a Ferramenta Seleção de Caminho, a Ferramenta Seleção Direta ou qualquer uma das ferramentas de forma, como a Ferramenta Forma Retangular na Caixa de Ferramentas. A seleção de uma dessas ferramentas faz com que a barra de opções de formas apareça na parte superior da janela.
Etapa 4
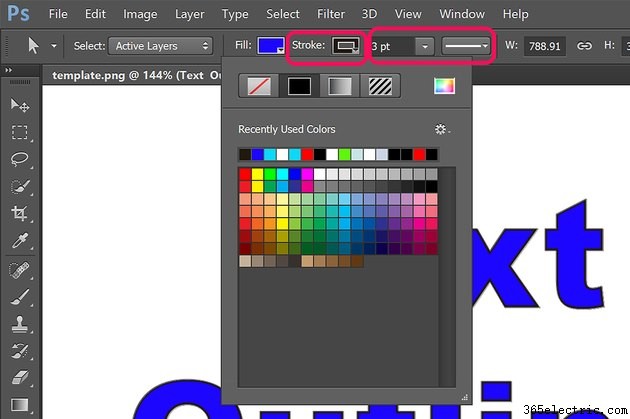
Clique no menu "Stroke" na barra de opções e selecione uma cor para o contorno do texto. Se você não vir a cor desejada na paleta, clique no ícone da cor do arco-íris para escolher uma cor no Seletor de cores. Escolha uma espessura de contorno clicando no menu "Stroke Width" diretamente à direita do menu Stroke. Você também pode alterar o contorno para uma linha tracejada ou pontilhada clicando no menu "Stroke Options" diretamente à direita do menu Stroke Width.
Etapa 5
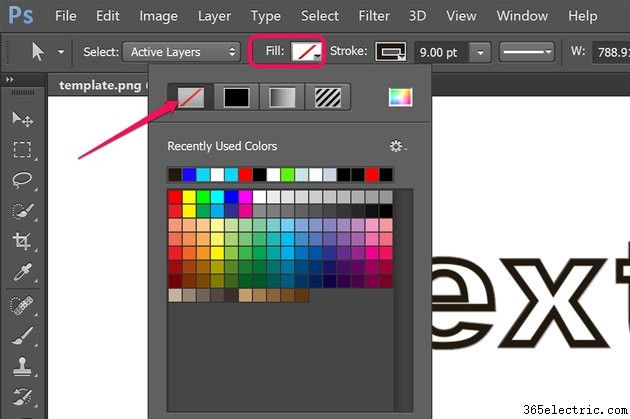
Clique no menu “Preencher” e selecione “Sem preenchimento”. Este é o primeiro ícone no menu suspenso. Isso torna as letras dentro dos contornos completamente transparentes.
Etapa 6
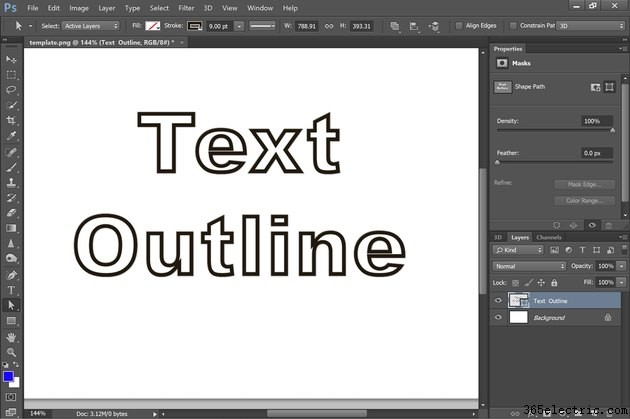
Faça ajustes no contorno do texto conforme desejado - assim como qualquer outra forma - como um retângulo ou elipse. Por exemplo, para redimensionar a forma, use as opções Transformar no menu Editar. Você também pode adicionar efeitos e estilos ao texto contornado, incluindo um estilo de camada Drop Shadow ou Outer Glow.
Usando um brilho externo como contorno
Etapa 1
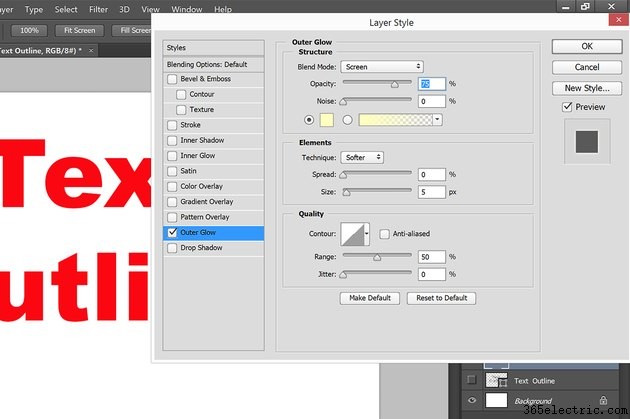
Adicione uma camada de texto a um projeto do Photoshop usando a ferramenta Texto. Se você quiser que o texto seja transparente, converta primeiro o texto em uma forma com preenchimento transparente. Selecione “Estilo de camada” no menu Camada e clique em “Glow exterior”.
Etapa 2
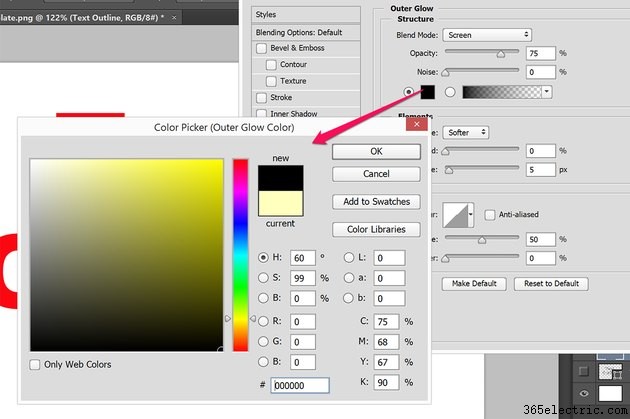
Clique na amostra "Glow Color" localizada abaixo da opção Noise para abrir o Color Picker. Selecione qualquer cor para o contorno que contraste bem com o plano de fundo. Para um fundo branco, use preto ou qualquer cor escura.
Etapa 3
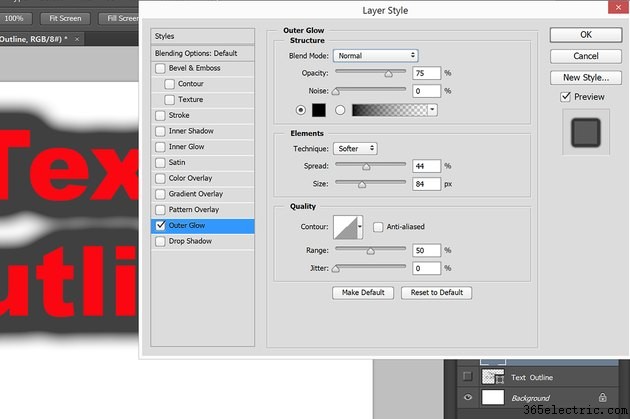
Altere o Blend Mode para "Normal" para obter um contorno sólido, ou "Dissolve" para obter um efeito de tinta spray irregular. Defina a opacidade para pelo menos 75 por cento. Aumente o Spread e o Size enquanto a opção Preview estiver selecionada até obter um contorno grosso ao redor do texto. Clique em "OK" para salvar o estilo.
Etapa 4
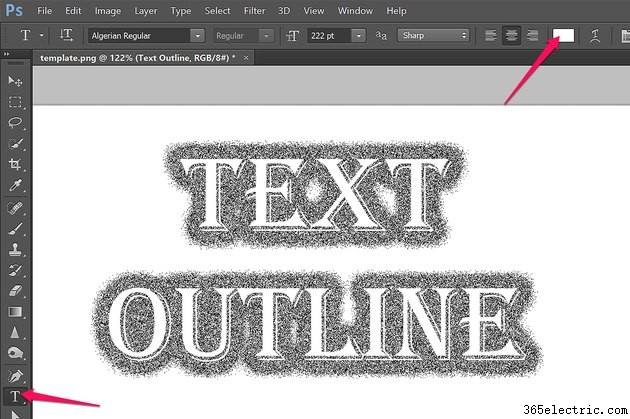
Clique na "Ferramenta de texto" na caixa de ferramentas e altere a cor do texto na barra de opções para branco ou a cor que corresponda ao plano de fundo. Observe que você pode alterar o estilo da fonte e outras opções de fonte sem perder o contorno Outer Glow.