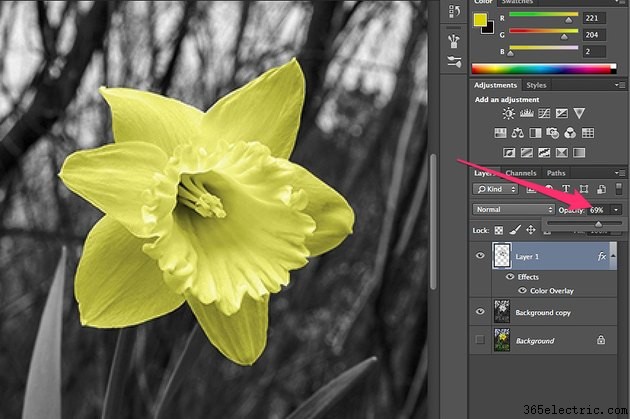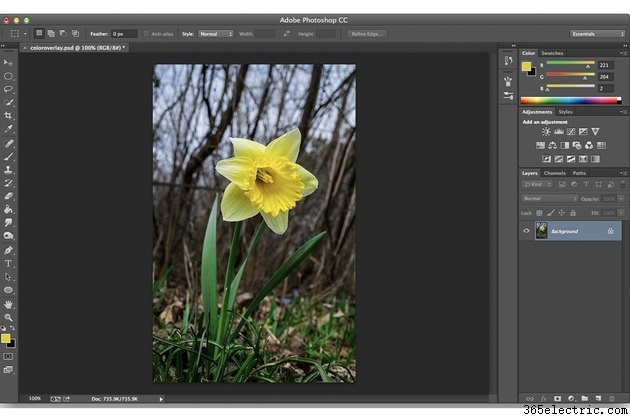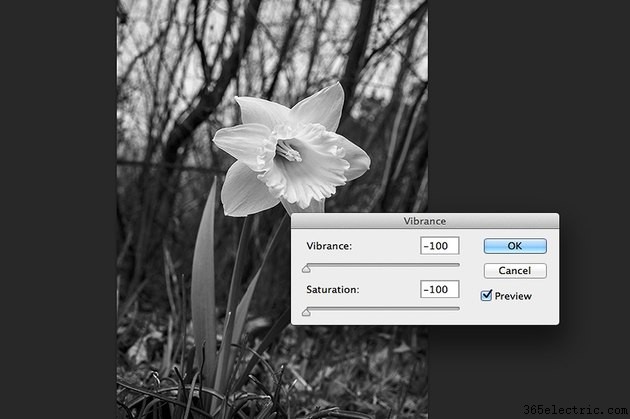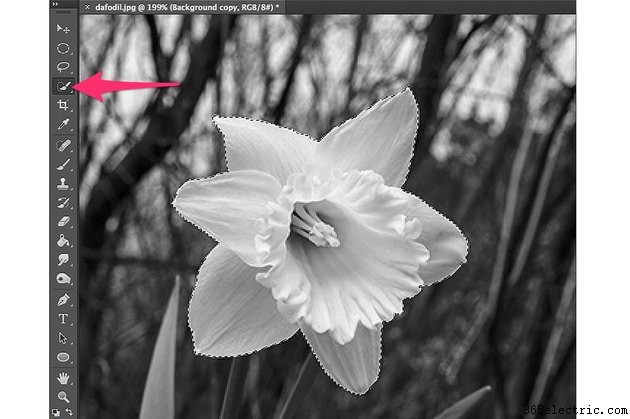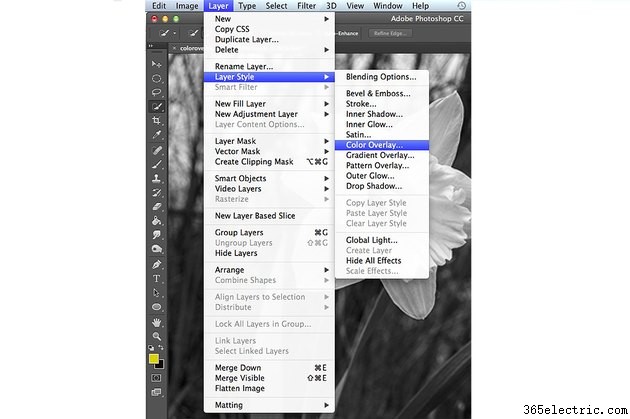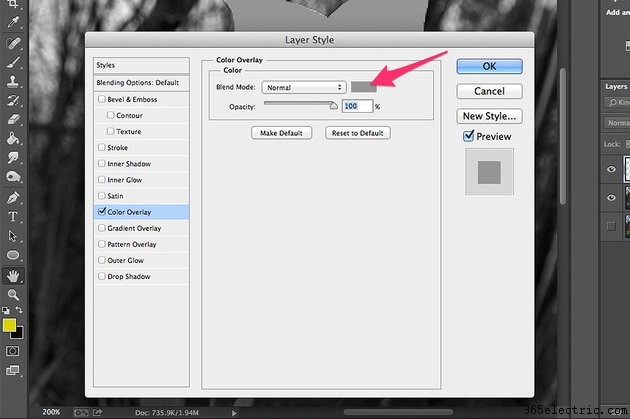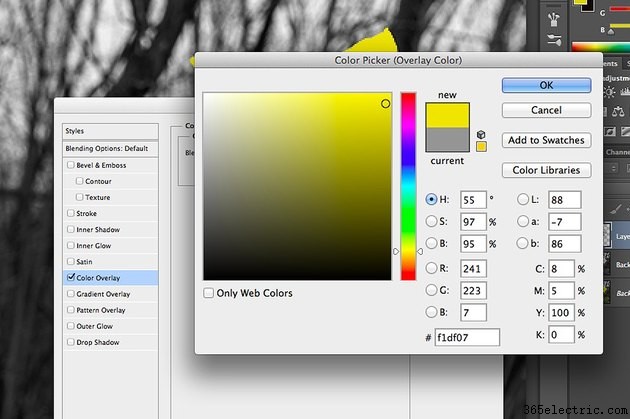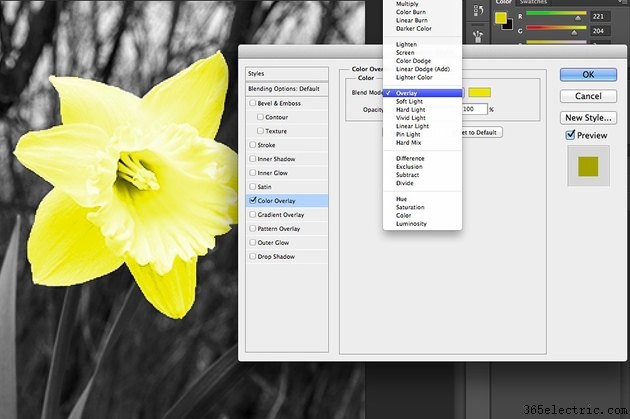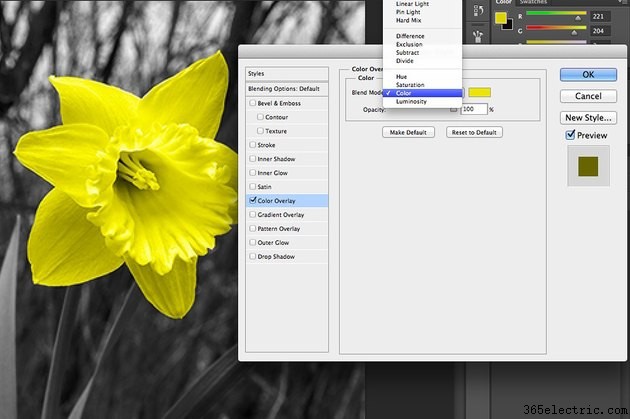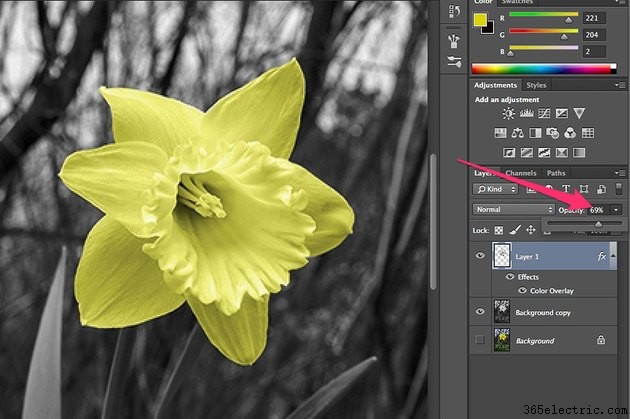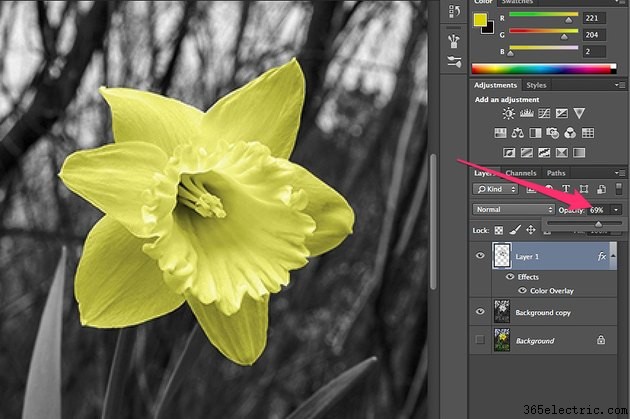
O Color Overlay do Photoshop possui uma ampla gama de aplicativos em design gráfico e edição de fotos. Assim como o próprio nome sugere, Color Overlay literalmente coloca uma cor sobre uma imagem existente. Em seu nível mais básico - e com o que os iniciantes geralmente começam - é simplesmente um toque de cor muito parecido com a Ferramenta Balde de Tinta que oblitera a imagem original. É quando você escolhe seletivamente áreas específicas de uma imagem e aplica um Blend Mode à Color Overlay que você começa a ver a mágica que ela cria. Para ver como as sobreposições de cores funcionam, tente usar uma única cor vibrante em uma imagem em preto e branco. Depois de experimentar diferentes efeitos, você terá uma melhor compreensão de como ele pode ser usado em outros projetos.
Etapa 1
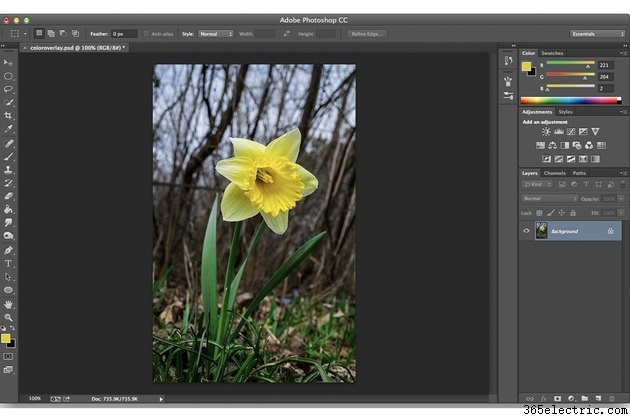
Selecione uma imagem para abrir no Photoshop que possa se beneficiar de uma sobreposição de cor única. Uma flor quase sempre funciona bem. No entanto, você também pode obter alguns efeitos surpreendentes com outras imagens, como um close-up de retrato que destaca apenas a cor dos olhos do modelo ou uma paisagem que destaca árvores verdes ou um céu azul.
Etapa 2
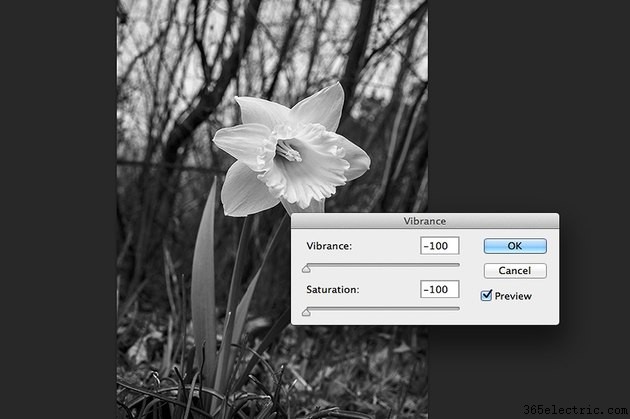
Selecione “Ajustes” no menu Imagem e clique em “Vibração”. Na janela Vibração que se abre, arraste os controles deslizantes "Vibração" e "Saturação" para a esquerda para que ambos fiquem em "-100". Isso remove toda a cor da imagem, deixando você com uma foto em preto e branco.
Etapa 3
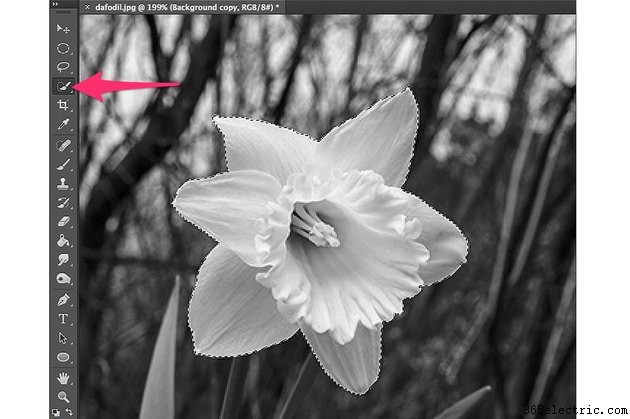
Clique na "Ferramenta de seleção rápida" na caixa de ferramentas. Se você não vê-lo, clique no canto inferior direito da "Ferramenta Varinha Mágica" para revelá-lo no menu suspenso. Clique com o cursor nas partes da imagem que deseja usar para a sobreposição de cores, como as pétalas de uma flor. Embora esta ferramenta funcione bem para a maioria das imagens, você pode preferir usar a Ferramenta Varinha Mágica ou traçar ao redor da área com a Ferramenta Caneta ou a Ferramenta Laço.
Etapa 4
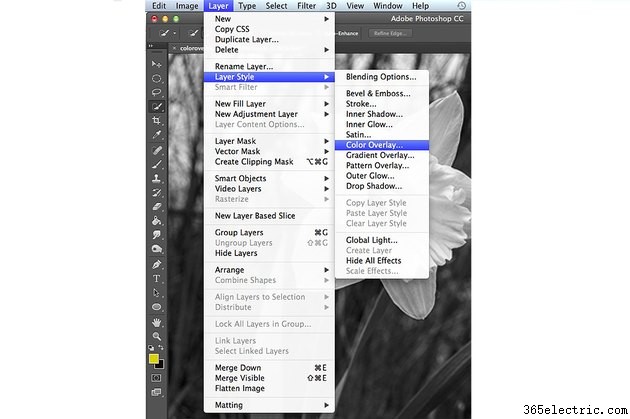
Pressione "Ctrl-C" para copiar a área selecionada, depois "Ctrl-V" para colá-la na tela como uma nova camada. Você verá uma nova camada aparecer no painel Camadas, que já está destacada, indicando que esta é a camada ativa. Selecione “Estilo de camada” no menu Camadas e clique em “Sobreposição de cores”.
Etapa 5
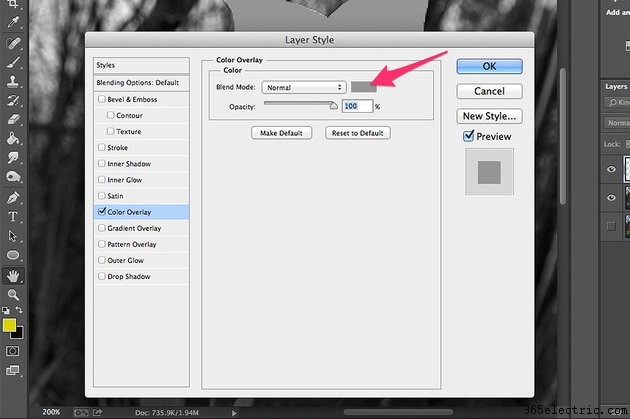
Clique na pequena caixa cinza perto do topo da janela Layer Style para definir a cor da sobreposição. O seletor de cores do Photoshop é aberto.
Etapa 6
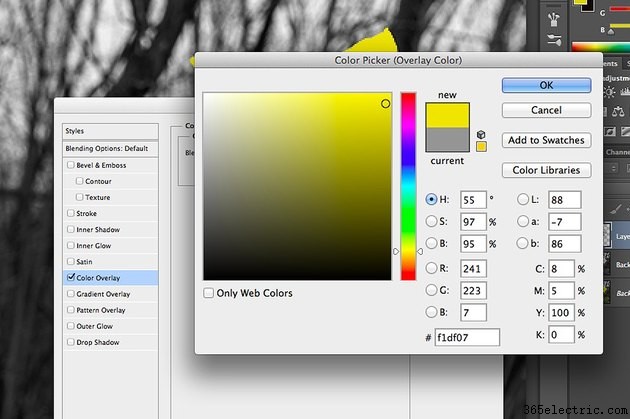
Selecione qualquer cor que desejar para a sobreposição, como amarelo para um narciso ou azul para um céu. Clique OK."
Etapa 7

Arraste a janela "Layer Style" para o lado e verifique se a caixa "Preview" está marcada para que você possa ver os diferentes modos de mesclagem em sua imagem. Clique no menu “Blend Mode” e selecione “Color Burn”. Isso escurece a cor selecionada de acordo com a escuridão de cada pixel. Como resultado, as áreas nas sombras são ligeiramente mais escuras do que as áreas com luz forte, refletindo os tons naturais da imagem.
Etapa 8

Selecione "Linear Burn" no menu Blend Mode. Isso fornece cores um pouco mais escuras do que o Color Burn. Em vez de apenas tornar a cor selecionada mais escura para pixels mais escuros, diminui o brilho dos pixels.
Etapa 9
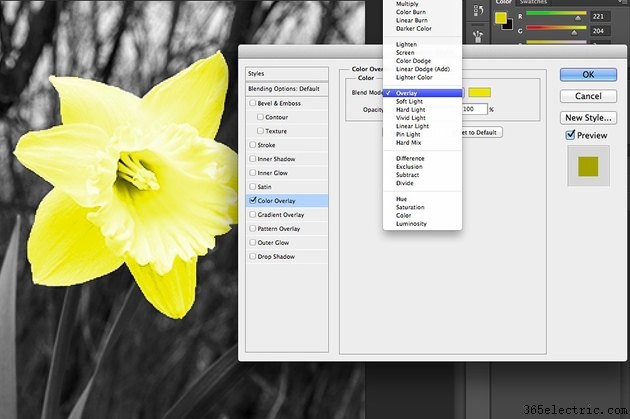
Selecione "Overlay" no menu Blend Mode. Este modo mistura a cor selecionada com os cinzas e brancos na imagem, muitas vezes produzindo um efeito muito mais brilhante do que o Color Burn ou Linear Burn.
Etapa 10
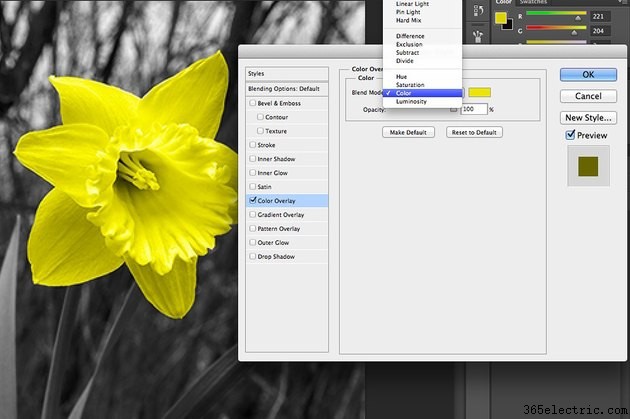
Selecione "Modo de cor". Geralmente, esse é o modo mais eficaz para adicionar cores a fotos em preto e branco porque funciona especificamente com os níveis de cinza em uma imagem ao aplicar a cor de mesclagem escolhida.
Etapa 11
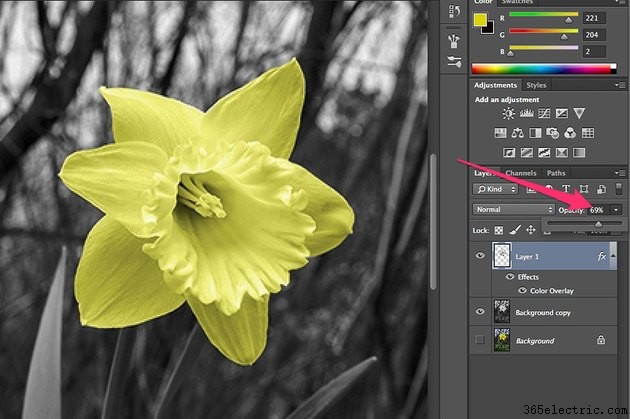
Selecione algumas outras opções do Blend Mode até encontrar aquela que funciona melhor para sua imagem. Se você quiser reduzir a saturação da cor, arraste o controle deslizante "Opacidade" para a esquerda na janela Layer Style. Depois que essa janela for fechada, você também pode alterar a opacidade clicando no menu "Opacidade" no painel Camadas.
Dica
A sobreposição de cores não é apenas para fotos em preto e branco. Tente usá-lo em qualquer projeto quando quiser adicionar, alterar ou aprimorar cores sem interromper o sombreamento, linhas ou sombras na imagem original.