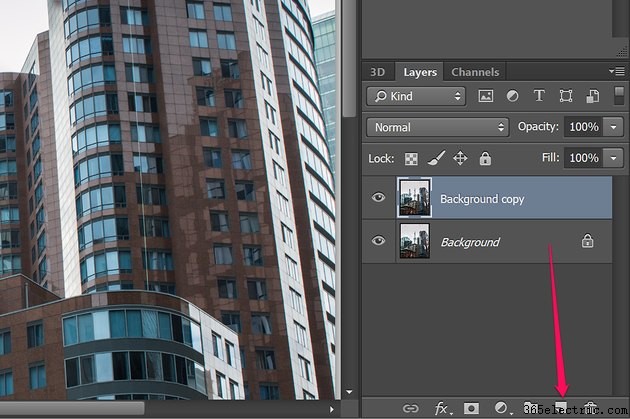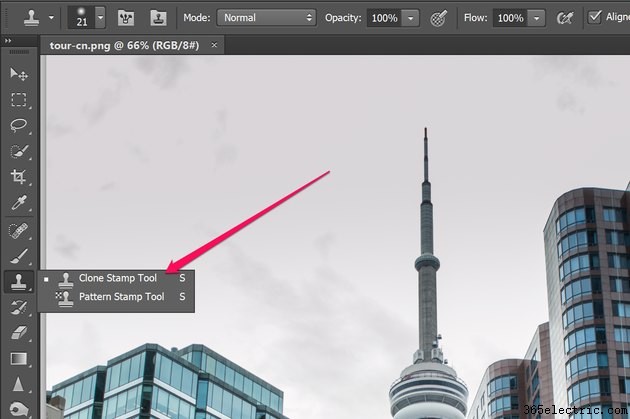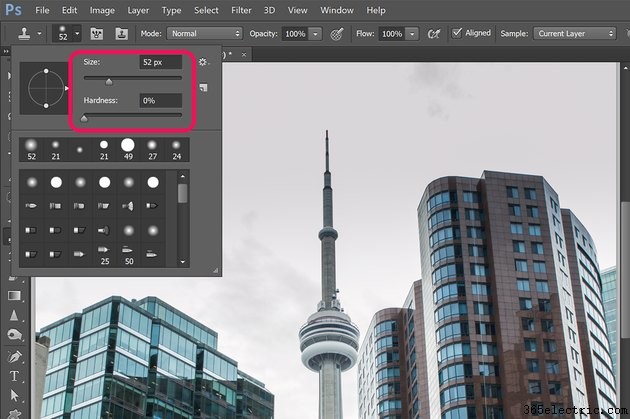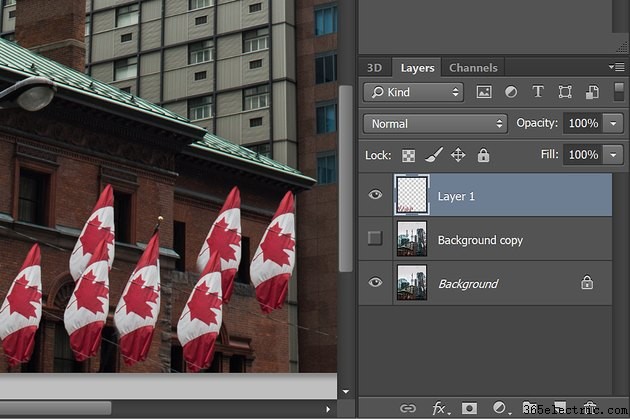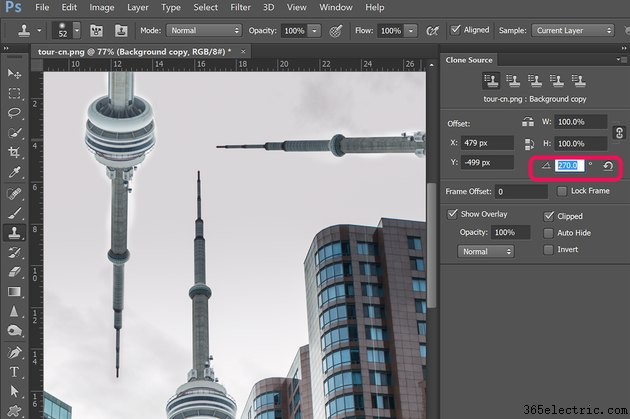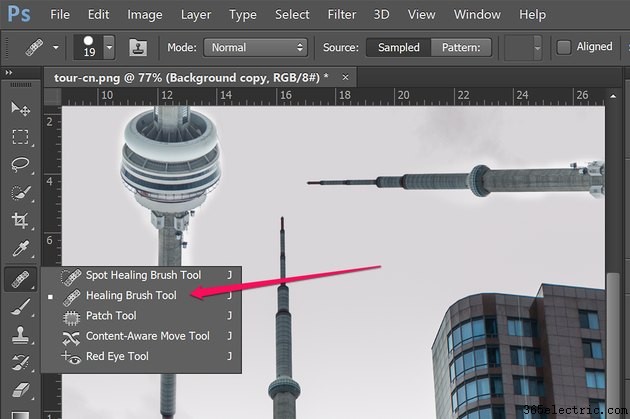A ferramenta Clone Stamp no Adobe Photoshop CC é usada para clonar uma área de uma foto e copiá-la em outro lugar. Compreender as habilidades e versatilidade dessa ferramenta oferece várias maneiras de transpor um objeto de uma camada para outra, criar padrões a partir desses objetos e até mesmo girar ou alterar a forma dos objetos enquanto os clona.
Etapa 1
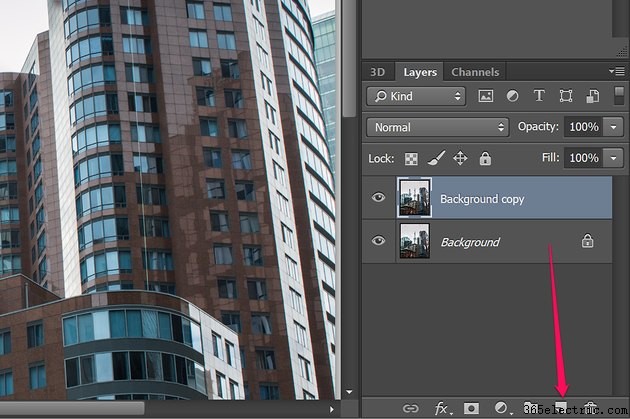
Abra uma imagem no Photoshop CC. No painel Layers, arraste a camada "Background" para o botão "New Layer". Isso permite que você faça alterações na imagem de forma não destrutiva.
Etapa 2
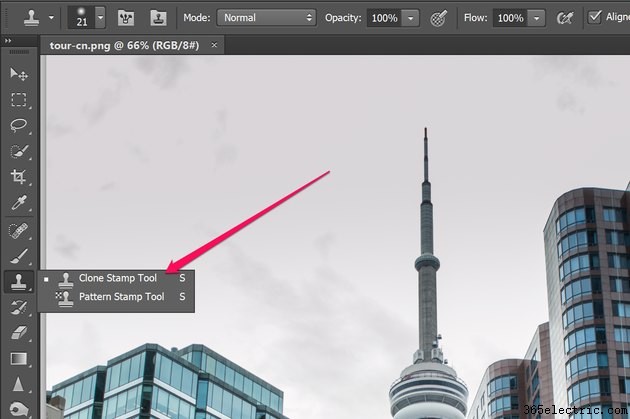
Aumente o zoom na área que deseja remover, copiar ou alterar de outra forma. Selecione a "Ferramenta Clone Stamp" na caixa de ferramentas.
Etapa 3
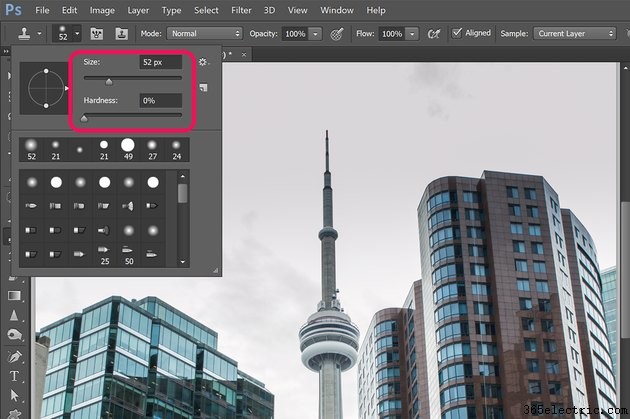
Ajuste o tamanho do pincel e o chicote clicando no "Pincel Preset Picker" na barra de opções. As predefinições de pincel, bem como a opacidade, fluxo e outras configurações na barra de opções funcionam da mesma forma que para outras ferramentas de pincel. Por exemplo, você pode escolher pontas de pincel adicionais no Brush Preset Picker.
Etapa 4

Mantenha pressionada a tecla “Alt” e clique em um local que você deseja clonar. Arraste a ferramenta Clone Stamp sobre outra área da foto para copiar a área que você clonou sobre a foto. Observe que o ponto em que você clicou com a tecla Alt é apenas o ponto inicial da área que foi clonada. Certifique-se de que a caixa Alinhado na barra de opções esteja marcada, para que você possa usar várias pinceladas da mesma fonte de amostra. Se a caixa Alinhado não estiver marcada, você precisará selecionar uma nova amostra para clonar sempre que soltar o botão do mouse.
Para remover um prédio de uma foto, por exemplo, clone uma área do céu e arraste a ferramenta sobre o prédio. Se você clonar a construção, poderá criar uma duplicata arrastando a ferramenta sobre o céu.
Etapa 5
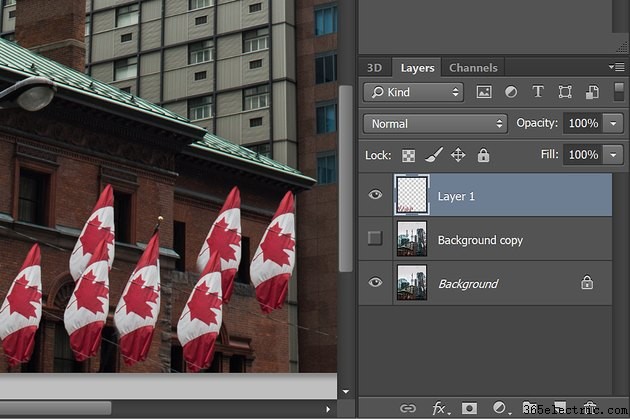
Clone apenas uma parte específica da foto usando uma nova camada. Use a ferramenta Lasso, a ferramenta Seleção rápida ou a ferramenta Varinha mágica para selecionar uma área da foto. Pressione “Ctrl-C” para copiar a seleção e “Ctrl-V” para colar essa seleção em uma nova camada. Clique com a tecla Alt pressionada em um ponto na nova camada e selecione a camada que deseja clonar. À medida que você arrasta a ferramenta Clone Stamp Tool sobre a imagem, apenas os detalhes copiados para a nova camada são copiados para a foto.
Observe que a camada da qual você clonou deve ser uma área visível. Se o ícone "Olho" não estiver ao lado do título da camada no painel da camada, você não poderá cloná-lo.
Etapa 6
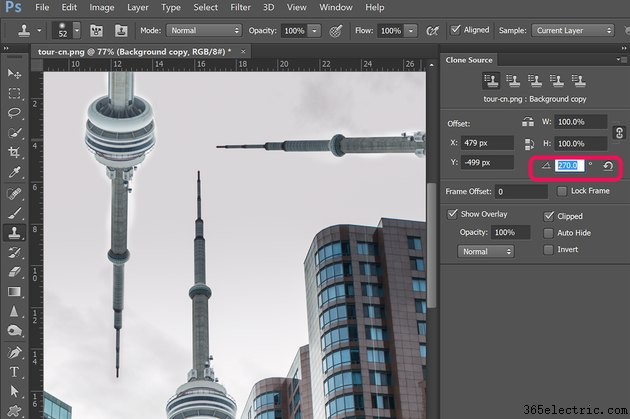
Clique no menu “Janela” e selecione “Clone Source”. Isso abre o painel Clone Source, que possui opções avançadas. Use as opções de deslocamento para girar ou alterar o tamanho da área que você está clonando ao copiar para a foto. Por exemplo, girar a origem do clone em 180 graus faz com que a imagem clonada apareça de cabeça para baixo.
Na parte superior do Painel de origem do clone há cinco ícones que permitem salvar diferentes amostras de clones. Basta clicar em um novo ícone antes de clicar com a tecla Alt pressionada em uma área da foto. Clique em qualquer ícone usado anteriormente para usar essa fonte de clone sem precisar coletar outra amostra.
Etapa 7
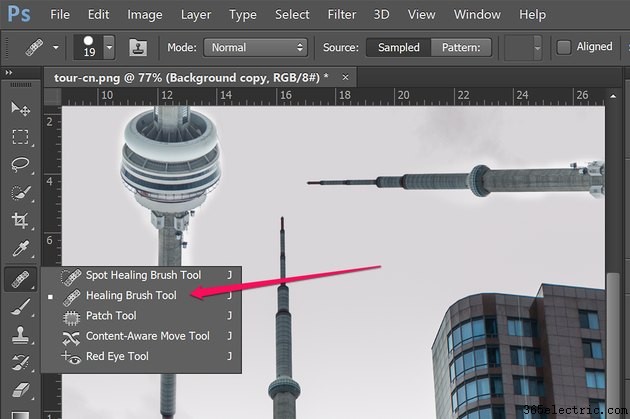
Selecione a ferramenta Healing Brush Tool na caixa de ferramentas para retocar qualquer área da foto conforme necessário após usar a ferramenta Clone Stamp. Quando o painel Clone Source está aberto, você pode usar qualquer área clonada anteriormente como área de amostra para a Healing Brush Tool.
Dica
Para selecionar uma área específica em uma imagem que não é facilmente capturada com um clique do mouse, mantenha pressionadas as teclas "Alt" e "Shift" enquanto pressiona uma tecla de seta para deslocar a área de amostra que está sendo clonada.