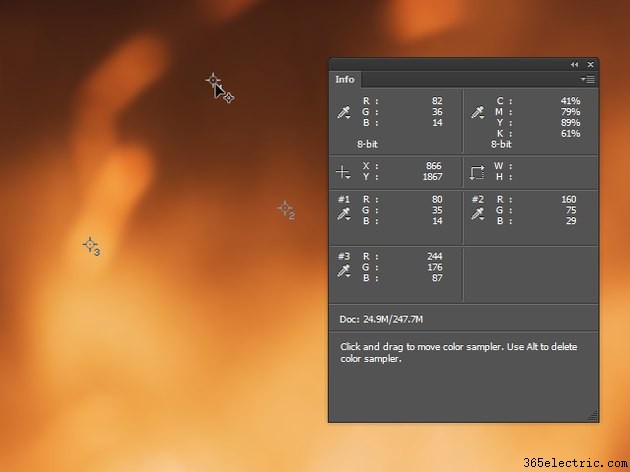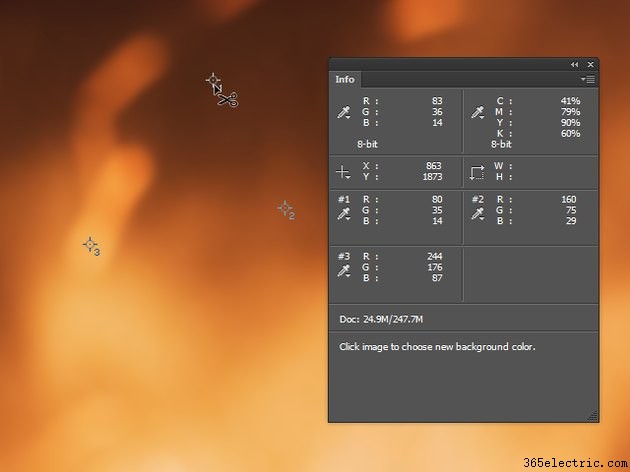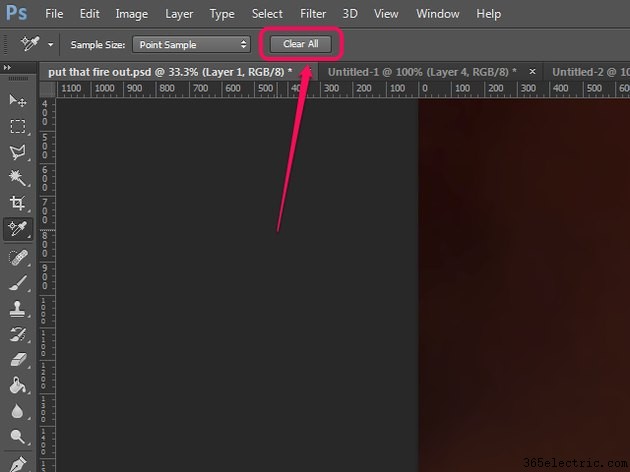Os pontos de amostragem de cores podem ser adicionados, movidos e removidos de suas imagens do Photoshop usando a ferramenta Conta-gotas ou a ferramenta Color Sampler. O processo é semelhante com ambos, mas varia um pouco dependendo da ferramenta que você está usando.
Dica
Para ativar a ferramenta Color Sampler, clique e segure o
conta-gotas botão na barra de ferramentas e selecione
Ferramenta de amostragem de cores no menu de voo.
Movendo um ponto de amostra
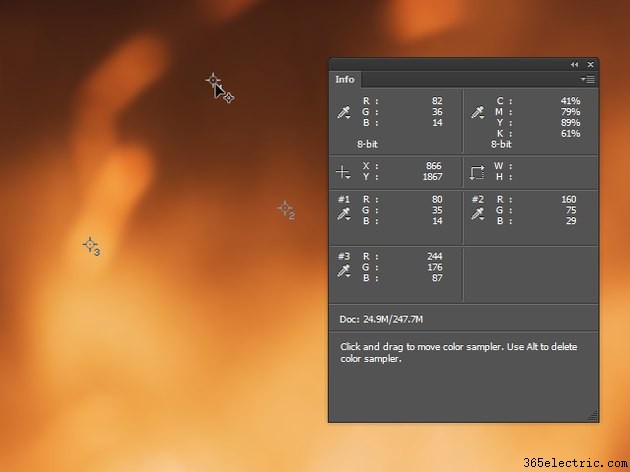
Se você estiver usando a ferramenta Conta-gotas, segure
Shift e passe o mouse sobre o ponto de amostra que deseja mover. Se você estiver usando a ferramenta Color Sampler, basta passar o mouse sobre o ponto de amostra. O cursor se transforma em uma ponta de seta com um símbolo de mira; clique e arraste para mover o ponto de amostra.
Dica
Arrastar um ponto de amostra para fora dos limites da imagem o exclui. Este também é o caso se o ponto de amostra terminar fora da imagem por meio de alguma outra ação, como corte.
Excluindo um ponto de amostra
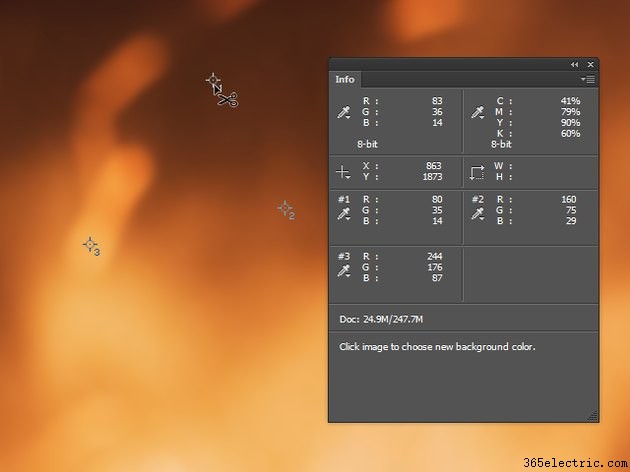
Se você estiver usando a ferramenta Conta-gotas ou se tiver uma caixa de diálogo de ajuste aberta, segure
Shift e
Alt e passe o mouse sobre o ponto de amostra que deseja excluir. Se você estiver usando a ferramenta Color Sampler, segure
Alt enquanto você passa o mouse sobre o ponto de amostra. O cursor se transforma em uma ponta de seta com o símbolo de uma tesoura; clique no ponto de amostra para excluí-lo.
Excluindo todos os pontos de amostra
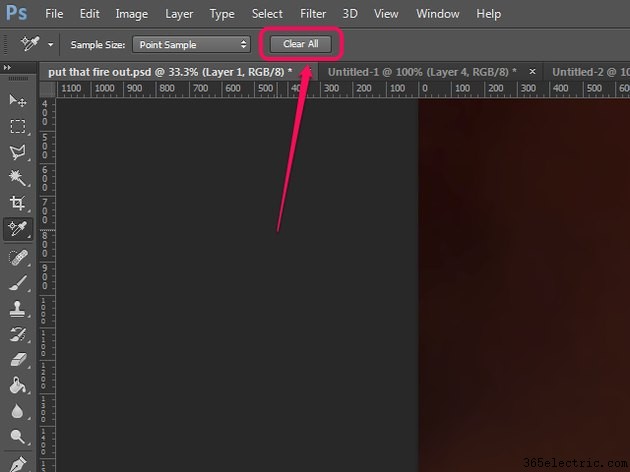
Quando a ferramenta Color Sampler está ativa, a barra de opções inclui um
Clear All botão. Clique neste botão para remover todos os pontos de amostra.
Aviso
Mover ou remover pontos de amostra não pode ser desfeito - você precisará movê-los de volta ou adicioná-los novamente manualmente.