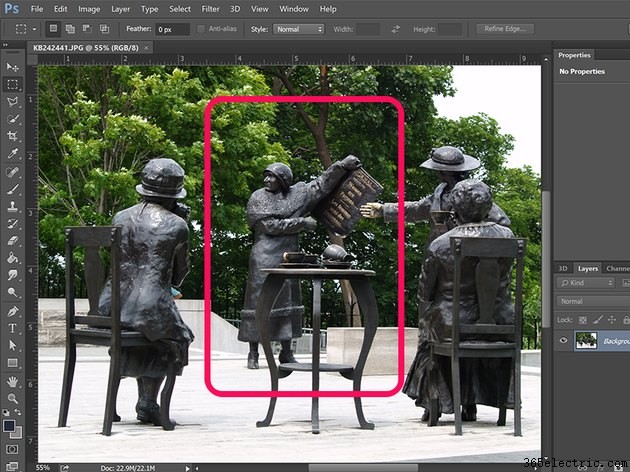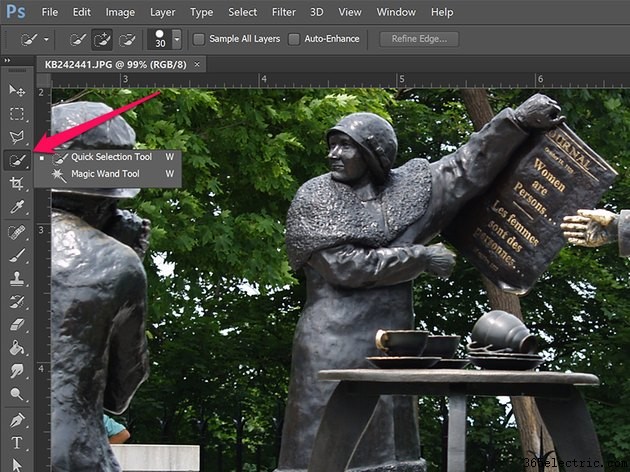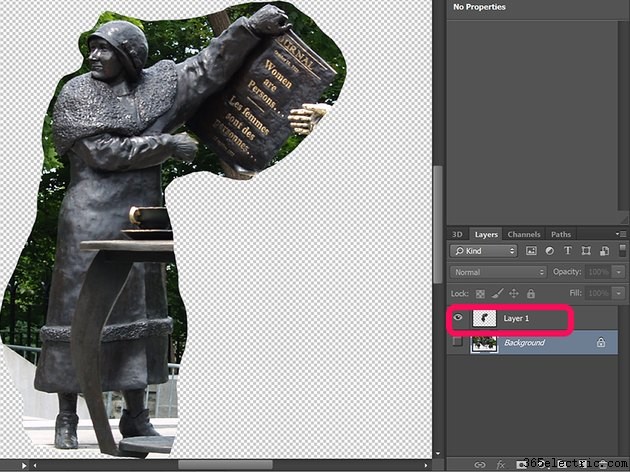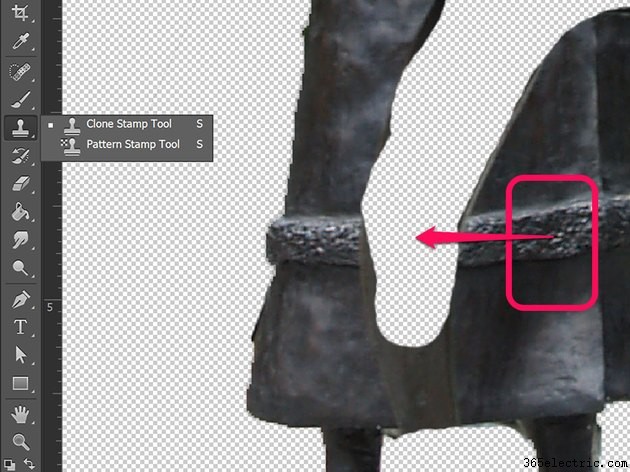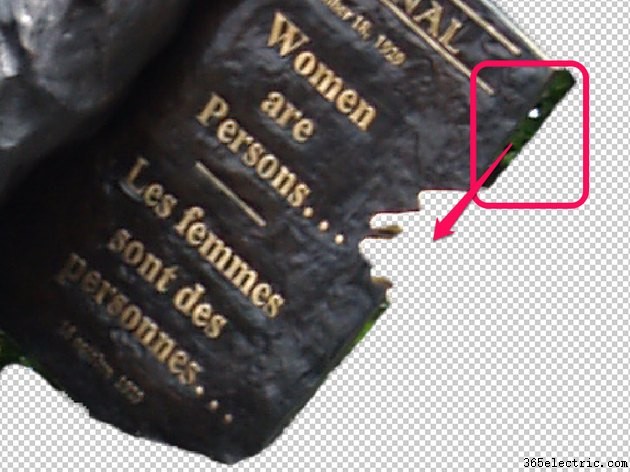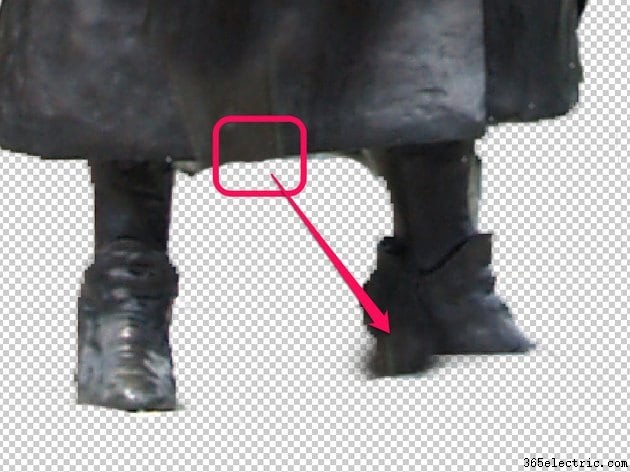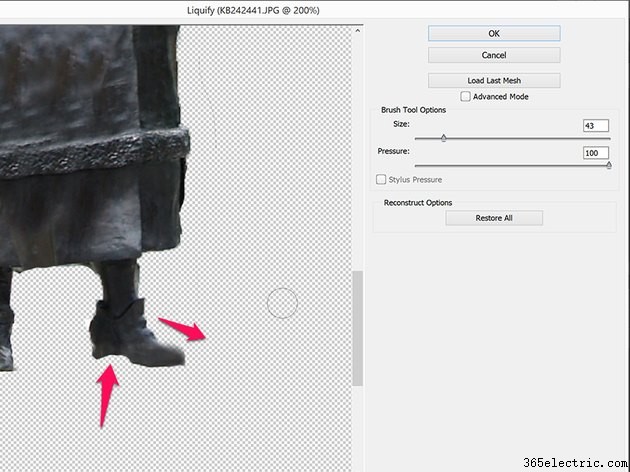Com o Adobe Photoshop CC, é muito fácil recortar uma pessoa ou um objeto de uma foto para ser usado em outro projeto. Embora seja sempre preferível cortar algo de uma foto que não esteja obscurecida por outros objetos, isso nem sempre é possível. Contanto que não seja o rosto de alguém, muitas vezes você pode preencher os elementos ausentes usando a Ferramenta Clone Stamp e o Filtro Dissolver.
Etapa 1
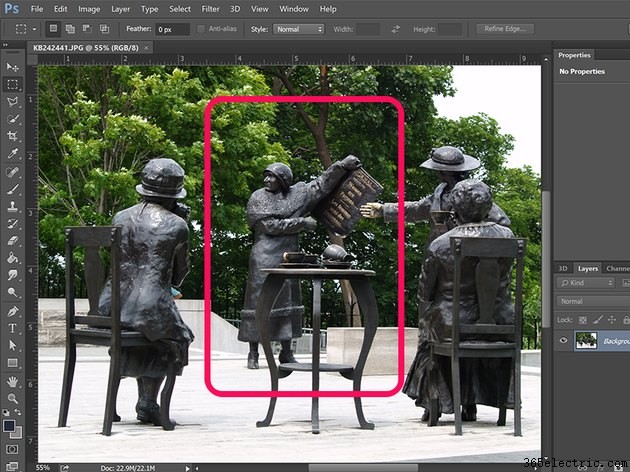
Abra uma foto no Photoshop e examine a pessoa ou objeto que deseja recortar. No nosso exemplo, a estátua apresenta três desafios, como um sapato, grande parte do casaco e parte do jornal são obscurecidos. Teremos que ser criativos com o sapato, mas o resto deve ser muito fácil de consertar. Todas as estátuas são de bronze, por isso temos muitos lugares para provar quando se trata de preencher os detalhes que faltam.
Etapa 2
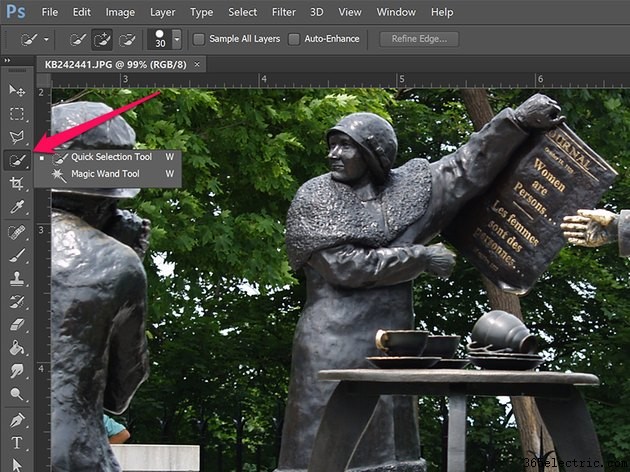
Selecione o objeto que você está cortando. Experimente a
Ferramenta de seleção rápida . Geralmente, essa é a maneira mais rápida de selecionar um objeto. Em nosso exemplo, os tons são muito semelhantes, portanto, rodeie a estátua com a
Ferramenta Lasso é a melhor escolha. Certifique-se de que todo o objeto esteja selecionado. É melhor ter muito plano de fundo selecionado do que perder um dedo ou, pior ainda, um nariz.
Etapa 3
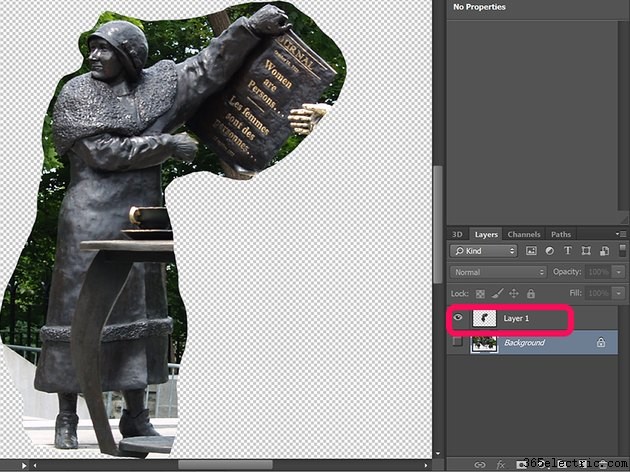
Pressione
Ctrl-C e
Ctrl-V para copiar e colar a seleção. Ele aparece como uma nova camada acima da camada Background. Clique no
Olho ícone ao lado da camada de fundo no painel Camadas para ocultá-la. Quando o objeto estiver em sua própria camada, você também poderá alterar o plano de fundo para o que quiser.
Etapa 4

Clique apenas uma vez no fundo restante com a
Ferramenta de seleção rápida . Se nenhum objeto estiver selecionado, pressione
Excluir para remover essa parte do plano de fundo. Caso contrário, use a
Ferramenta Borracha para remover o fundo sem apagar nenhuma parte do objeto.
Etapa 5
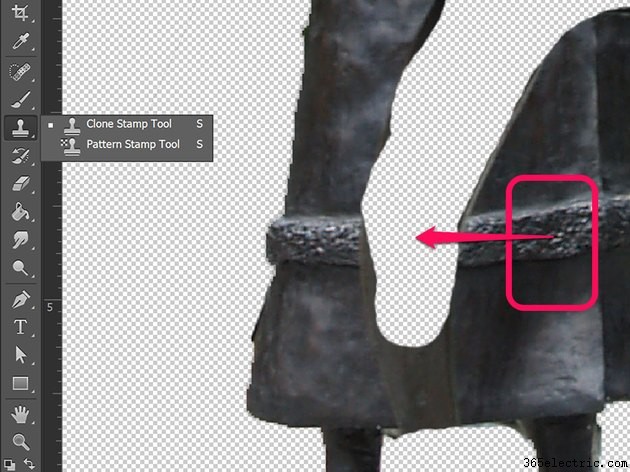
Clique na
Ferramenta Clonar Carimbo na caixa de ferramentas. Clique com a tecla Alt pressionada em uma área onde você pode obter uma amostra e arraste a ferramenta sobre os elementos ausentes. No nosso exemplo, a área à direita do casaco pode ser usada para preencher as partes que estavam escondidas pela mesa.
Etapa 6
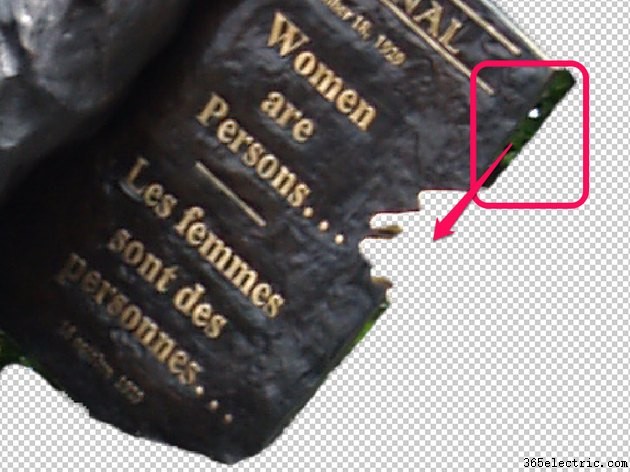
Preencha as arestas ausentes usando a
Ferramenta de carimbo de clone também. Neste exemplo, podemos clicar com a tecla Alt pressionada na borda próxima ao topo do jornal para preencher a área abaixo dele. Se as bordas ficarem borradas depois de preenchê-las, use a
Ferramenta Borracha para limpá-lo.
Etapa 7
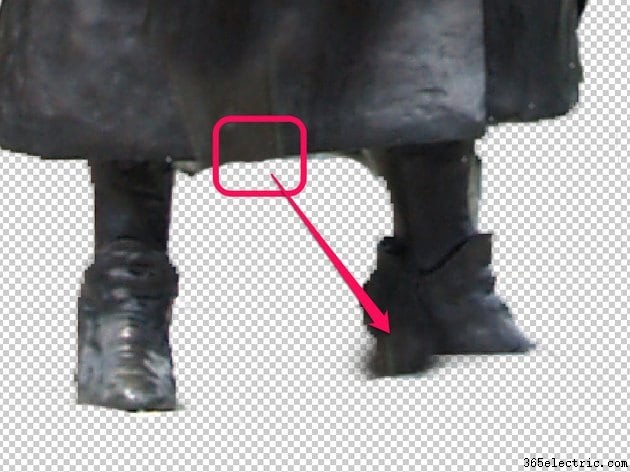
Seja criativo quando se trata de preencher áreas que não são facilmente amostradas de outros lugares na foto. Para preencher esse sapato da direita, por exemplo, poderíamos ter copiado e colado o sapato da esquerda para substituí-lo. No entanto, como a textura de bronze não é complexa, também podemos modelar um sapato usando a
Ferramenta Carimbo de clone mais uma vez, simplesmente desenhando uma forma áspera de sapato, amostrando a bainha do casaco.
Etapa 8
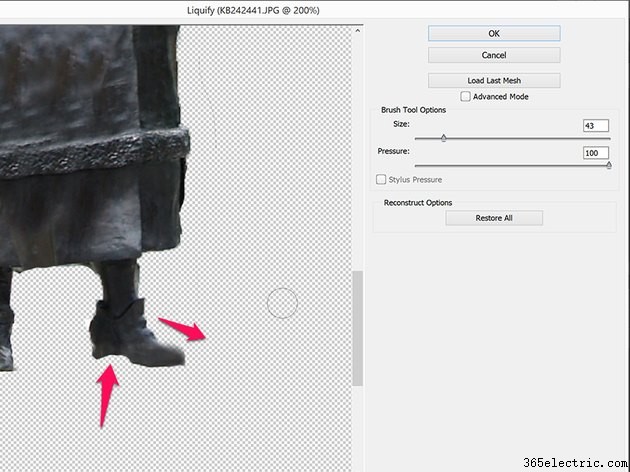
Use o
Liquify filtro, disponível em
Filtro menu para remodelar elementos do recorte que não podem ser simplesmente apagados. Aqui, podemos arrastar o
Liquify ferramenta sob o tornozelo para esculpir um calcanhar e arraste o dedo do pé para terminar o sapato.
Quando o recorte estiver do jeito que você deseja, você pode redimensioná-lo, deformá-lo ou transformá-lo conforme necessário usando o
Transformar opções em
Editar cardápio.