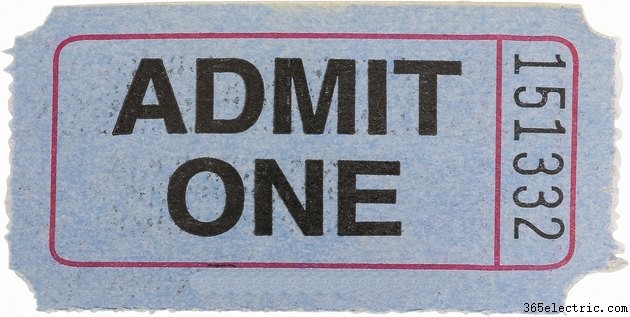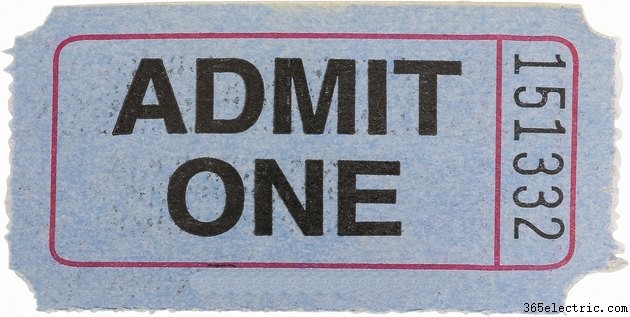
O Adobe Photoshop pode oferecer uma grande coleção de ferramentas para edição de imagens, mas muitas dessas mesmas opções fornecem uma maneira de criar materiais e designs personalizados do zero. Transforme o Photoshop em seu próprio programa de editoração eletrônica usando-o para criar ingressos, que podem ser usados como validação de entrada, angariação de fundos ou apenas uma maneira de dizer ao seu vizinho para parar de estacionar na sua vaga. Com o Photoshop, você tem controle total sobre texto, cor e tamanho, para que seu ingresso seja sempre "apenas o ingresso".
Etapa 1
Inicie o Photoshop. Clique em "Arquivo". Clique em "Novo". Digite “MyTicket” na caixa “Nome” da janela “Novo”. Insira as dimensões da tela do ticket nas caixas "Largura" e "Altura", como "4" e "2", respectivamente. Clique em "polegadas" nos menus de duas dimensões. Clique em "Branco" no menu "Fundo" e clique no botão "OK" para abrir a tela.
Etapa 2
Clique duas vezes no quadrado colorido diagonal superior próximo à parte inferior do painel de ferramentas no lado esquerdo da tela. Escolha uma cor de fundo para o ticket, como vermelho. Clique OK."
Etapa 3
Clique no ícone do balde de tinta no painel de ferramentas. Clique em qualquer lugar na tela "MyTicket" para preenchê-la com cores. Isso é opcional; para um bilhete branco, ignore este processo.
Etapa 4
Clique no ícone "T" no painel de ferramentas, abrindo a barra de ferramentas do tipo Photoshop na parte superior da tela.
Etapa 5
Escolha uma fonte e tamanho de texto nos menus. Clique no retângulo colorido na barra de ferramentas e escolha uma cor para o texto do ticket — certifique-se de escolher uma que se destaque e fique visível na cor de fundo do ticket, quando aplicável.
Etapa 6
Clique na tela "MeuTicket". Digite as informações do ingresso, como o nome da peça, evento ou ocasião.
Etapa 7
Pressione a tecla “Enter” para cair para uma nova linha. Ajuste o texto para reduzir o tamanho da fonte e alterar as cores se desejar, acrescentando informações adicionais como hora e data do evento, preço do ingresso, onde estacionar ou entrar e onde entrar em contato para obter mais informações.
Etapa 8
Clique no menu "Arquivo" e clique em "Salvar" para salvar o bilhete no local padrão no computador ou clique em "Salvar como" e escolha um novo destino.
Dica
Estas instruções são apenas um guia – você pode fazer praticamente qualquer tipo de bilhete com o Photoshop, incluindo bilhetes “admitir um”, bilhetes de loteria, bilhetes de rifa e multas de trânsito. Basta ajustar suas configurações na janela “Novo” e usar as ferramentas de cores e texto do Photoshop para criar o ticket desejado.