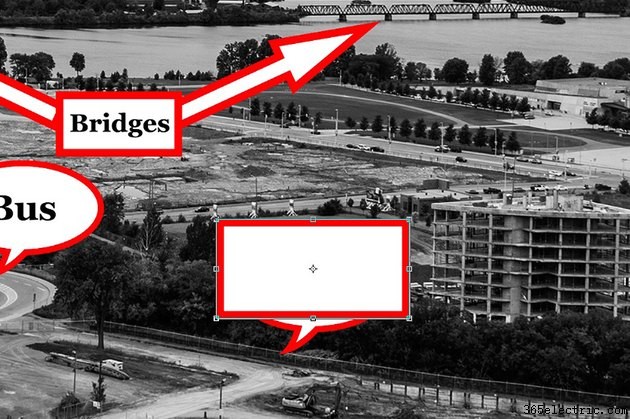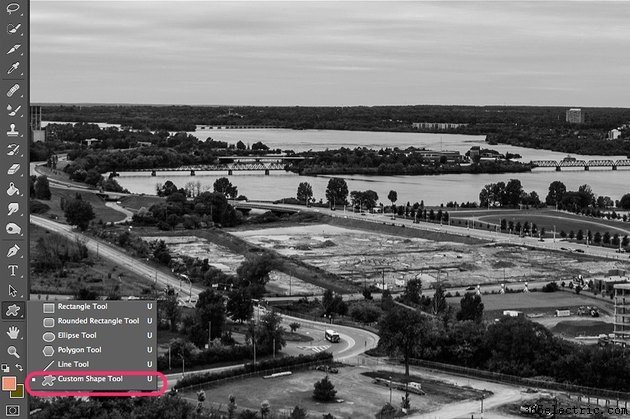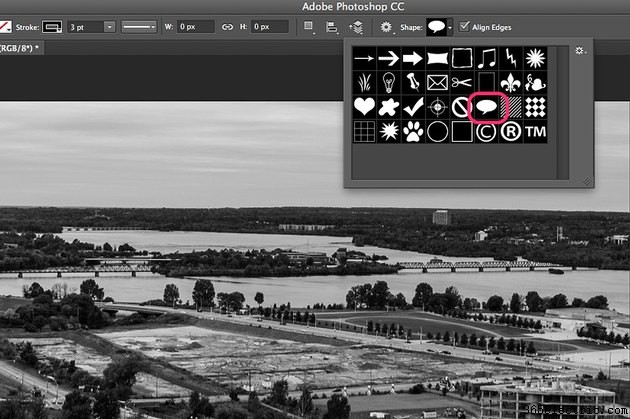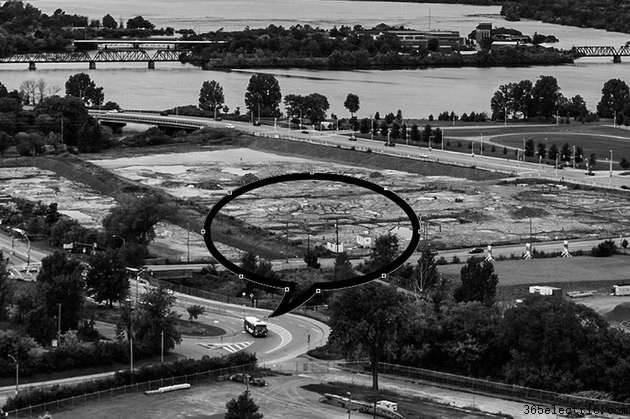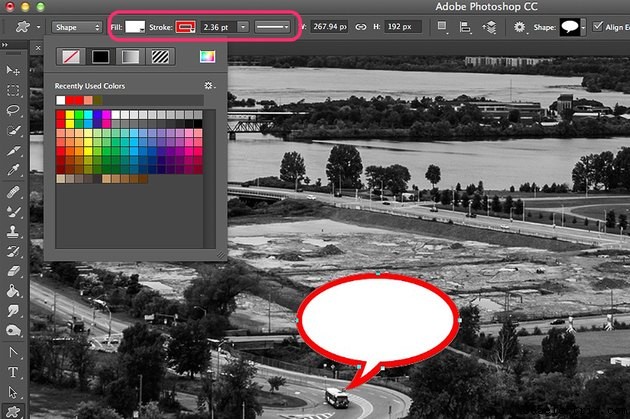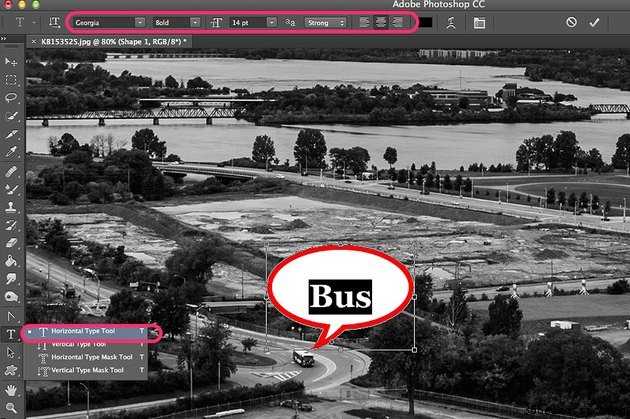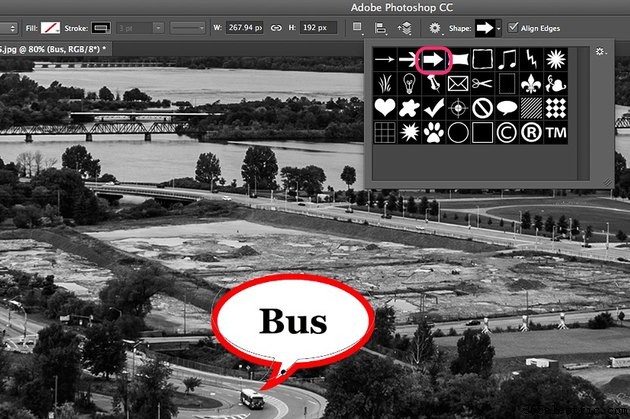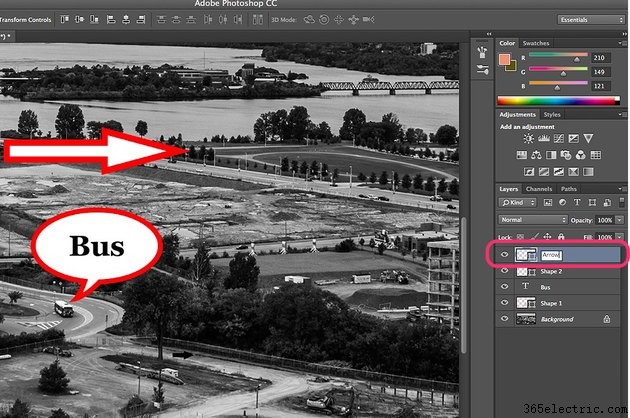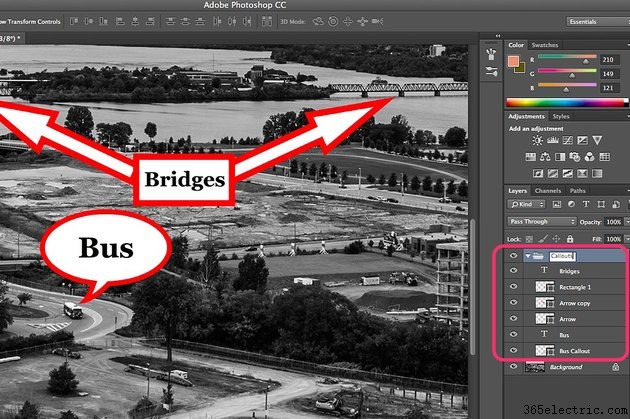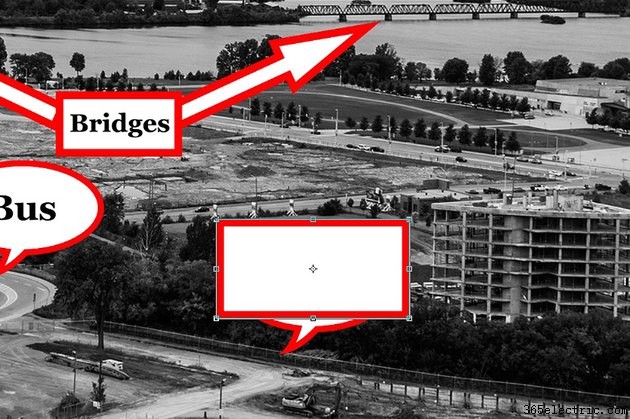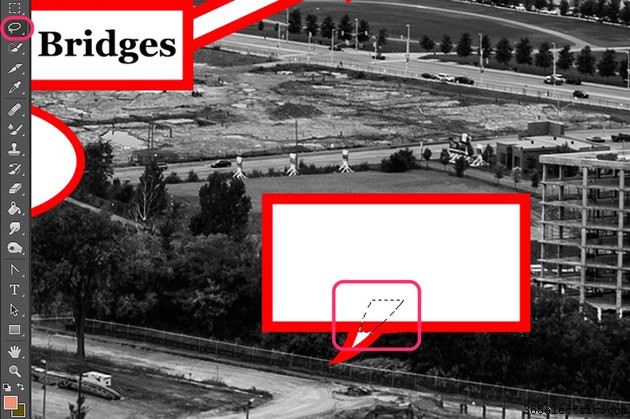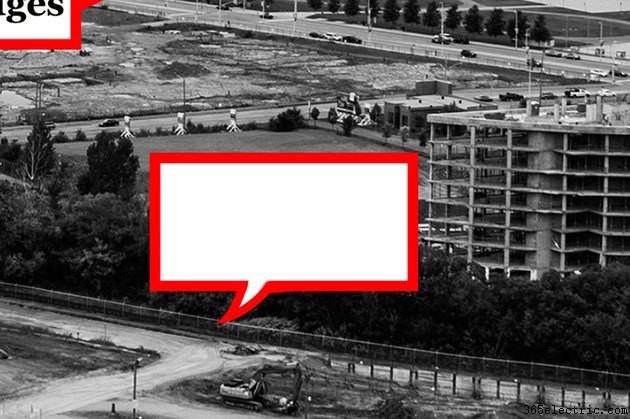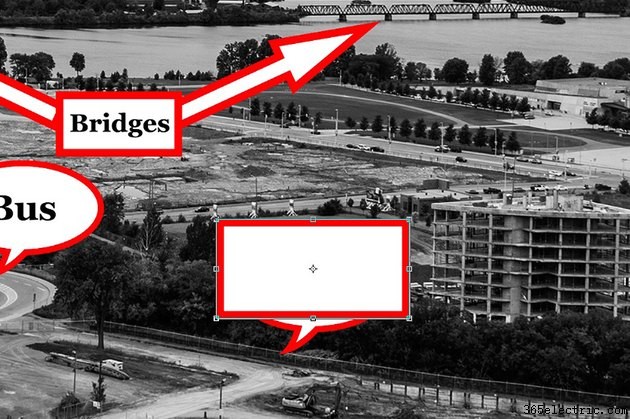
As formas personalizadas disponíveis no Adobe Photoshop CC facilitam a adição de textos explicativos às suas fotos ou ilustrações. Personalize balões de fala e setas para destacar detalhes importantes em uma imagem ou combine formas para criar seus próprios textos explicativos. Se você estiver adicionando muitos textos explicativos a uma imagem, rotule-os no painel Camadas para simplificar o processo de trabalho.
Etapa 1
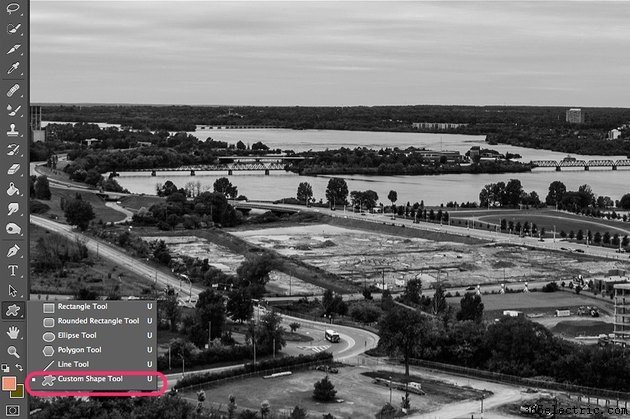
Abra qualquer arquivo de imagem no Photoshop e clique na "Ferramenta de forma personalizada" na caixa de ferramentas. Esta ferramenta não é visível por padrão, portanto, se você não a vir, clique e segure o canto inferior direito da Ferramenta Retângulo para revelar a Ferramenta Forma Personalizada.
Etapa 2
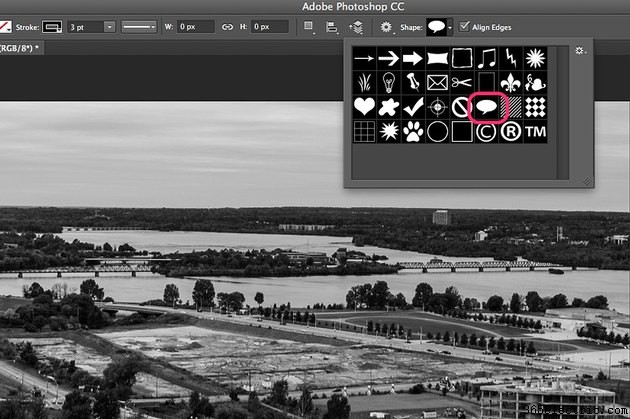
Selecione o "Bolha de fala" no menu Formas na Barra de opções para adicionar um rótulo a um detalhe importante na imagem.
Etapa 3
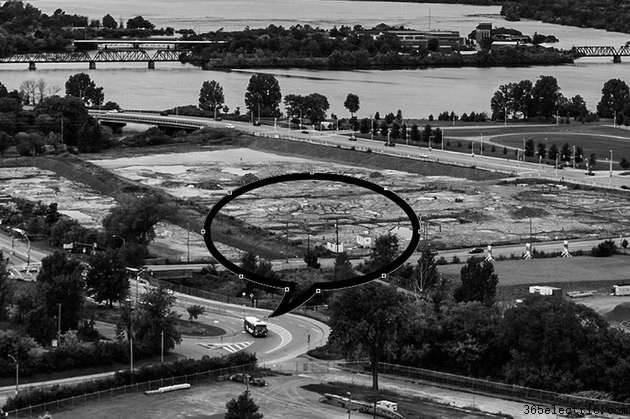
Arraste o cursor sobre a tela para desenhar a chamada. Use a "Ferramenta Mover" da Caixa de Ferramentas para reposicionar o texto explicativo e selecione a "Ferramenta Forma Personalizada" novamente para editar sua aparência.
Etapa 4
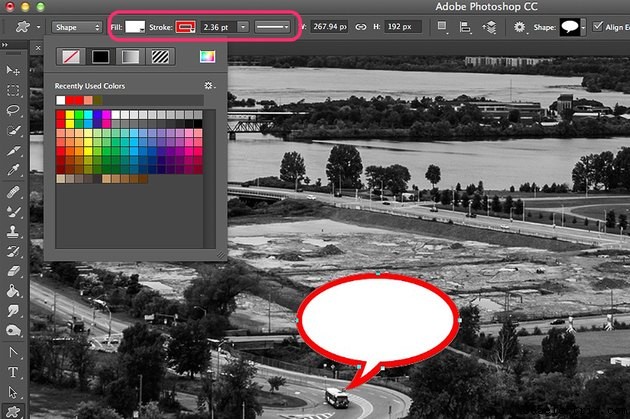
Clique no menu "Preencher" na barra de opções para selecionar uma cor de preenchimento. Use o menu "Stroke" para alterar a cor da borda. Você também pode alterar a largura da borda e o estilo da linha usando os menus na barra de opções.
Etapa 5
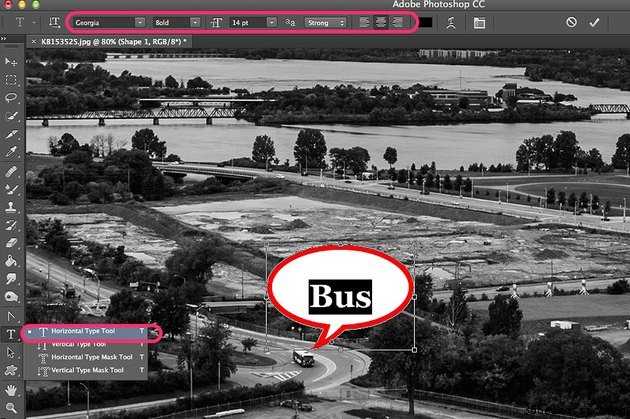
Selecione a "Ferramenta de texto horizontal" e arraste o cursor sobre o texto explicativo para desenhar uma caixa de texto. Digite um rótulo e use os menus na barra de opções para alterar a fonte, o tamanho da fonte e a cor conforme desejado. Reposicione o texto arrastando as alças da caixa de texto ou usando a ferramenta Mover.
Etapa 6
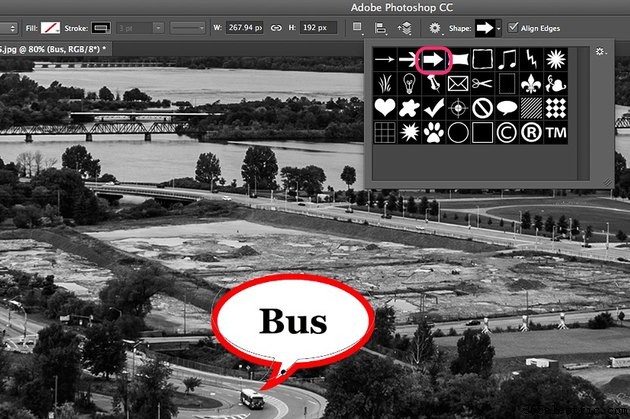
Adicione legendas de seta à sua imagem selecionando a "Ferramenta de forma personalizada" na caixa de ferramentas e clicando em uma das setas disponíveis no menu Forma na barra de opções. Personalize o preenchimento e a borda exatamente como fez com o balão de fala. Para virar ou girar uma seta ou qualquer outro texto explicativo, use as opções de Transformação disponíveis no menu Editar.
Etapa 7
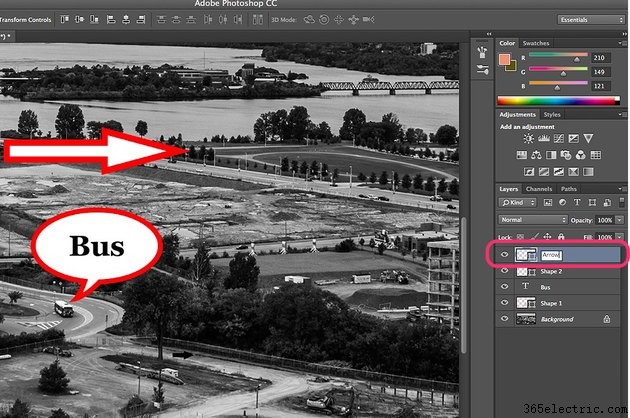
Rotule qualquer camada de chamada no painel Camadas clicando duas vezes em seu nome e inserindo um título descritivo. Duplique qualquer camada para criar textos explicativos adicionais selecionando "Duplicar camada" no menu Camadas.
Etapa 8
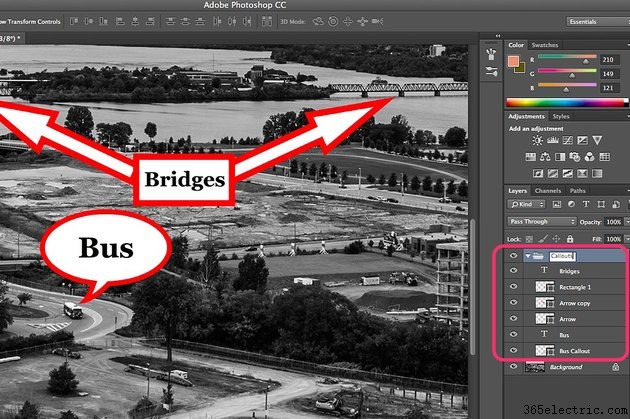
Adicione rótulos e textos explicativos adicionais conforme necessário. Por exemplo, para explicar o significado de várias setas, você pode usar a Ferramenta Retângulo da Caixa de ferramentas e adicionar uma caixa de texto acima dela. Agrupe os textos explicativos para gerenciar as camadas, destacando os textos explicativos no painel Camadas e pressionando “Ctrl-G”. Clique na pasta Grupo para revelar ou ocultar as camadas que ela contém.
Personalizando frases de destaque
Etapa 1
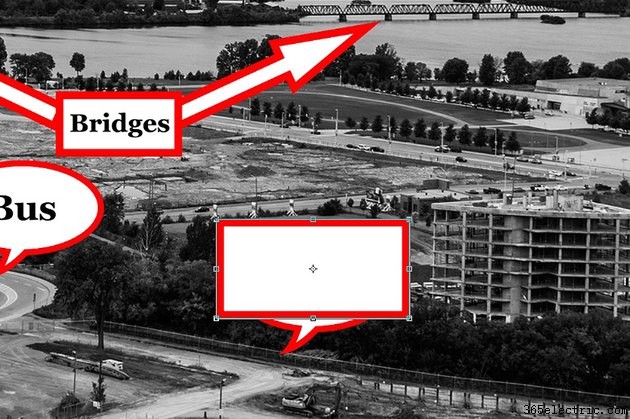
Crie um balão de fala quadrado colocando um retângulo sobre um balão de fala.
Etapa 2
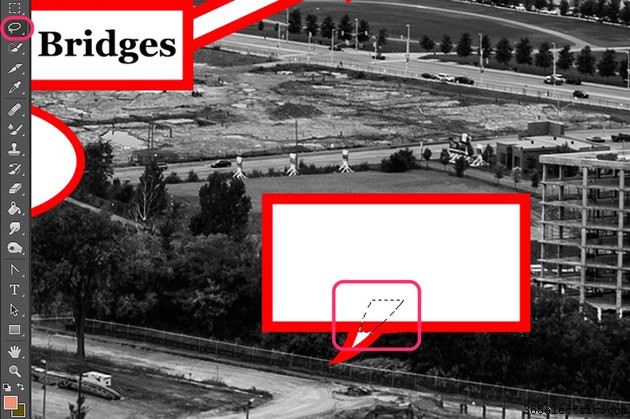
Selecione a "Ferramenta Lasso" na caixa de ferramentas e, em seguida, trace a área na parte inferior da borda do retângulo logo acima da cauda do balão de fala.
Etapa 3
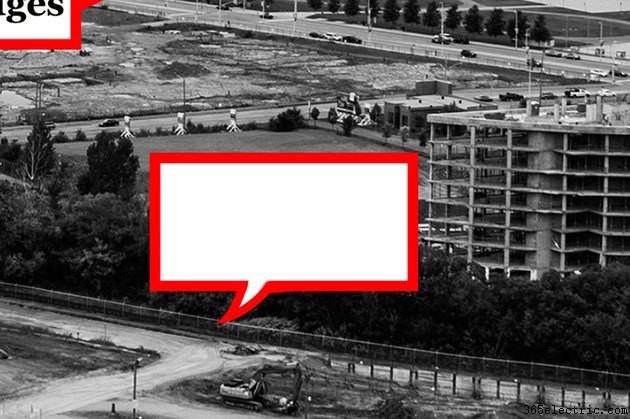
Pressione “Delete” para apagar a borda do retângulo. Para mesclar o retângulo e o balão de fala em um único objeto, rasterize cada camada no menu Camadas, selecione a camada do retângulo no painel Camadas e selecione "Mesclar para baixo" no menu Camadas.