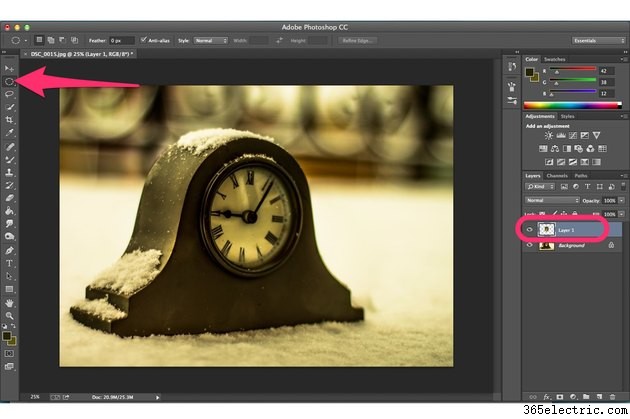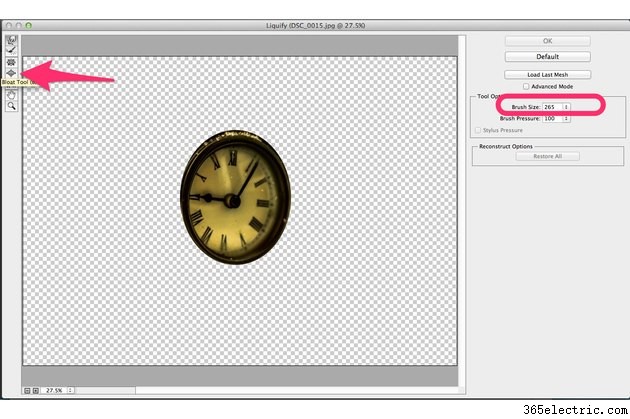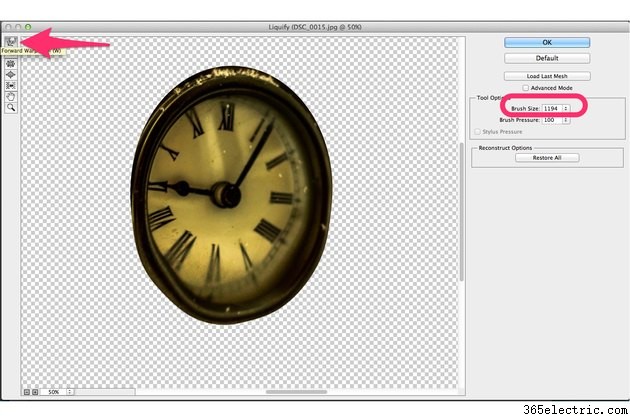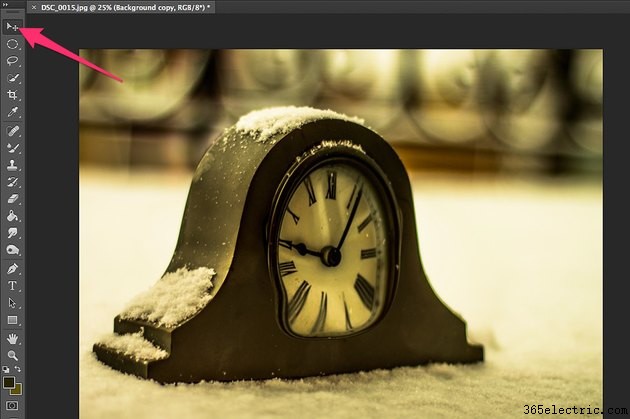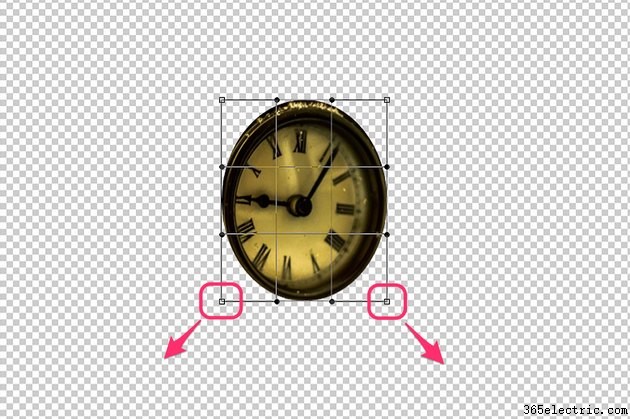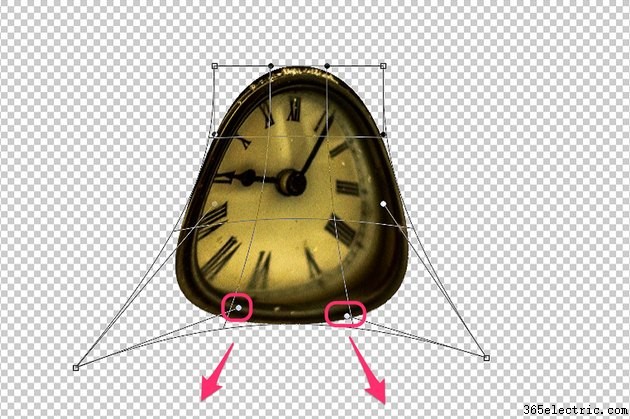Trabalhando no Adobe Photoshop CC, você tem o mesmo controle sobre as imagens que um escultor tem sobre a argila para torcer, girar e adicionar protuberâncias a qualquer objeto que desejar. Adicione protuberâncias a uma caixa de embalagem para ilustrar a próxima liquidação de uma loja, faça objetos comuns parecerem borbulhados como plástico ou adicione uma protuberância na parte inferior de um relógio para ilustrar a lenta passagem do tempo. Para obter efeitos como esses, use o filtro Liquify ou a ferramenta Warp.
Fazendo protuberâncias com o filtro Liquify
Etapa 1
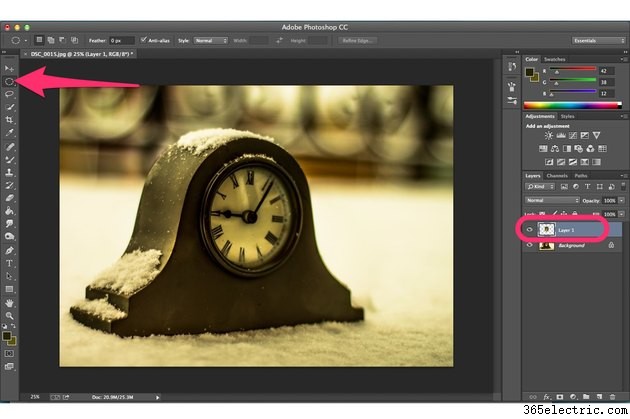
Selecione a área que deseja aumentar em uma imagem usando a ferramenta Lasso da caixa de ferramentas ou uma das ferramentas Marquee como a Elliptical Marquee Tool. Pressione “Ctrl-C” para copiar a área selecionada e depois “Ctrl-V” para colá-la sozinha em sua própria camada.
Etapa 2
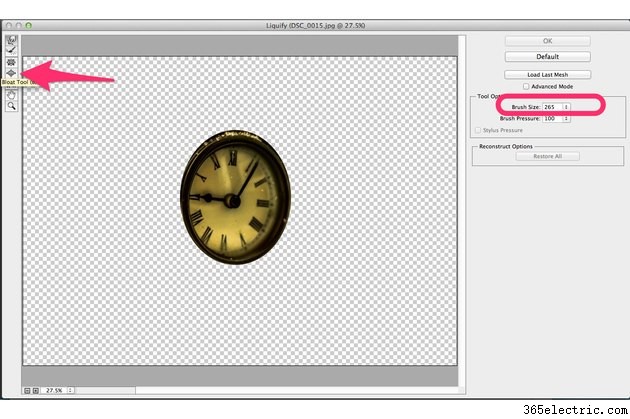
Selecione "Liquify" no menu Filtro. Depois que a janela Liquify for aberta, clique no botão “Bloat Tool”. Ajuste o tamanho do pincel conforme necessário para que seja maior do que a área que você deseja que apareça inchada. Centralize o pincel no objeto e clique com o mouse. Cada vez que você clica no mouse, a imagem aumenta um pouco.
Etapa 3
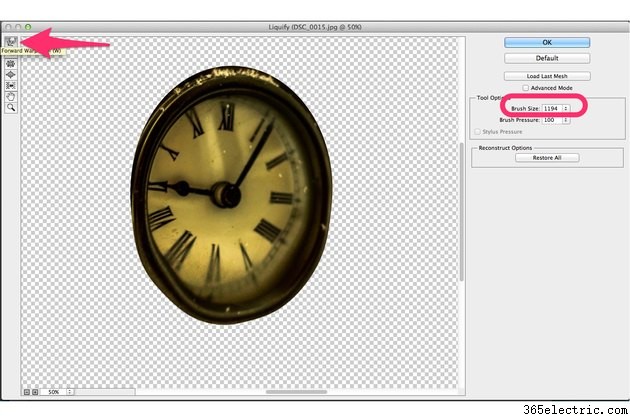
Clique na "Forward Warp Tool" e ajuste o tamanho do pincel conforme necessário para limpar a imagem. Por exemplo, se você quiser que uma aresta seja mais arredondada ou mais plana, arraste o pincel por essa aresta. A ferramenta Forward Warp move os pixels na mesma direção em que você arrasta o pincel.
Etapa 4
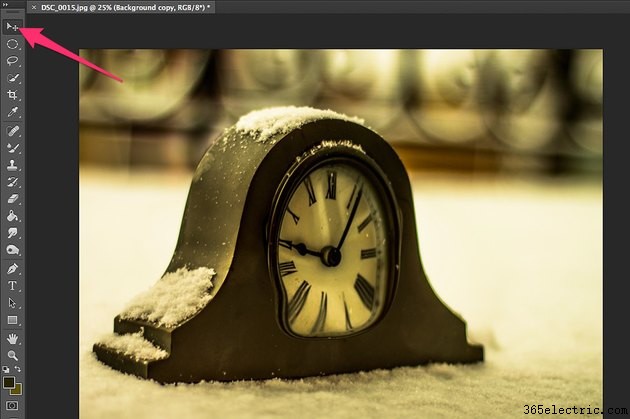
Examine as bordas da camada que você inchou. Às vezes, o filtro Dissolver move um pouco o objeto, revelando parte da versão inalterada do objeto na camada Plano de fundo. Você pode usar a "Ferramenta Mover" na Caixa de Ferramentas para mover o objeto para que ele esconda o plano de fundo.
Fazendo protuberâncias com a ferramenta Warp
Etapa 1

Selecione a área que deseja aumentar em sua imagem usando a ferramenta Lasso ou uma das ferramentas Marquee. Copie e cole a seleção em sua própria camada pressionando “Ctrl-C” e “Ctrl-V”.
Etapa 2
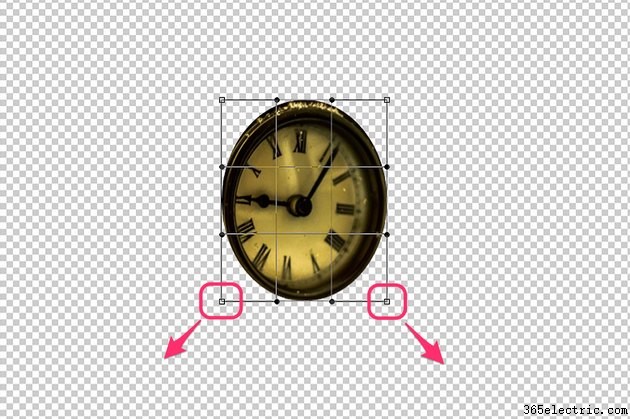
Clique no menu “Editar”, selecione “Transformar”, depois “Warp” para exibir uma grade sobre sua seleção. Cada local onde as linhas se cruzam representa um ponto de controle que você pode arrastar para deformar o objeto. Quatro alças quadradas aparecem nos cantos externos da grade. Conectado a cada alça quadrada há uma alça redonda que é usada para ajustar o ângulo da alça quadrada. Arraste duas alças "Quadradas" na direção em que você deseja que o objeto inche.
Etapa 3

Arraste os dois pontos de interseção entre os cantos que você acabou de arrastar na mesma direção para longe do centro do objeto.
Etapa 4
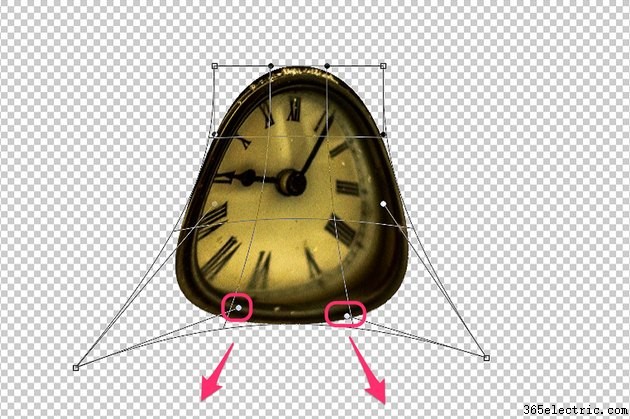
Arraste as duas alças "Redondas" entre os cantos que você arrastou para finalizar a protuberância. A direção que você precisa para arrastar essas alças pode variar, mas na maioria dos casos esse vetor deve estar na mesma direção em que você arrastou os próprios cantos. Pressione "Enter" quando a protuberância estiver próxima do que você deseja. Não sobrecarregue a ferramenta Warp tentando tornar a protuberância perfeita em uma única etapa.
Etapa 5

Selecione "Warp" novamente na seção Transform do menu Edit para retocar a protuberância, se necessário. Se a protuberância que você deseja requer deformação significativa, pressione "Enter" para salvar a alteração e selecione "Warp" novamente. É muito mais fácil deformar um objeto várias vezes do que deformá-lo perfeitamente uma vez.