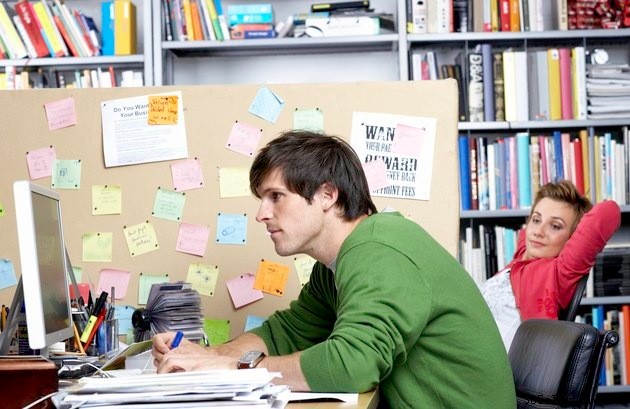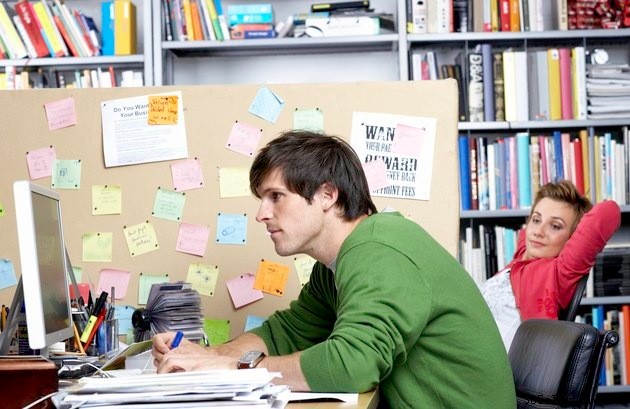
As fotografias são uma maneira de salvar memórias de eventos e momentos em sua vida, por isso pode ser frustrante quando uma sombra entra em uma parte importante da imagem. O Adobe Photoshop possui várias ferramentas que podem ajudá-lo a se livrar de sombras indesejadas e trazer a "luz" de volta à sua foto.
Etapa 1
Abra o Photoshop, selecione "Arquivo" e escolha a imagem da qual deseja remover as sombras.
Etapa 2
Localize a ferramenta laço e selecione-a; delinear a área sombreada usando laço. Esta ferramenta só fará alterações na área que você selecionou.
Etapa 3
Encontre "Imagem" no topo da página e selecione "Ajustes" e depois "Matiz/Saturação". Isso exibirá controles deslizantes que permitirão ajustar o matiz, a saturação e o brilho na área selecionada.
Etapa 4
Ajuste os controles deslizantes clicando com o botão esquerdo e segurando o mouse para arrastar o controle deslizante para a esquerda ou para a direita. O primeiro controle deslizante é para o matiz. Hue funciona para alterar a cor da área selecionada para uma cor totalmente diferente; por exemplo, se a área selecionada for vermelha, ajustar a Matiz irá alterá-la para verde deslizando-a em uma direção ou para azul na direção oposta. Talvez você não precise usar o controle deslizante de matiz. O segundo controle deslizante é para saturação. Quando o entalhe está no meio do controle deslizante, está em zero; movê-lo para a direita é movê-lo positivo e movê-lo para a esquerda é negativo. Ao mover o controle deslizante para a direita, você adiciona saturação ou cor natural à imagem. Ao movê-lo na direção oposta, você está tirando a saturação. O último controle deslizante é para brilho. Ao mover o controle deslizante para a direita, ele clareará a área selecionada. Movê-lo para a esquerda escurecerá a área.
Etapa 5
Repita as etapas de 1 a 4 até obter os resultados desejados.
Etapa 6
Selecione “Arquivo” e depois “Salvar como”. Isso salvará as correções da sua foto como um arquivo separado sem substituir a foto original.
Dica
Se você estiver tendo problemas com a ferramenta laço, você também pode clicar com o botão direito do mouse na ferramenta e selecionar "ferramenta laço poligonal" ou "ferramenta laço magnético"; a ferramenta poligonal fará uma linha reta para você trabalhar e a ferramenta magnética delineará automaticamente os objetos que você traçar na imagem. Para outras opções de remoção de sombras, consulte a ferramenta de clonagem e a ferramenta de correção oferecidas no Photoshop.
Aviso
Estas instruções são para o Adobe Photoshop CS; no entanto, os nomes das ferramentas dentro do programa permanecem os mesmos para cada versão do Photoshop.