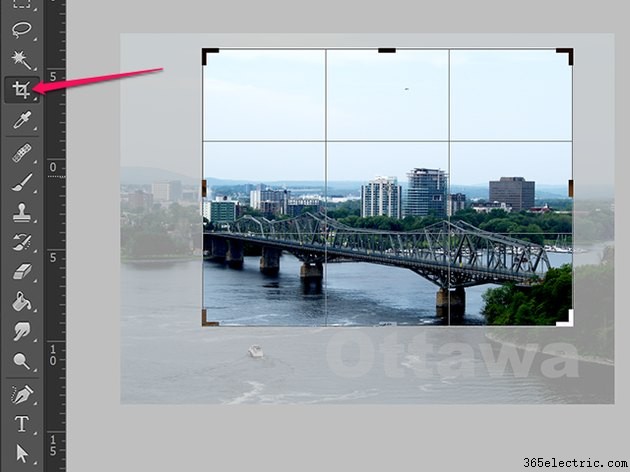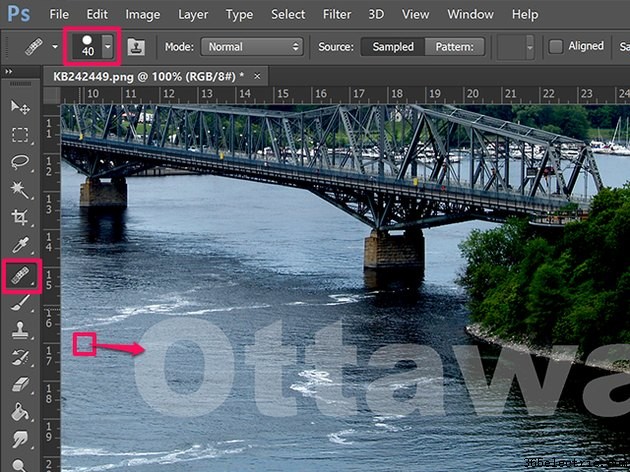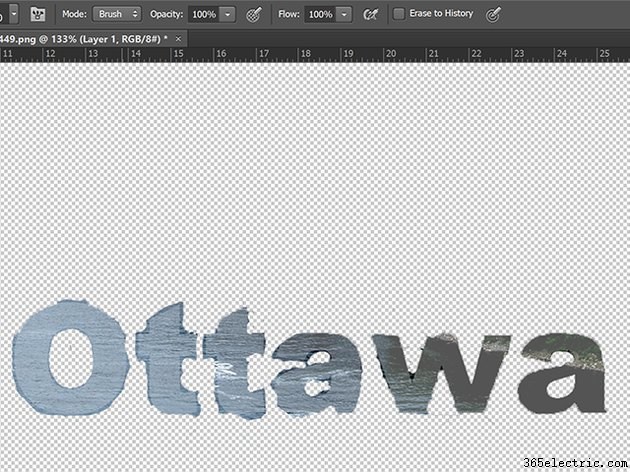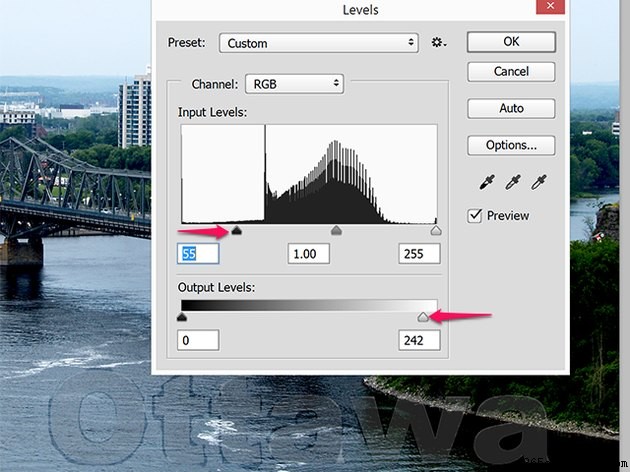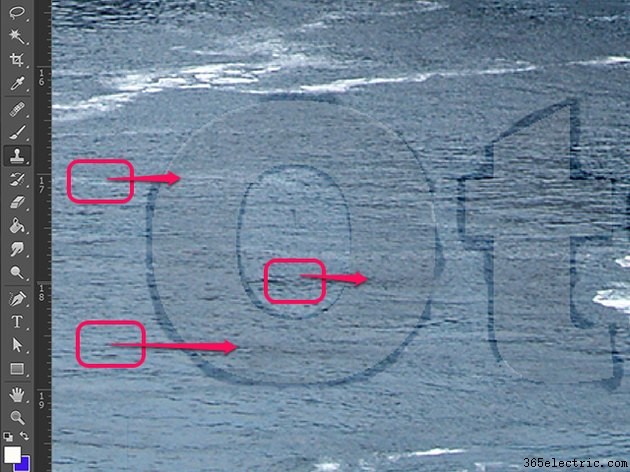Não há nada de errado em remover uma marca d'água de qualquer imagem que você possui. Para fazer isso corretamente, você deve usar um aplicativo avançado de edição de imagens como Adobe Photoshop CC, Corel PaintShop Pro X7 ou GIMP 2.8. O processo é essencialmente o mesmo para cada um desses aplicativos, embora os nomes, locais e botões das ferramentas variem um pouco.
Aviso
Antes de ler o restante deste artigo, concorde em usar essas técnicas para o bem, não para o mal. A remoção de marcas d'água de direitos autorais de uma imagem não é apenas um mau carma e não apenas priva um artista ou fotógrafo de um meio de subsistência - você provavelmente está infringindo a lei.
Cortando uma marca d'água
Quando uma marca d'água está perto da borda de uma foto, o melhor curso de ação geralmente é apenas cortá-la. Aplicativos avançados de edição de imagens como Photoshop, GIMP e PaintShop Pro possuem uma ferramenta de corte. Basta selecionar a ferramenta Cortar e arrastar as bordas para que a marca d'água não fique visível e pressione
Enter .
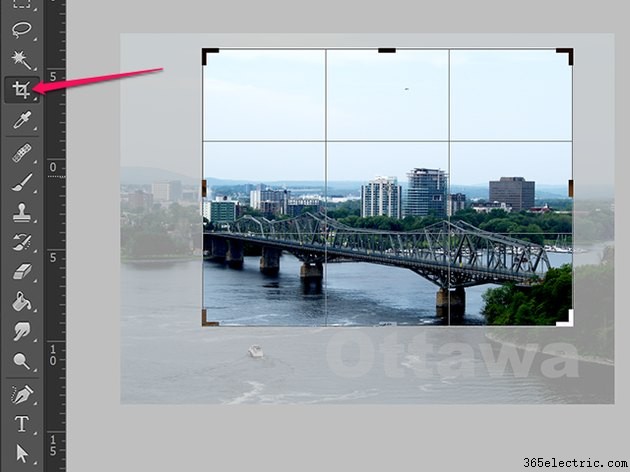
Marcas d'água de cura
Examine a marca d'água para determinar a melhor técnica para removê-la. Se a marca d'água for muito pequena ou se as letras forem muito finas, você pode usar uma ferramenta de cura para removê-la.
Selecione a ferramenta de recuperação e ajuste seu tamanho no menu Opções para que fique aproximadamente do mesmo tamanho que a espessura das letras da marca d'água. Identifique uma área de origem que pode ser usada para pintar sobre a marca d'água. Selecione uma área com cores, tons e texturas semelhantes à parte da foto coberta pela marca d'água.
- No Photoshop , use a ferramenta Pincel de recuperação na caixa de ferramentas. Clique com a tecla Alt pressionada em uma fonte próxima à marca d'água para selecioná-la.
- No PaintShop Pro , use a ferramenta Preenchimento mágico na barra de ferramentas Ferramentas. Clique com o botão direito do mouse na área de origem.
- No GIMP , use a ferramenta Heal na caixa de ferramentas. Ctrl-clique na área de origem.
Arraste a ferramenta sobre as letras na marca d'água. A ferramenta aplica dados dos pixels de origem para remover a marca d'água. Às vezes, um pincel de recuperação deixa pixels borrados ou descolorações para trás. Para limpar essas áreas, selecione um ponto de origem diferente e aplique a ferramenta de recuperação novamente.
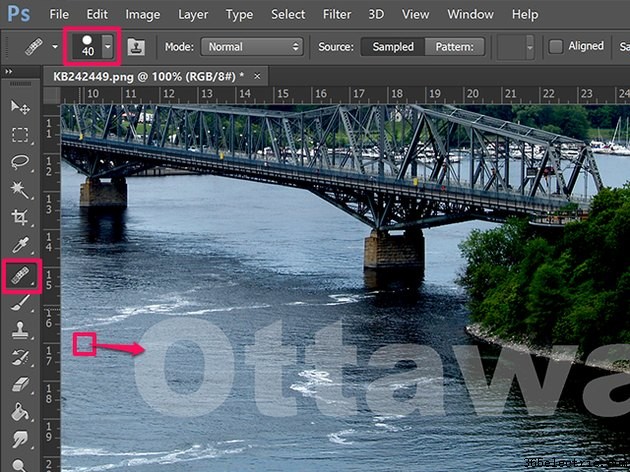
Técnicas avançadas
Se as letras ou símbolos na marca d'água forem muito grossos, ou se houver poucas áreas com pixels semelhantes ao redor da marca d'água, tentar eliminá-los apenas com uma ferramenta de recuperação nem sempre será eficaz.
Em vez de pensar em apagar ou remover a marca d'água, aborde o projeto como se estivesse camuflando a marca d'água para torná-la quase invisível. Isso leva mais tempo, mas geralmente resulta em um resultado final de melhor qualidade.
Etapa 1:isolar a marca d'água
Selecione a marca d'água usando sua ferramenta de seleção favorita, como uma ferramenta Lasso ou a ferramenta Freehand Selection no caso do PaintShop Pro. Copie a área selecionada e cole-a em uma nova camada pressionando
Ctrl-C e
Ctrl-V . Use a Eraser Tool com uma configuração de tamanho de pincel pequeno para apagar os pixels ao redor da marca d'água, deixando apenas a marca d'água para trás.
Mescle a camada de marca d'água de volta ao plano de fundo. No Photoshop e no PaintShop Pro, as opções de mesclagem estão no menu Camadas. No GIMP, as opções de mesclagem estão na barra de menu Imagem.
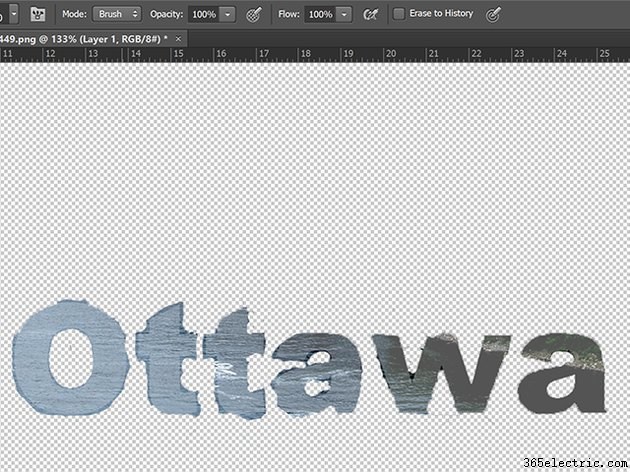
Etapa 2:ajustar os níveis
Embora você possa usar ferramentas como Brilho e Contraste, ou mesmo Curvas, para escurecer uma marca d'água clara ou clarear uma marca d'água escura, os resultados mais eficazes são obtidos com Níveis. Os níveis permitem que você ajuste os níveis de entrada e saída com um alto grau de controle.
- No Photoshop :selecione Ajustes da Imagem menu e selecione Níveis.
- No PaintShop Pro :selecione Brilho e contraste do Ajustar menu e clique em Níveis .
- No GIMP :Selecione Cores da Imagem menu e clique em Níveis .
Ajuste os níveis de entrada e saída até que a marca d'água fique o mais próximo possível das cores e tons de fundo. Para uma marca d'água pálida, isso significa clarear os níveis de entrada enquanto escurece os níveis de saída.
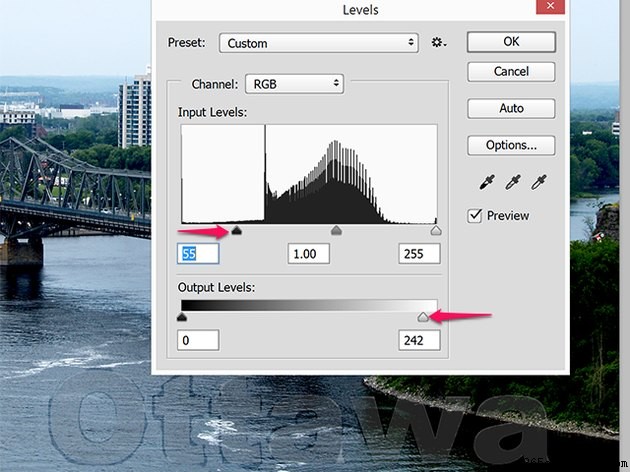
Etapa 3:usar a ferramenta Clone
A ferramenta Clone funciona de maneira semelhante à ferramenta de recuperação, exceto que todos os pixels de origem são copiados para o destino. A ferramenta Clone está disponível na caixa de ferramentas no Photoshop e no GIMP. No PaintShop Pro, a ferramenta Clone Brush está na barra de ferramentas Tools.
É com esta ferramenta que pensar em termos de criação de camuflagem realmente compensa. Selecione um ponto de origem, como faria com a ferramenta Recuperação, e arraste pela marca d'água com um único movimento curto. Selecione outro ponto de origem e adicione outro traçado. Em vez de tentar apagar a marca d'água inteira, use a Ferramenta Clone para quebrar seu padrão.
No exemplo abaixo, usamos cerca de uma dúzia de traços curtos apenas sobre a letra O, de uma dúzia de pontos de origem diferentes. A maioria das cartas foi clonada, mas não completamente.
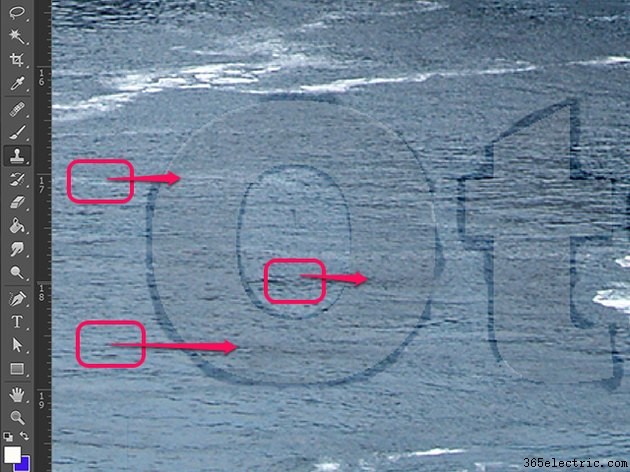
Etapa 4:aplicar e reaplicar conforme necessário
Aumente e diminua o zoom da foto para garantir que nenhum traço da marca d'água seja visível. Se você conseguir distinguir uma parte de uma letra, amplie novamente e aplique a ferramenta Clone novamente conforme necessário e, em seguida, reduza o zoom novamente. Você pode ter que fazer isso várias vezes, dependendo do tamanho e complexidade dos símbolos da marca d'água.