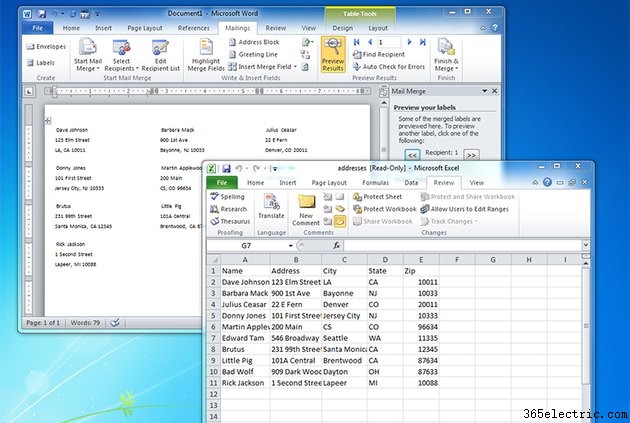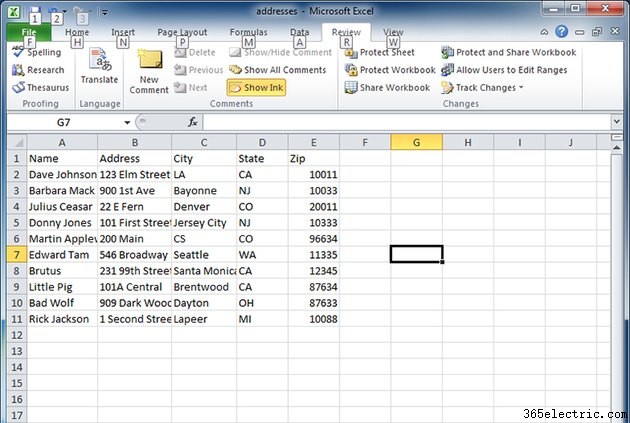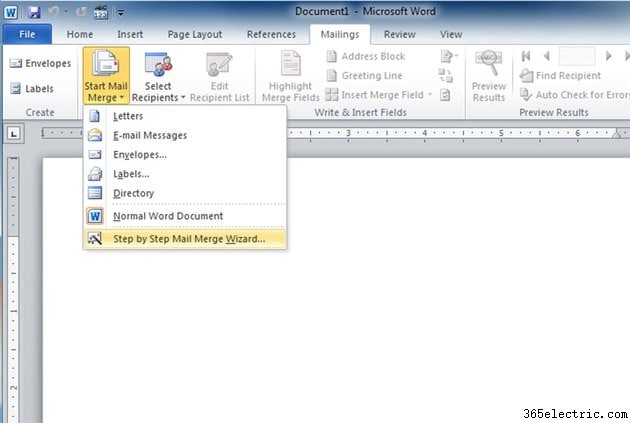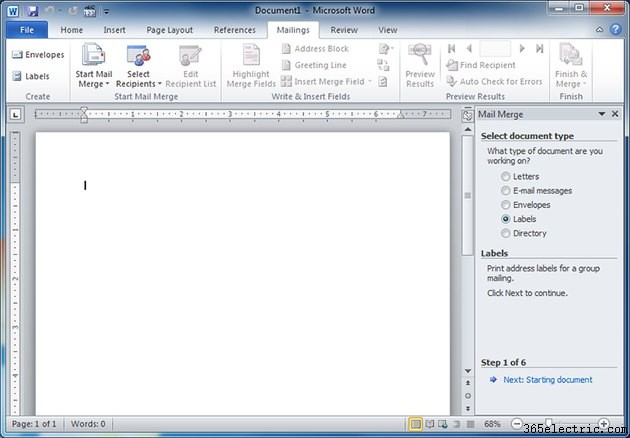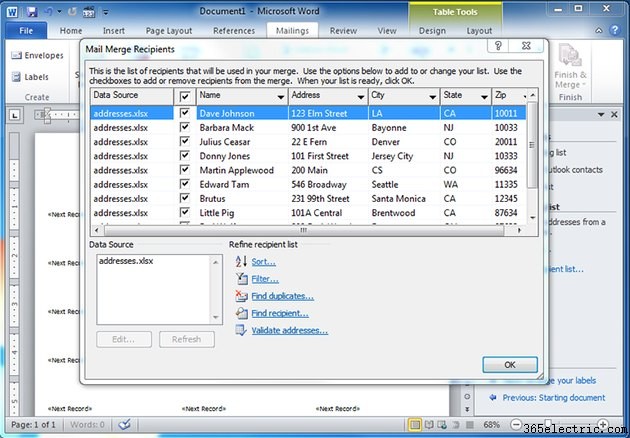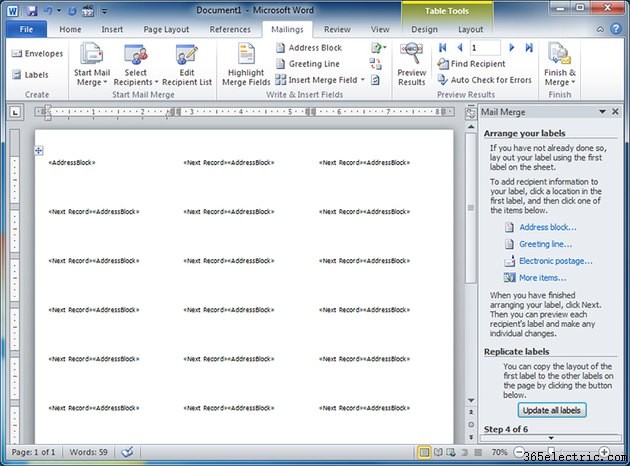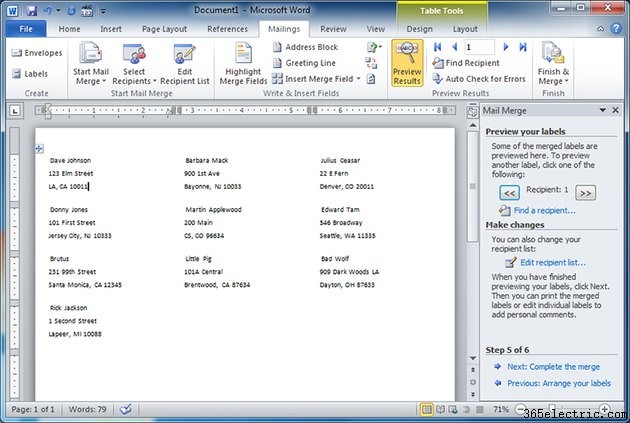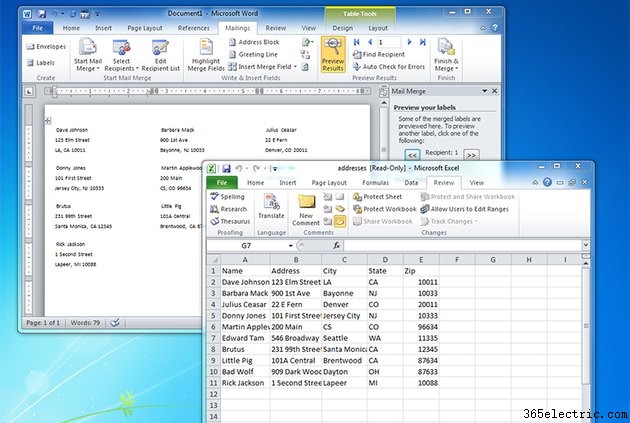
Se você mantiver nomes e endereços em uma planilha do Microsoft Excel, é fácil exportar essas informações para outro programa, como o Microsoft Word, para facilitar a impressão de etiquetas de endereço.
Antes de começar, certifique-se de ter seu banco de dados de endereços armazenado em um arquivo do Excel. Ele deve ser organizado com seus cabeçalhos na linha 1 para que fiquem assim (uma entrada por célula):
Nome, Endereço, Cidade, Estado, CEP
Em seguida, todos os seus endereços devem seguir abaixo, nas linhas 2 em diante. Certifique-se de que não haja linhas ou colunas vazias.
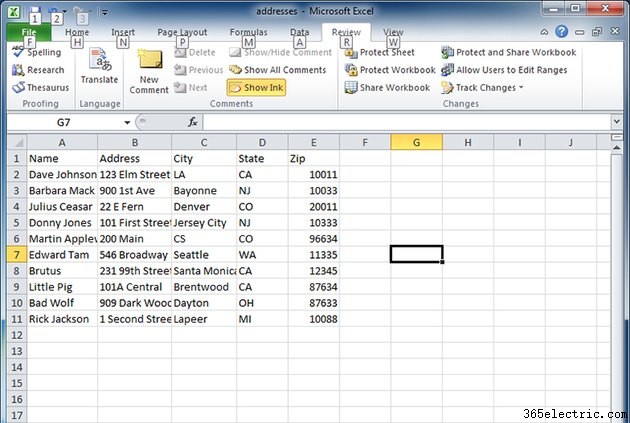
Para realmente criar os rótulos, você precisará usar outro programa, como o Microsoft Word. Há muitas maneiras de fazer isso, mas mostraremos a abordagem mais simples.
Etapa 1:iniciar o Assistente de mala direta
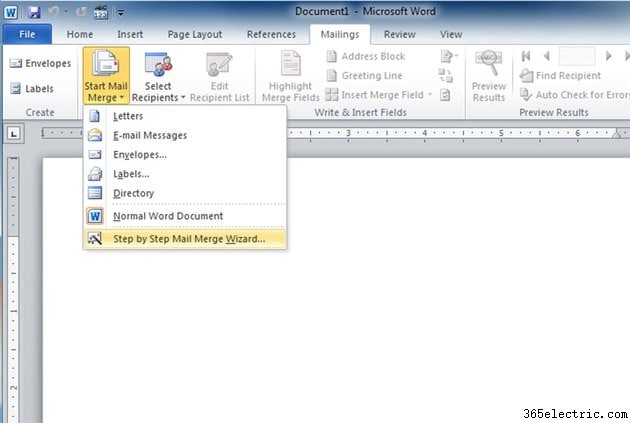
Inicie o Word e, em um novo documento em branco, clique na guia Correspondências e escolha
Iniciar mala direta ,
Assistente de mesclagem passo a passo . Deste ponto em diante, você criará os rótulos seguindo as instruções do assistente.
Etapa 2:optar por imprimir etiquetas
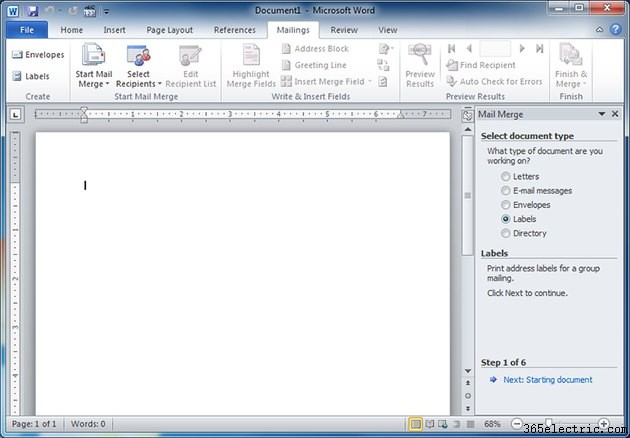
Em Selecionar tipo de documento, escolha
Etiquetas e clique em
Avançar (na parte inferior da tela)
Etapa 3:selecione a marca das etiquetas nas quais você está imprimindo
Em Alterar layout do documento, escolha
Opções de rótulo ... e escolha o tipo de etiqueta de endereço que pretende imprimir. Por exemplo, se você tiver uma caixa de etiquetas de endereço Avery, escolha Avery no menu Fornecedores de etiquetas e encontre o produto certo na lista (bastante longa). Depois de fazer sua seleção, clique em
OK e clique em
Avançar .
Etapa 4:selecione a planilha do Excel
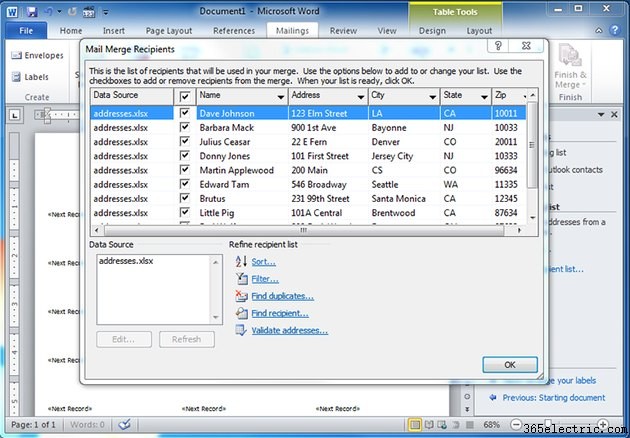
Em Selecionar destinatários, escolha
Usar uma lista existente e clique em
Procurar . Encontre sua planilha do Excel e selecione-a. Clique em
OK para aceitar a primeira página da planilha e clique em
OK para escolher todos os endereços. Clique em
Avançar .
Etapa 5:insira o endereço
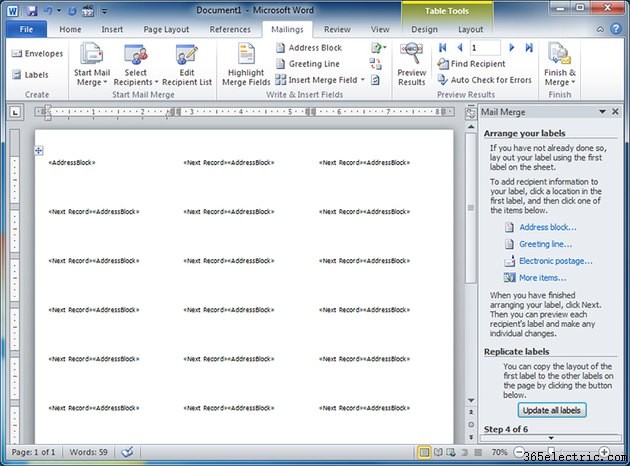
Em Organizar seus marcadores, clique em
Bloco de endereço ... e clique em
OK . Isso insere o bloco de endereço na primeira etiqueta de endereço da página. Em seguida, clique em
Atualizar todos os marcadores para replicá-lo em toda a página. Em seguida, clique em
Avançar .
Etapa 6:visualizar as etiquetas de endereço
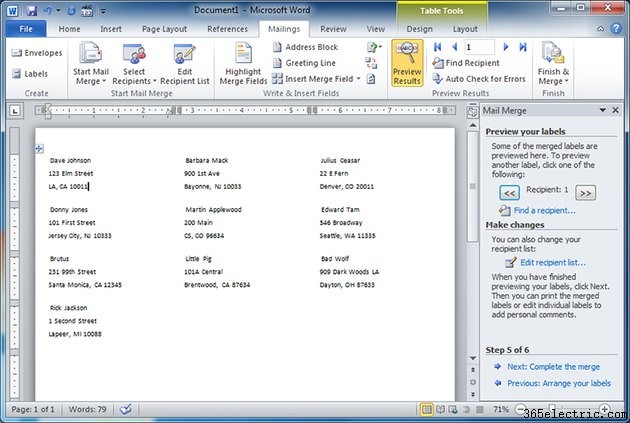
Nesta página você deve ver uma prévia de todos os endereços na página. Clique em
Avançar .
Etapa 7:imprimir
Por fim, clique em
Imprimir e siga as etapas de impressão para imprimir suas etiquetas de endereço.