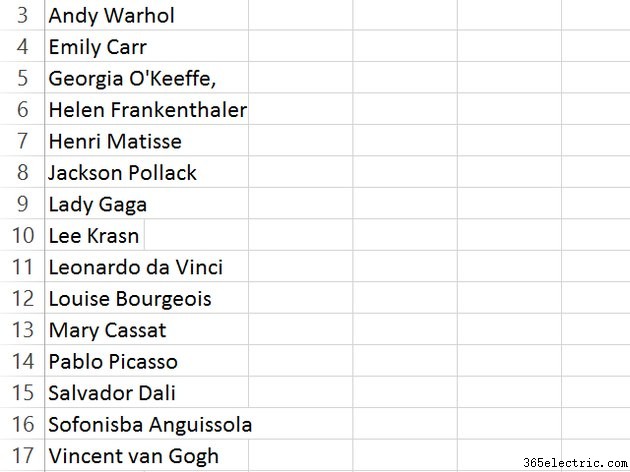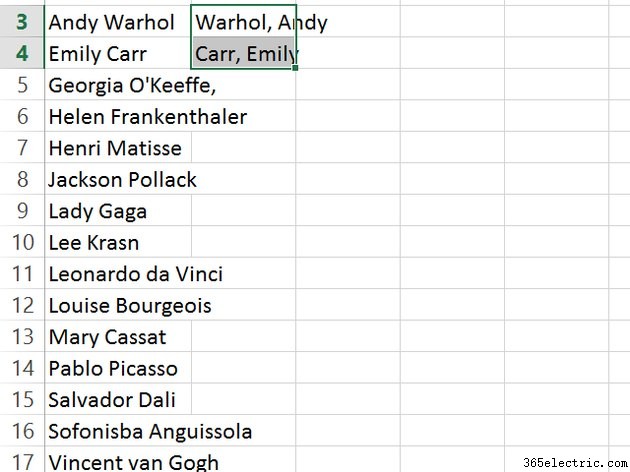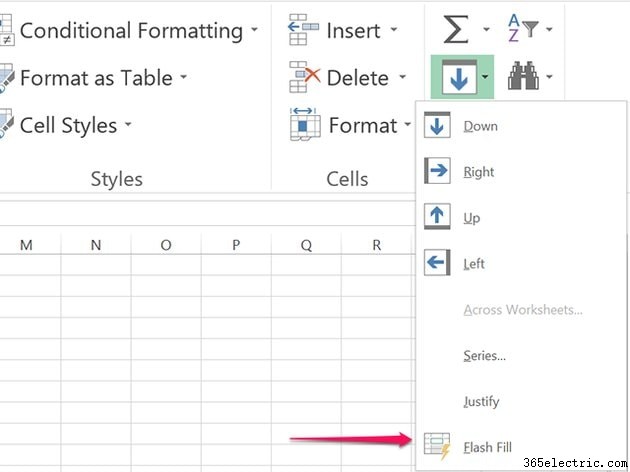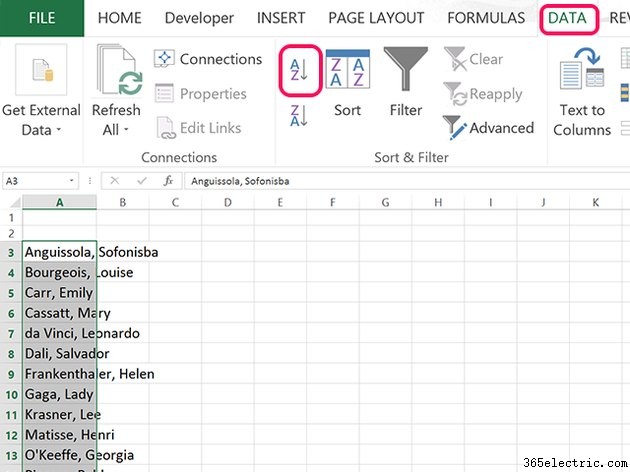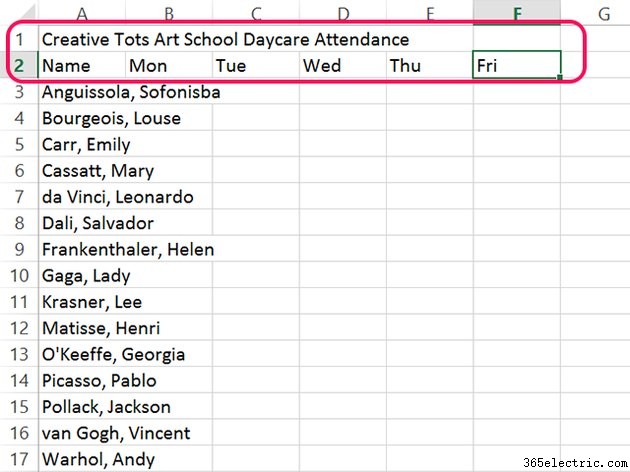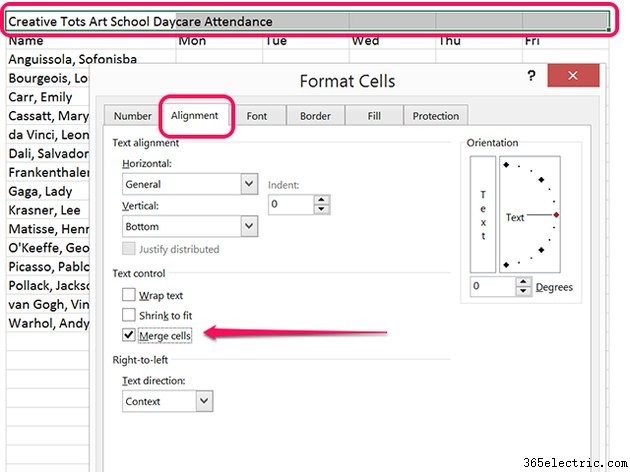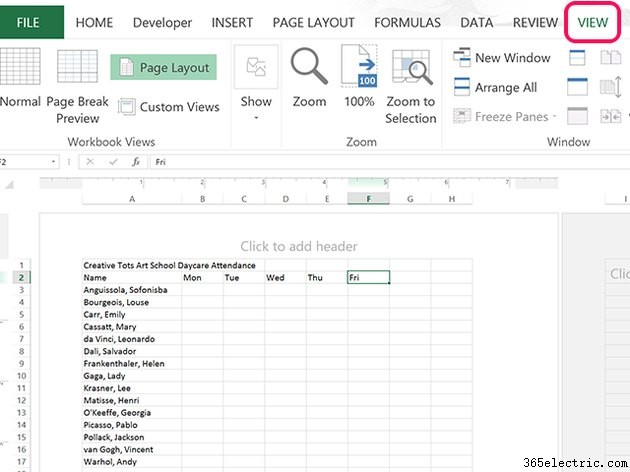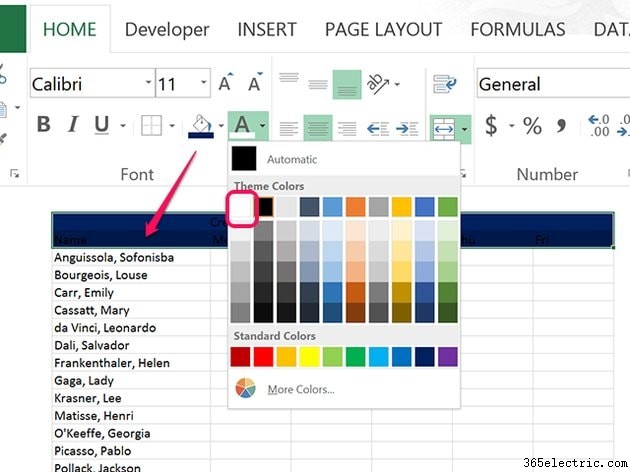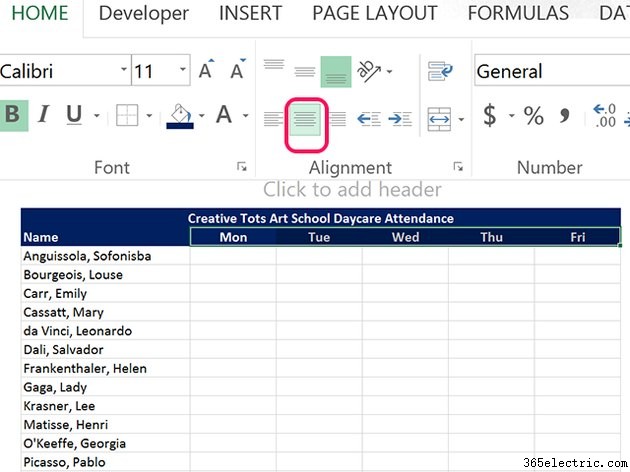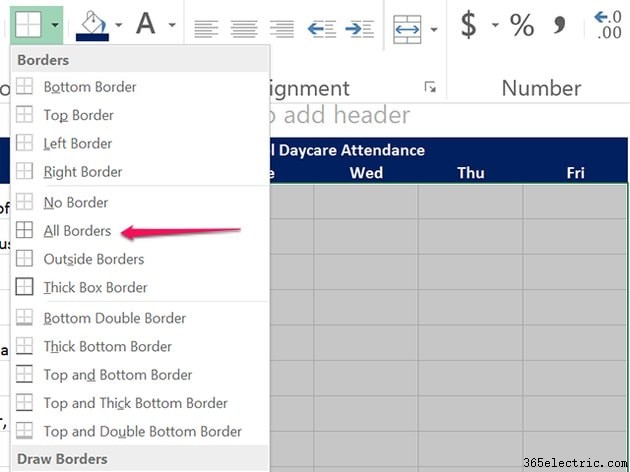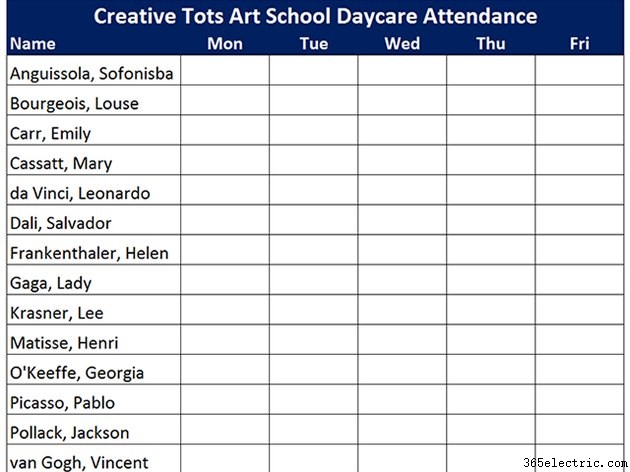Crie uma folha de presença no Microsoft Excel para rastrear nomes todos os dias na escola, creche, reuniões de clube ou reuniões de negócios. O Excel 2013 vem com filtros que podem classificar os nomes em ordem alfabética e até mesmo alterar uma lista que começa com nomes para uma lista que coloca os sobrenomes primeiro.
Colocando nomes em ordem alfabética
Etapa 1:insira os nomes dos participantes
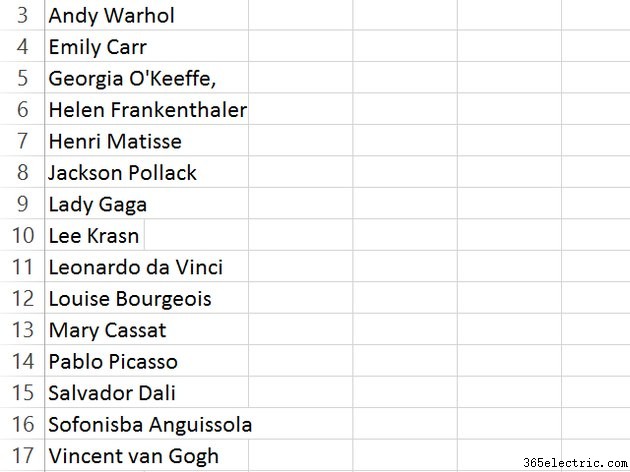
Insira uma lista de participantes na primeira coluna de uma nova planilha do Excel começando na célula
A3 .
Etapa 2:digite dois nomes com o sobrenome primeiro
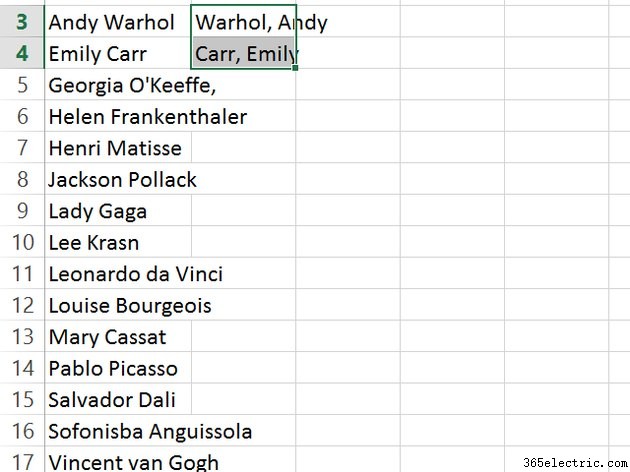
Digite novamente o nome com o sobrenome primeiro, se desejar, na célula B3. Digite novamente o segundo nome na mesma ordem na célula
B4 .
Etapa 3:usar o preenchimento em Flash
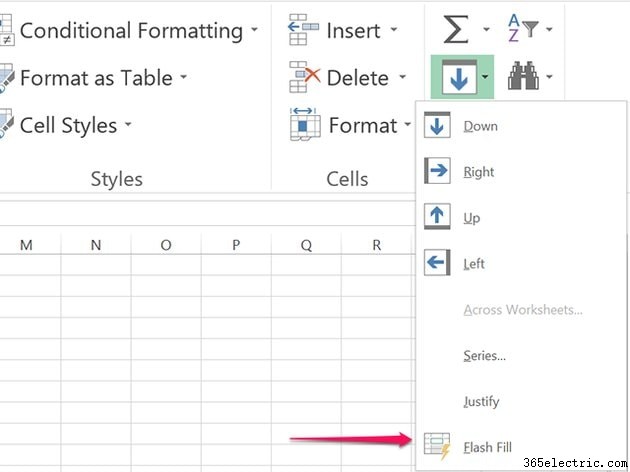
Destaque células
B3 e
B4 arrastando o cursor sobre eles e, em seguida, clique no botão
Início aba. Clique no botão
Preencher ícone na seção Edição da faixa de opções e selecione
Preenchimento Flash no menu suspenso. O Excel preenche automaticamente o restante da coluna B com os nomes, cada um com o sobrenome primeiro. Clique com o botão direito do mouse em
A cabeçalho da primeira coluna e selecione
Excluir .
Etapa 4:classificar os nomes em ordem alfabética
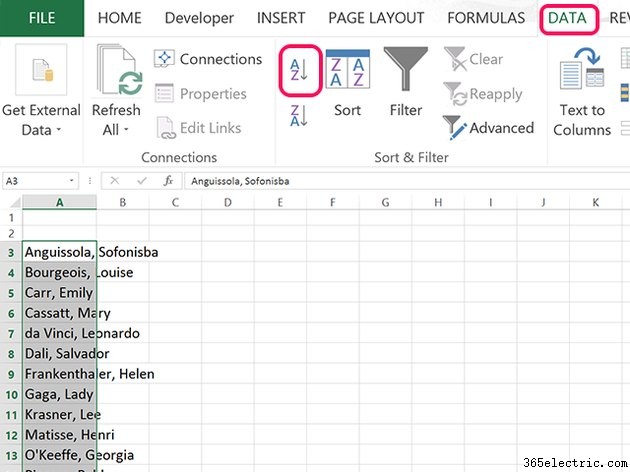
Realce todos os nomes agora na coluna A. Clique em
Dados menu e clique em
Classificação de A a Z ícone. Todos os nomes agora aparecem em ordem alfabética com base nos sobrenomes.
Adicionando um título e dias
Etapa 1:digite o texto
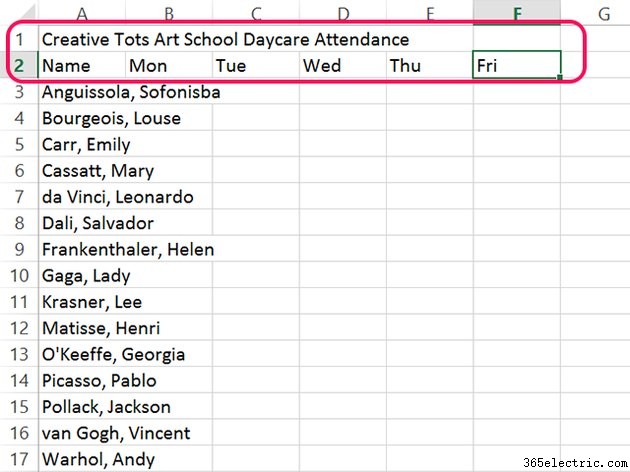
Digite um título para o relatório de presença na célula
A1 . Na célula
A2 , digite
Nome . Nas células restantes da linha 2, digite os dias em que deseja acompanhar a participação, como
segunda-feira para
sexta-feira .
Etapa 2:mesclar as células de título
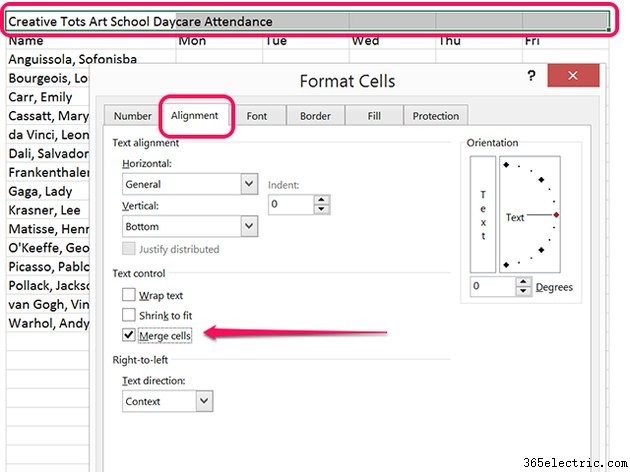
Arraste o cursor da célula
A1 para a célula que está acima do último dia que você inseriu, que é a célula
F1 em nosso exemplo. Clique com o botão direito do mouse nas células selecionadas e selecione
Formatar células . Clique em
Alinhamento guia e, em seguida, clique na guia
Mesclar células caixa de seleção.
Formatando a planilha
Etapa 1:alterar para a visualização de layout de página
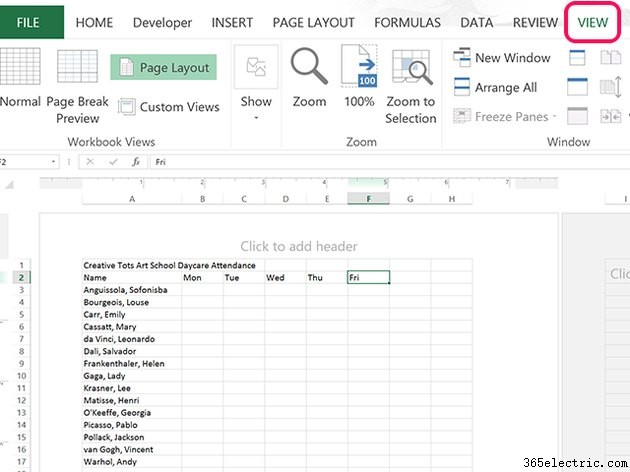
Clique no botão
Visualizar guia e clique em
Layout de página ícone. Agora você pode ver como a planilha aparecerá em uma página tamanho carta. Se você estiver acompanhando um mês inteiro de participação, altere a orientação do papel clicando em
Layout da página guia, selecionando
Orientação e clicando em
Paisagem .
Etapa 2:colorir as células de título
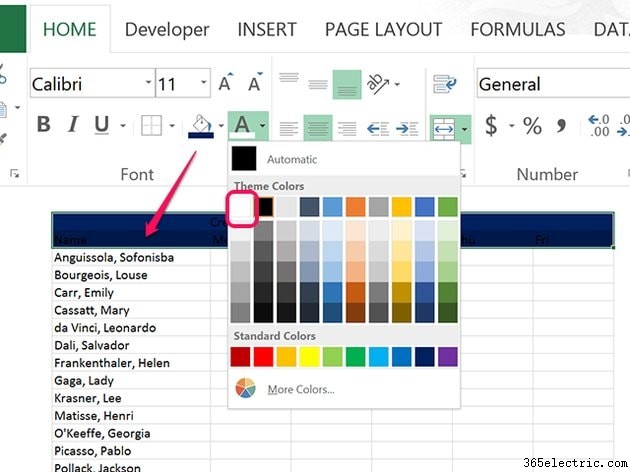
Arraste os cursores sobre as células que contêm conteúdo nas duas primeiras linhas. Clique em
Página inicial guia e clique no botão
Preencher ícone. Selecione qualquer cor de preenchimento que desejar. Clique na
Cor da fonte ícone e selecione uma cor que contraste bem com o preenchimento, como branco em uma cor de preenchimento escuro. Altere a
Fonte e
Tamanho da fonte se desejar e clique em
Negrito ícone. Realce os nomes na lista e altere sua
Fonte ,
Tamanho da fonte e
Cor da fonte como desejado.
Etapa 3:centralizar o texto
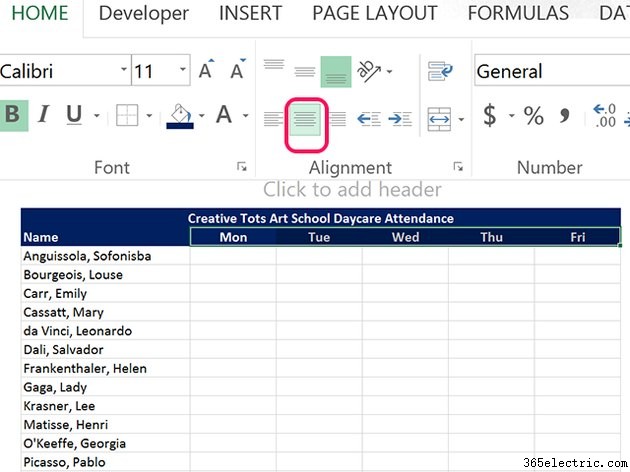
Realce as células que contêm conteúdo na primeira linha, clique em
Início guia e clique em
Alinhamento central ícone. Destaque as células que contêm as datas e coloque-as em
Alinhamento central também.
Etapa 4:adicionar bordas às células
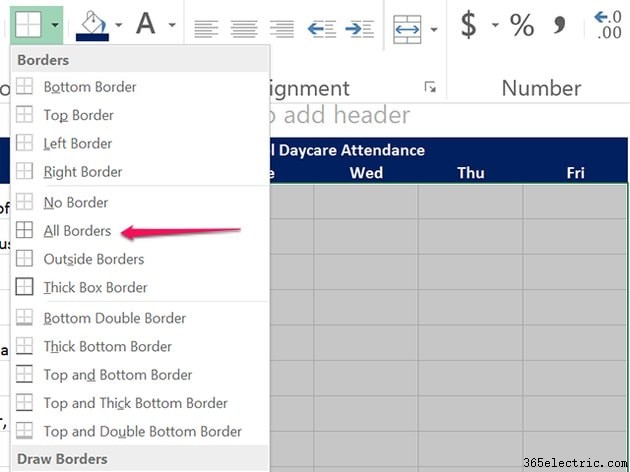
Selecione todas as células que contêm nomes e as células vazias abaixo de cada data. Em
Início guia, clique na
Borda a
seta do ícone e clique em
Todas as bordas ícone.
Etapa 5:imprimir a planilha
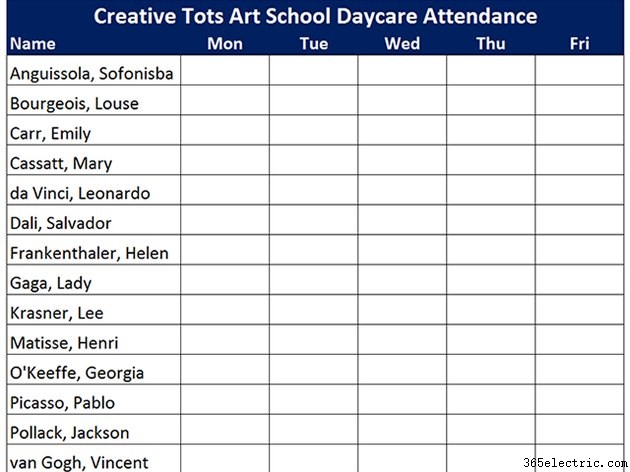
Clique no
Arquivo menu e selecione
Imprimir para imprimir a folha de presença. Para salvar uma cópia para usar mais tarde, clique em
Arquivo menu, selecione
Salvar e, em seguida, escolha um local para salvar o arquivo no formato XLSX da Pasta de Trabalho do Excel.