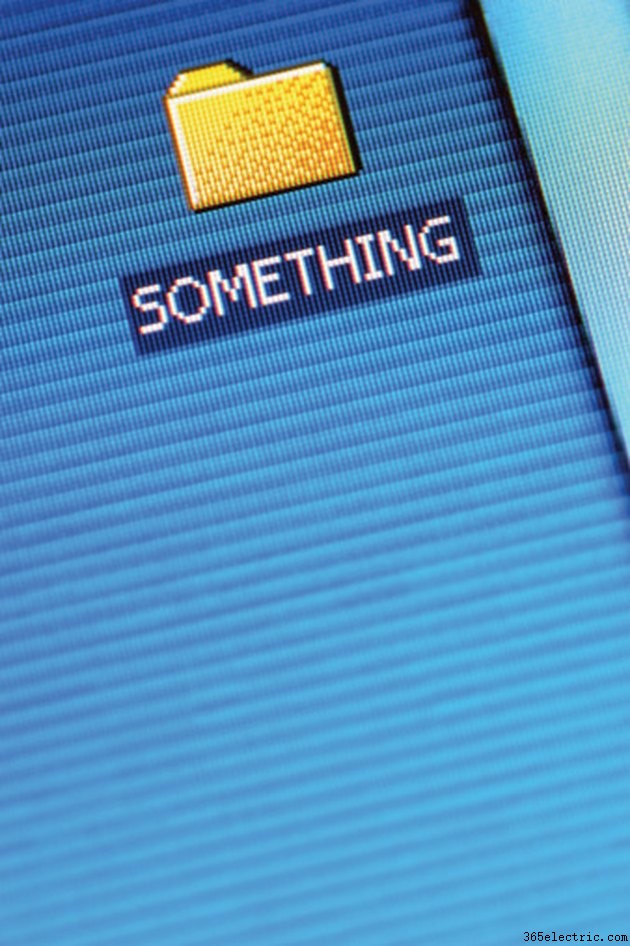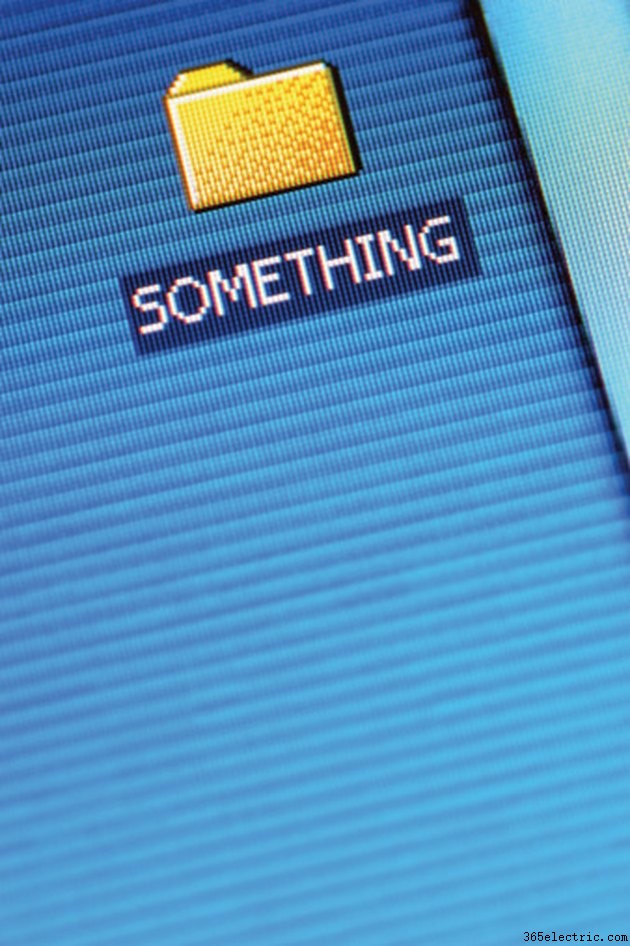
As planilhas do Excel podem ajudá-lo a automatizar a tarefa de criar várias pastas. Uma maneira de gerar pastas é criar um script usando intervalos de dados e o comando de lote "md". Outro método é usar uma macro por meio da função MkDir, um componente do Microsoft Excel VBA. Isso oferece flexibilidade e consome menos tempo. Inclua apenas nomes de pastas apropriados em sua planilha para que essas técnicas funcionem. Os nomes das pastas não devem conter aspas ou nenhum dos caracteres "," "/," ":," "*," "?," "<," ">" e "|."
Usando um arquivo em lote
Etapa 1
Organize os nomes das pastas em uma única coluna. Clique no cabeçalho da coluna e digite "FOLDERNAMES" no campo de nome ao lado da barra de fórmulas.
Etapa 2
Adicione uma coluna em branco à esquerda da coluna "FOLDERNAMES" clicando com o botão direito do mouse no cabeçalho da coluna e escolhendo "Inserir".
Etapa 3
Realce a primeira célula na coluna em branco. Digite o seguinte texto na barra de fórmulas e copie-o para as outras células em branco.
="md "&NOMES DE PASTA
Etapa 4
Abra seu editor de texto simples e crie um documento em branco. Copie e cole o código abaixo no início do arquivo. Substitua "C:\Temp" pelo caminho completo para o diretório no qual você deseja adicionar pastas. Por exemplo, para adicionar pastas a "Músicas" dentro da unidade "D", use o caminho "D:\Músicas".
@echo off cd "C:\Temp"
Etapa 5
Retorne à sua pasta de trabalho do Excel. Botão direito do mouse no cabeçalho da coluna que contém as fórmulas “md” e escolha “Copiar”. Volte ao seu editor de texto e cole os valores no final do arquivo. Seu arquivo agora deve ficar assim:
@echo off cd "c:\Temp" md nomedapasta1 md nomedapasta2 ..
Etapa 6
Salve o arquivo em sua área de trabalho como “CreateFolders.bat”. Vá para a área de trabalho e execute o arquivo de lote clicando duas vezes em seu ícone. Suas pastas agora estão prontas para uso.
Usando uma macro
Etapa 1
Abra a pasta de trabalho do Excel. Segure a tecla “Alt” e pressione “F8″ para abrir a janela Macros.
Etapa 2
Digite “MakeFolders” em “Nome da macro” e clique no botão “Criar”. Isso abre o editor VBA.
Etapa 3
Copie e cole a seguinte macro no editor:
Sub MakeFolders()
Dim Rng As Range Dim maxRows, maxCols, r, c As Integer
Definir Rng =Seleção
maxRows =Rng.Rows.Count maxCols =Rng.Columns.Count
Para c =1 Para maxCols r =1 Faça Enquanto r <=maxRows If Len(Dir(ActiveWorkbook.Path &"" &Rng(r, c), vbDirectory)) =0 Então MkDir (ActiveWorkbook.Path &"" &Rng (r, c)) Em caso de erro Continuar Próximo Fim Se r =r + 1 Loop Próximo c
Finalizar Sub
Etapa 4
Salve seu arquivo como uma pasta de trabalho habilitada para macro, abrindo o menu “Arquivo” e escolhendo “Salvar como”. Digite seu nome de arquivo preferido e escolha “Pasta de trabalho habilitada para macro do Excel” ao lado de “Salvar como tipo de arquivo”. Clique no botão "Salvar".
Etapa 5
Realce as células que contêm os nomes das pastas. Mantenha pressionada a tecla “Alt” e pressione “F8″ para abrir a janela Macros. Dê um duplo clique em “MakeFolders”. As pastas estão agora prontas para uso.
Dica
A macro cria pastas no mesmo diretório que sua pasta de trabalho ativa. Para criar pastas no diretório que contém a pasta de trabalho habilitada para macro, substitua todas as instâncias de "ActiveWorkbook" no código por "ThisWorkbook".
Aviso
Se você estiver usando o Microsoft Excel 2007, talvez não tenha acesso à janela Macros e à guia "Desenvolvedor" por padrão. Para habilitar isso, clique no orbe do Microsoft Office e escolha “Opções do Excel”. Clique em "Popular" no painel Categoria e escolha "Mostrar guia Desenvolvedor na Faixa de Opções". Clique em "OK" para salvar suas alterações.