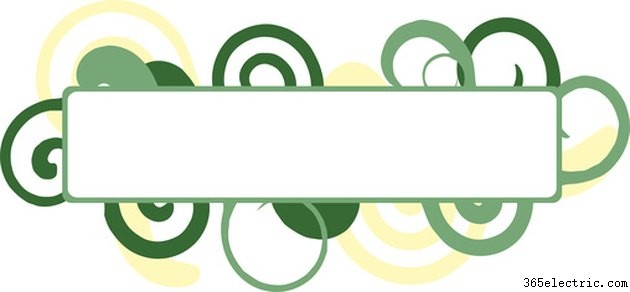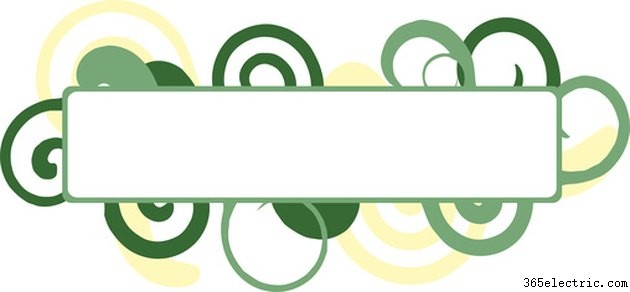
Você pode usar dados de uma planilha existente para gerar rótulos. Quando você cria uma planilha no Excel, os dados são organizados em colunas e linhas. Cada coluna deve incluir um título, que será usado como campos quando você puxar seus rótulos. O conteúdo real (que aparece em seus rótulos) deve ser incluído abaixo de cada título. Você pode usar a mala direta para criar etiquetas Avery e escolher o número do produto específico antes de executá-las.
Etapa 1
Acesse o centro de design e impressão da Avery on-line para criar suas etiquetas.
Etapa 2
Selecione "Etiquetas de Endereço" na categoria. Verifique o número do produto das etiquetas Avery que você está usando, escolha um número correspondente em "Localizar número ou descrição do produto" e clique em "Avançar".
Etapa 3
Escolha “Design em branco” em “Selecionar categoria”. Em seguida, clique no design à direita para carregá-lo na tela.
Etapa 4
Escolha “Mail Merge” para sua opção de edição e clique em “Next”.
Etapa 5
Clique no botão "Procurar" para recuperar o arquivo de planilha do Excel que você deseja usar. A janela "Carregar arquivo" será aberta.
Etapa 6
Dê um duplo clique no arquivo e clique em “Next”. Os dados do Excel dentro da planilha serão exibidos.
Etapa 7
Selecione "Usar sua primeira linha de dados como cabeçalhos de coluna" e clique em "Avançar".
Etapa 8
Escolha "Adicionar caixa de texto" à esquerda para adicionar uma caixa de texto à sua etiqueta. Em seguida, selecione a caixa de texto à direita. Clique no botão "Mesclar campo" (à esquerda). Os campos em sua planilha do Excel serão exibidos.
Etapa 9
Clique duas vezes no campo que deseja colocar na caixa de texto.
Etapa 10
Clique duas vezes em outro campo (da esquerda) que deseja incluir em seu rótulo. Em seguida, repita até que cada campo seja adicionado.
Etapa 11
Organize os campos em sua etiqueta para que fiquem da maneira que você deseja. Para colocar um campo em outra linha, coloque o cursor antes do colchete do campo e pressione a tecla "Enter". Para adicionar uma vírgula, coloque o cursor após o colchete do campo e insira a vírgula.
Etapa 12
Selecione "Próximo" quando terminar.
Etapa 13
Escolha para preencher seus rótulos para baixo ou para baixo e clique em “Avançar”.
Etapa 14
Selecione "Imprimir seu projeto" para imprimir suas etiquetas imediatamente ou "Salvar seu projeto" para manter uma cópia das etiquetas mescladas em seus arquivos.