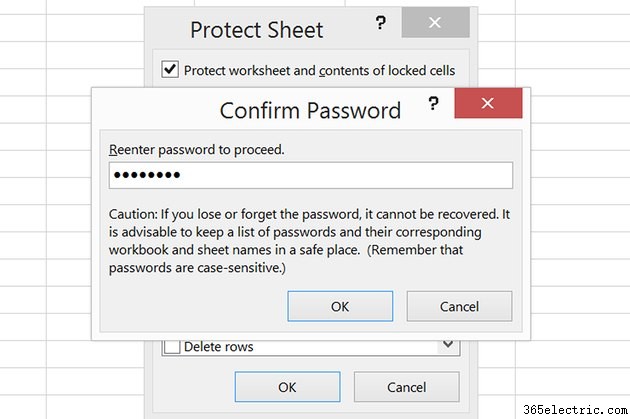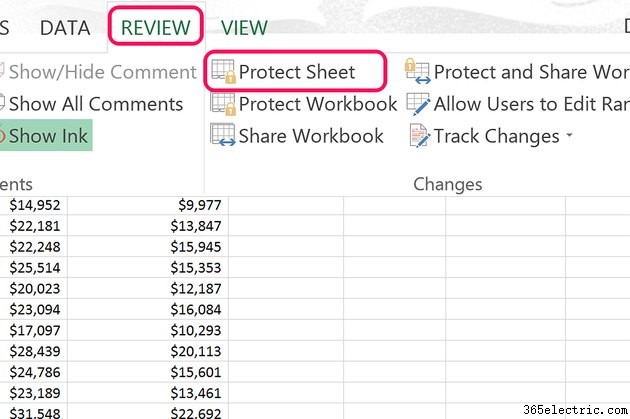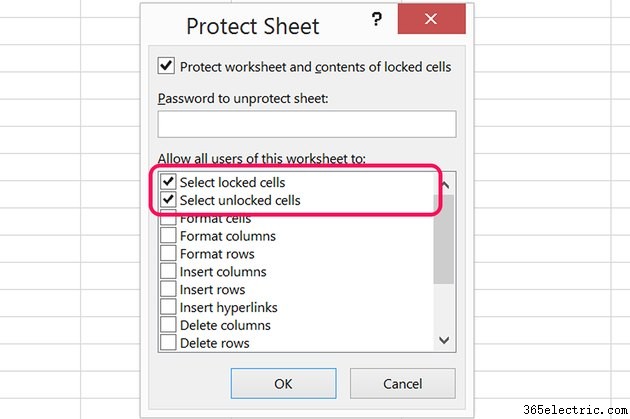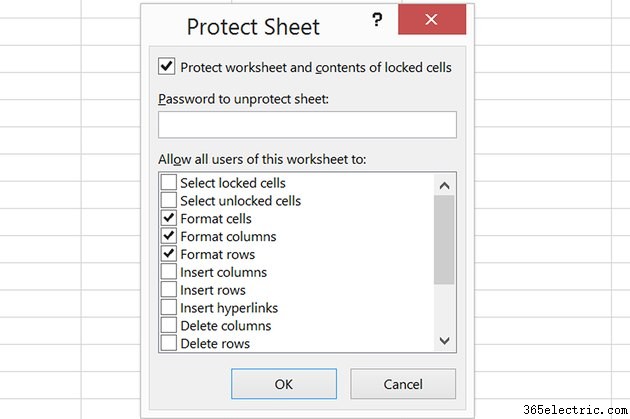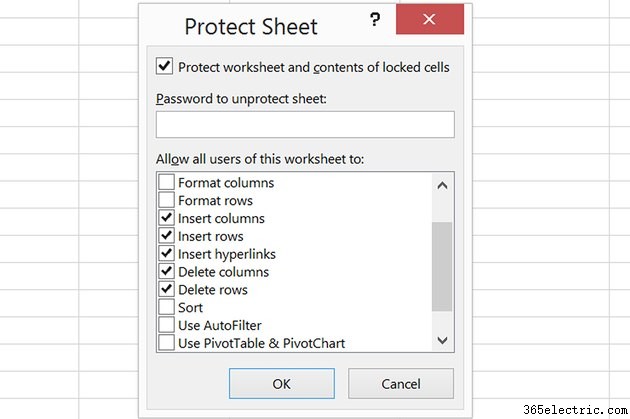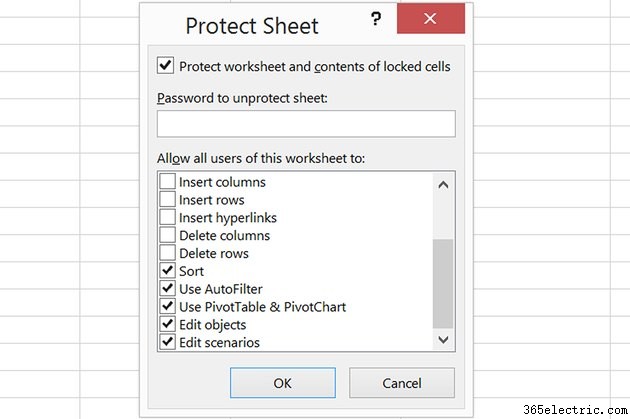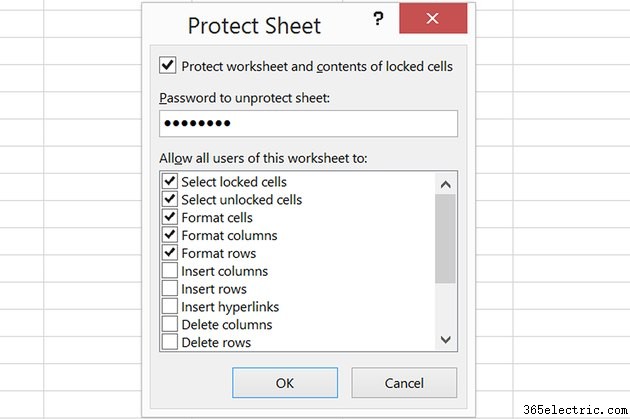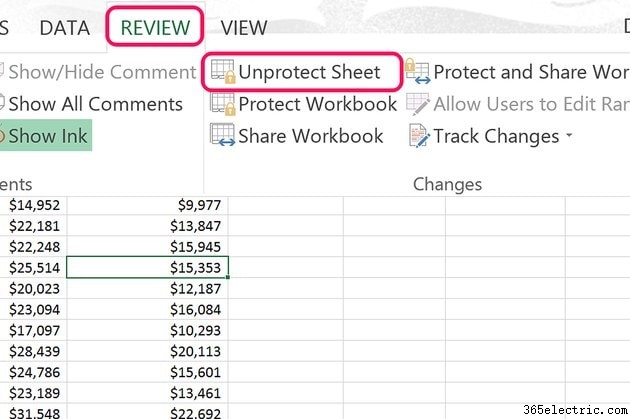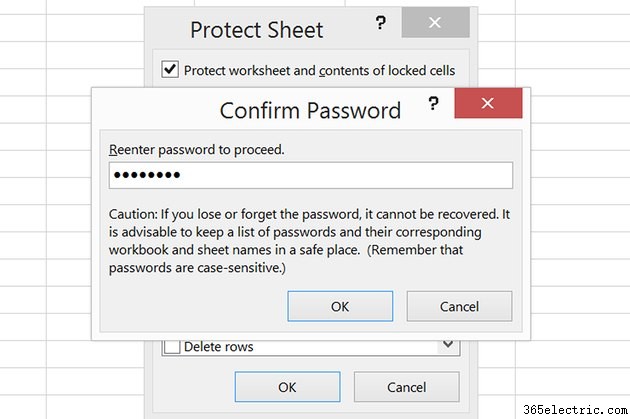
Bloquear uma planilha no Excel 2013 dá a você a liberdade de compartilhar o arquivo com alguém, sem se preocupar que essa pessoa faça alterações indesejadas nos dados ou em sua formatação. Como você pode personalizar a proteção de qualquer planilha, é importante revisar o que o usuário pode e não pode fazer depois de bloqueado. As opções que você deixa desbloqueadas para o usuário variam desde a capacidade de editar gráficos dinâmicos até a capacidade de clicar e selecionar uma célula.
Se o arquivo do Excel contiver mais de uma planilha, considere bloquear toda a pasta de trabalho do Excel.
Etapa 1
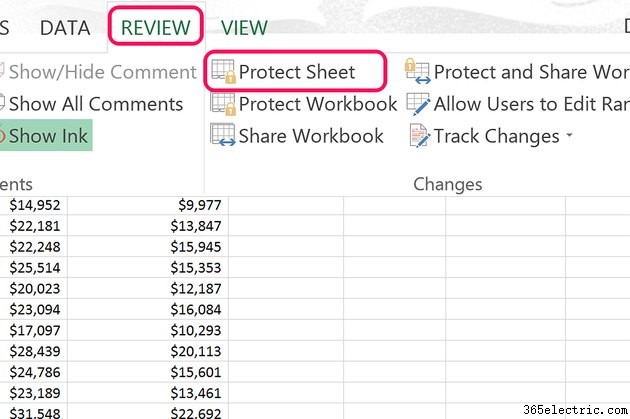
Selecione a planilha do Excel que você deseja bloquear. Selecione a guia "Revisar" e clique no ícone "Proteger Planilha" na seção Alterações da Faixa de Opções.
Etapa 2
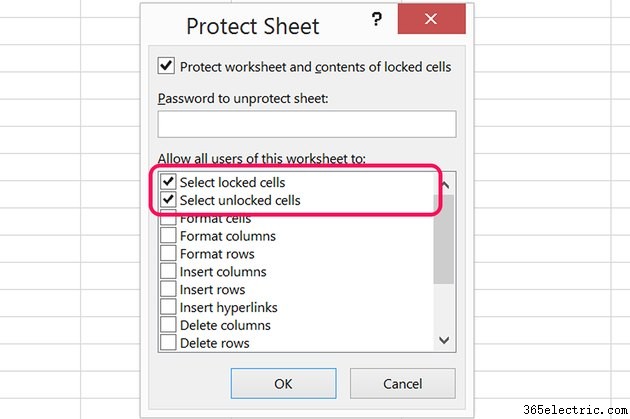
Percorra a lista de opções e escolha aquelas que você não deseja bloquear. Qualquer item
sem uma marca de seleção ao lado será bloqueada. As opções com marcas de seleção são desbloqueadas.
Os dois primeiros itens são verificados por padrão, permitindo que qualquer pessoa que abra a planilha selecione células bloqueadas e bloqueadas. Desmarque uma dessas caixas de seleção se não quiser que ninguém possa selecionar essas células.
Etapa 3
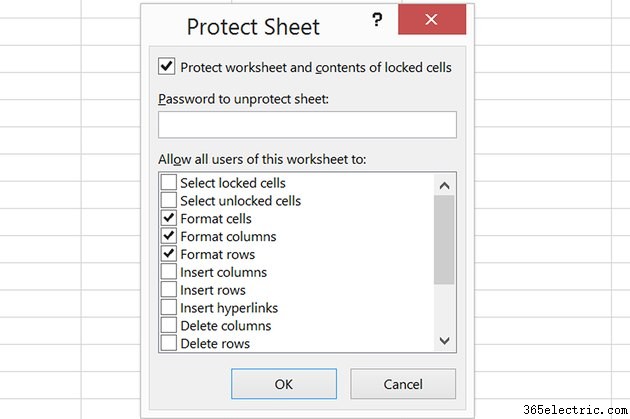
Clique nas caixas de seleção "Formatar Células", "Formatar Colunas" e "Formatar Linhas" se quiser que os usuários possam alterar a formatação, como a fonte ou as cores do plano de fundo. Observe que, se você aplicou a formatação condicional à planilha, a formatação ainda será alterada se alguém alterar um valor em uma célula, mesmo que as opções de formatação estejam bloqueadas.
Etapa 4
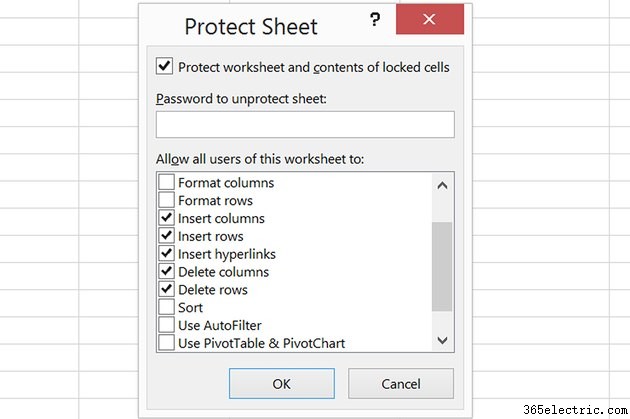
Especifique se você deseja que o usuário possa inserir e excluir linhas ou colunas na planilha. Há também uma opção para permitir que o usuário insira hiperlinks na planilha, como criar um link para outra planilha ou uma página da Web dentro de uma das células.
Etapa 5
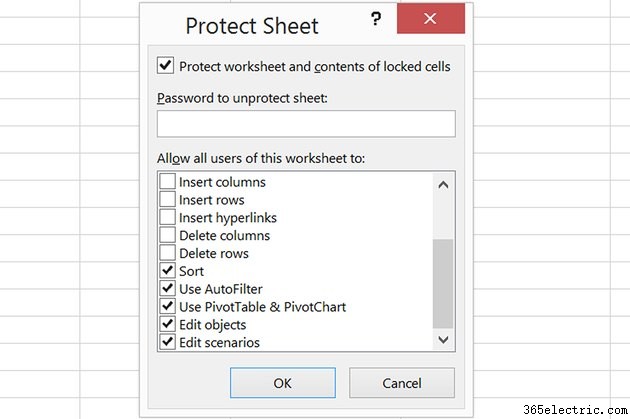
Clique na caixa de seleção "Classificar" se quiser que os usuários possam classificar dados usando as opções do grupo Classificar e filtrar na guia Dados. Isso não permitirá que eles classifiquem intervalos em células bloqueadas em uma planilha protegida.
Selecione "AutoFiltro" se quiser que os usuários possam alterar os intervalos de filtro em AutoFiltros que você já aplicou à planilha. Observe que os usuários não podem adicionar ou remover AutoFiltros em nenhuma planilha protegida, independentemente das opções que foram desbloqueadas.
Selecione a opção "Usar tabela dinâmica e gráfico dinâmico" para permitir que os usuários criem ou alterem tabelas dinâmicas e gráficos dinâmicos.
Desbloqueie a opção "Editar objetos" para permitir que os usuários alterem gráficos como gráficos, mapas, formas e caixas de texto. Essa opção também precisa ser desbloqueada para que os usuários interajam com gráficos dinâmicos.
Clique na opção "Editar cenários" para permitir que os usuários vejam cenários ocultos ou editem e excluam cenários. Os valores nas células alteradas só podem ser editados se as células não estiverem protegidas.
Etapa 6
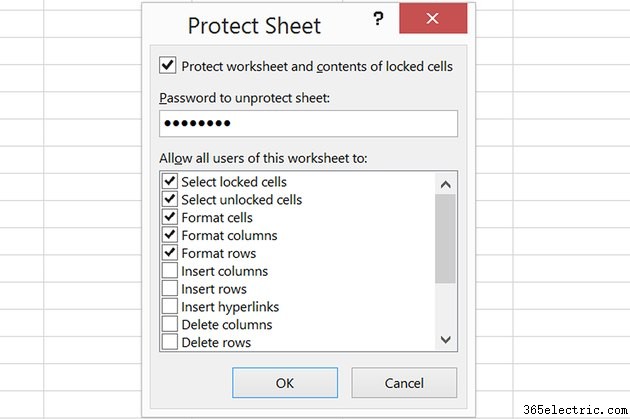
Digite uma senha no campo “Senha” e clique em “OK”. Digite a senha novamente na janela de confirmação que se abre. Você precisará digitar essa senha para desbloquear a planilha.
Etapa 7
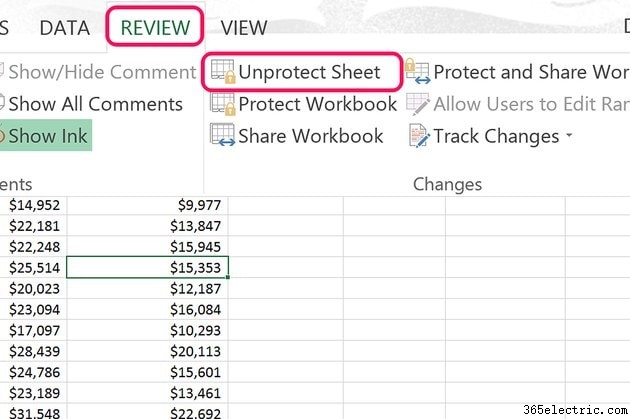
Clique na guia “Review” acima da planilha a qualquer momento e clique em “UnProtect Sheet”. Isso solicita que você insira a senha selecionada. Quando a planilha estiver desprotegida, você poderá editá-la normalmente.