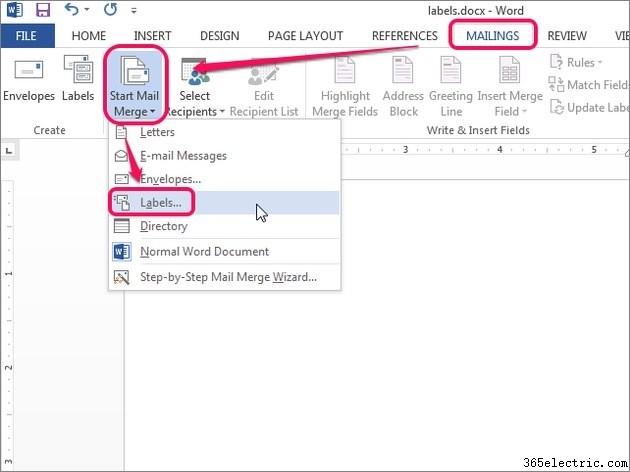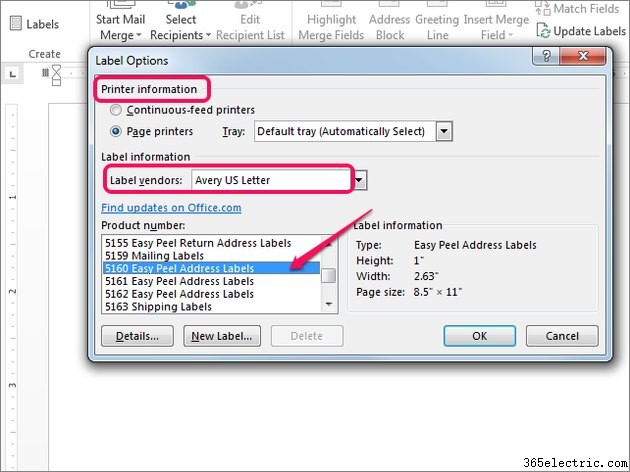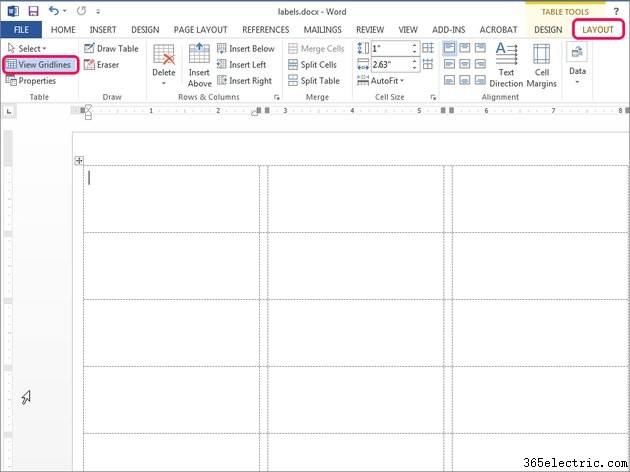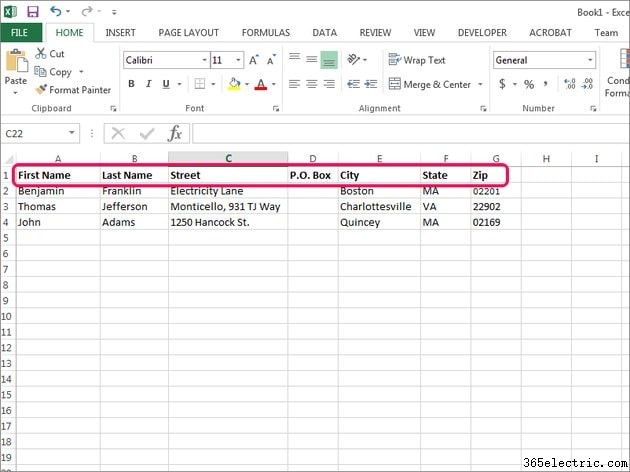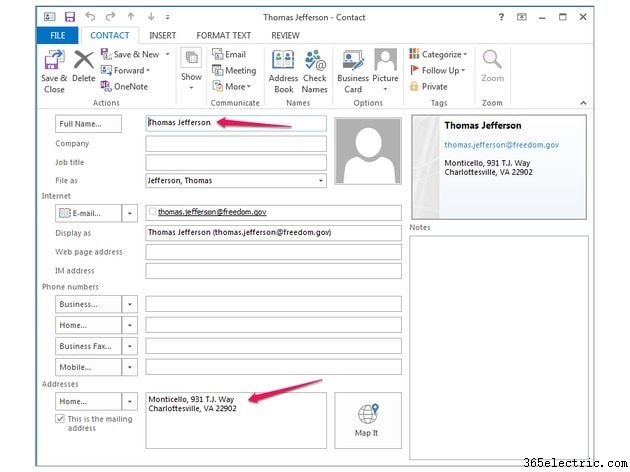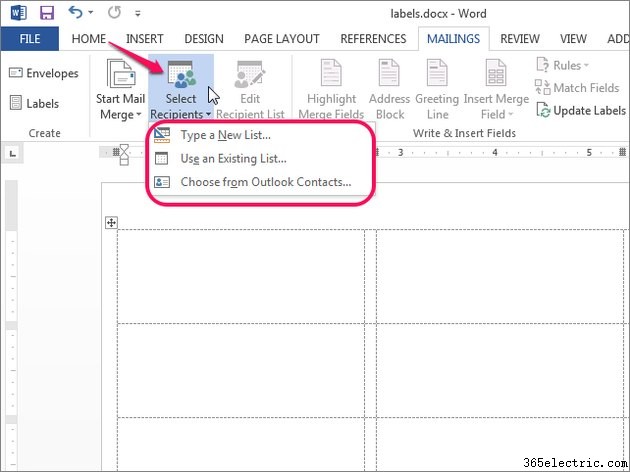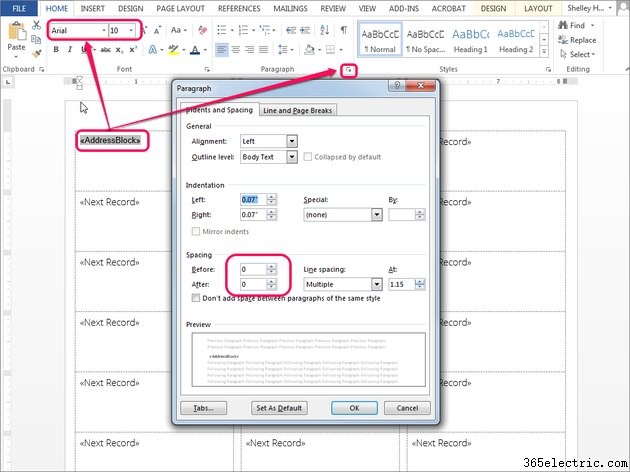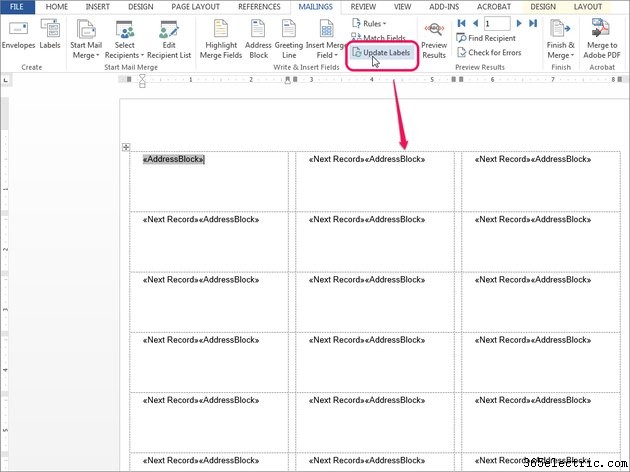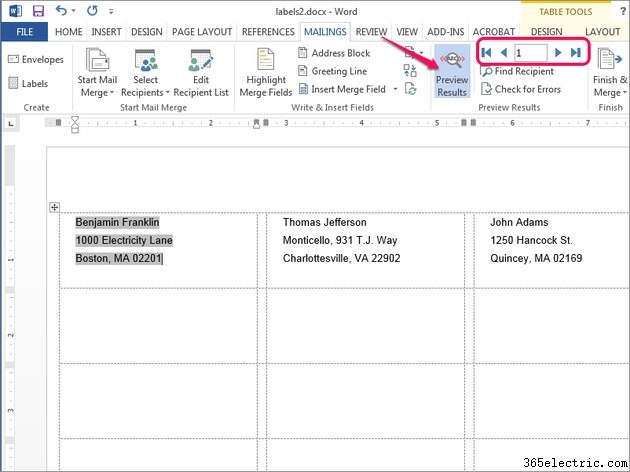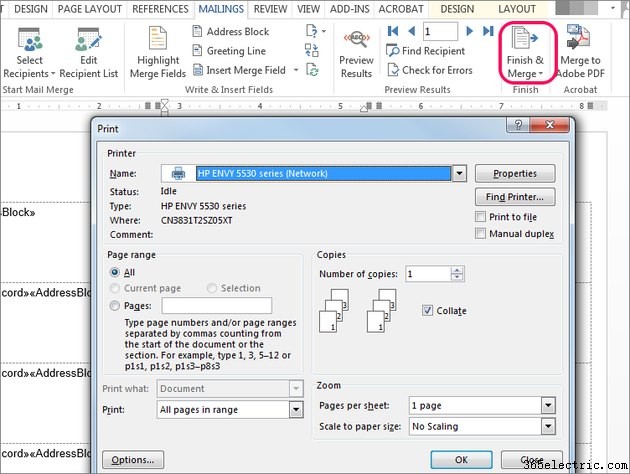O Microsoft Word 2013 oferece recursos de criação de etiquetas e correspondência em massa, permitindo que você projete e crie etiquetas de correspondência de qualquer tamanho. Para criar etiquetas de endereço para enviar para vários destinatários - chamado de mala direta - você precisa fornecer ao Word os endereços de seus contatos de alguma forma - por exemplo, use seus contatos do Outlook ou crie uma planilha do Excel com seus contatos. A maioria dos aplicativos permite exportar dados como um arquivo de valores separados por vírgulas, que você pode fornecer ao Word durante a mala direta.
Se você precisar imprimir um pequeno número de endereços, poderá inserir as informações enquanto realiza a mala direta; os dados inseridos dessa forma são salvos para uso futuro.
Dica
Você também pode criar rótulos usando o Microsoft Publisher.
Crie seus marcadores
Use o recurso de mala direta do Word para criar etiquetas para enviar por email para vários contatos.
Etapa 1:iniciar a mala direta
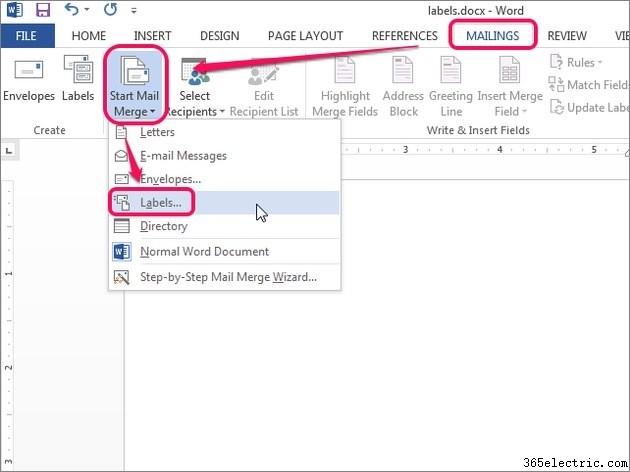
Em um documento do Word em branco, selecione
Correspondências guia e, em seguida,
Iniciar mala direta no grupo Iniciar mala direta. Escolha
Rótulos no menu suspenso.
Aviso
Certifique-se de que o documento esteja em branco porque o Word exclui qualquer conteúdo durante a criação do rótulo.
Etapa 2:configurar seus marcadores
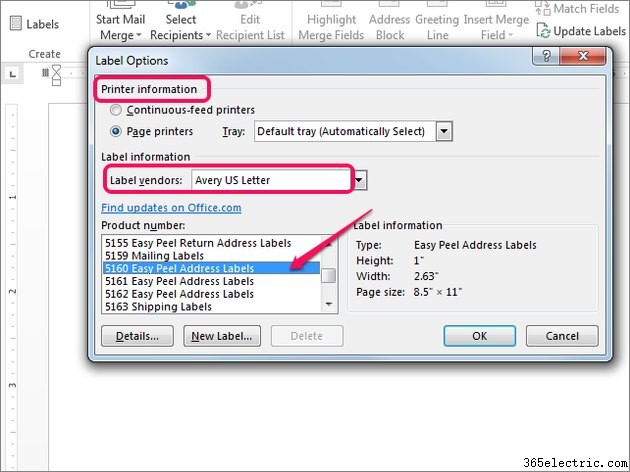
Nas
Opções de rótulo diálogo, escolha estas opções:
- Informações da impressora :Você provavelmente pode manter as configurações padrão aqui, a menos que sua impressora seja uma impressora de alimentação contínua em vez de uma que imprima páginas individuais ou você tenha várias bandejas de papel.
- Fornecedores de etiquetas :selecione o fornecedor na caixa suspensa Labelvendors e, em seguida, escolha o número do produto desse fornecedor, por exemplo, "5160 Easy Peel Address Labels", um produto comum da Avery.
Se seu produto não estiver listado na lista suspensa Número do produto, escolha um produto que você considere semelhante e clique em
Detalhes ou
Novo rótulo l para abrir uma caixa de diálogo na qual você pode personalizar o tamanho da página, as margens, o tamanho dos rótulos e muito mais.
Etapa 3:visualizar seus marcadores
Clique em
OK para configurar seus marcadores e, em seguida,
OK novamente no prompt avisando que qualquer conteúdo do documento será descartado.
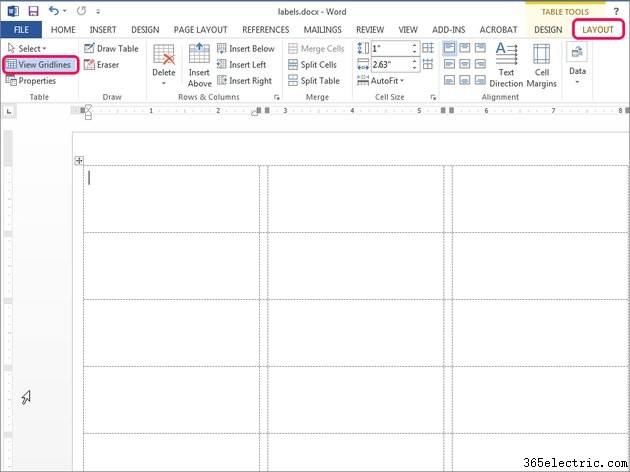
Você pode não ver nenhuma alteração em seu documento neste momento, mas o Word criou uma tabela para definir seus rótulos. Para ver as linhas que definem os rótulos, selecione o
Layout guia e escolha
Exibir linhas de grade do grupo Tabela.
Configurar uma mala direta com sua lista de endereços
Etapa 1:preparar seu arquivo de dados
Antes de usar o Word para configurar uma mala direta, verifique se o arquivo que contém seus endereços contém as informações desejadas.
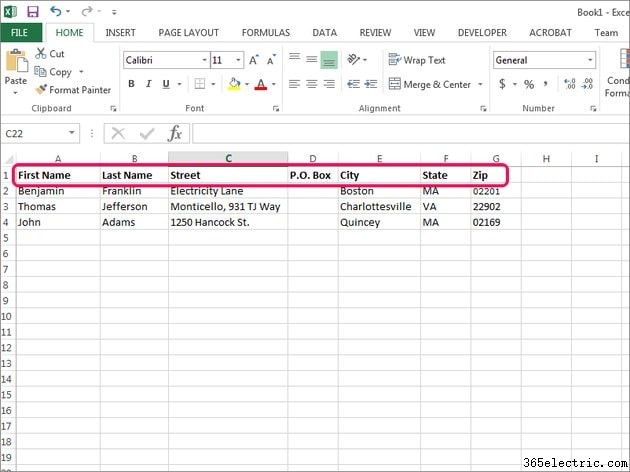
Se seus endereços estiverem no Excel, por exemplo, certifique-se de que seu documento do Excel contenha colunas com informações completas de endereço.
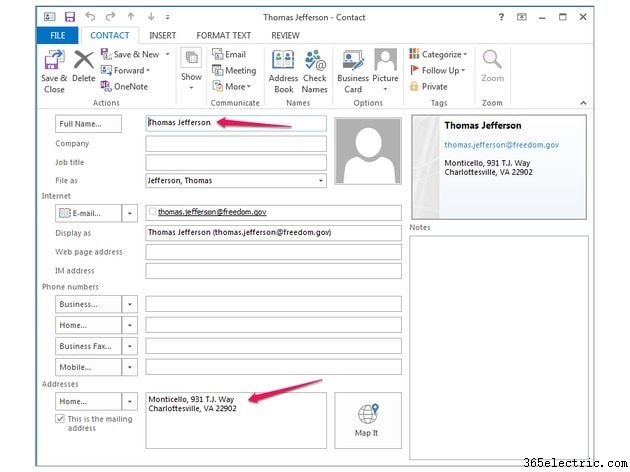
Se seus endereços estiverem no Outlook, verifique suas informações de contato para garantir que estejam da maneira que você espera.
Etapa 2:escolha seus destinatários
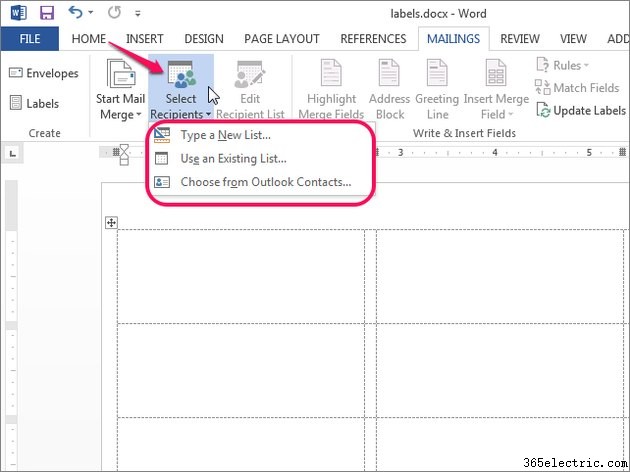
Escolha
Selecionar destinatários no grupo Iniciar mala direta na guia Correspondências. Aqui, escolha entre:
- Digite uma nova lista :Use esta opção se você não tiver uma fonte de dados e planeja inserir manualmente os nomes e endereços durante a mala direta.
- Usar uma lista existente :Escolha esta opção se você tiver um arquivo contendo os nomes e endereços. Pode ser um arquivo Excel ou Access, ou você pode usar outro tipo de arquivo de dados, como um arquivo HTML ou Word contendo uma única tabela ou qualquer arquivo de texto com campos separados por tabulações, vírgulas ou outros caracteres.
- Escolha entre os Contatos do Outlook :Esta opção permite que você selecione contatos específicos entre seus contatos do Outlook.
Dica
Se você não pretende imprimir etiquetas para toda a sua lista de endereçamento, selecione Editar lista de destinatários e selecione apenas os contatos desejados.
Etapa 3:adicionar campos de mala direta
O Word não intui automaticamente como você deseja que seus rótulos sejam projetados, portanto, a próxima etapa é criar um espaço reservado para definir onde os endereços devem aparecer em cada rótulo. Embora você possa selecionar campos individuais como nome, endereço e cidade para exibir em seus rótulos, o Word fornece um bloco de endereço básico que inclui noções básicas de endereço.

Selecione
Bloqueio de endereço no grupo Gravar e Inserir Campos para abrir a caixa de diálogo Inserir Bloco de Endereço. Aqui, personalize como o endereço deve aparecer, como o formato do nome do destinatário e se deseja inserir o nome da empresa.
Dica
Selecione
Corresponder campos para personalizar o mapeamento se a visualização do endereço não tiver a aparência desejada.
Etapa 4:formate o texto
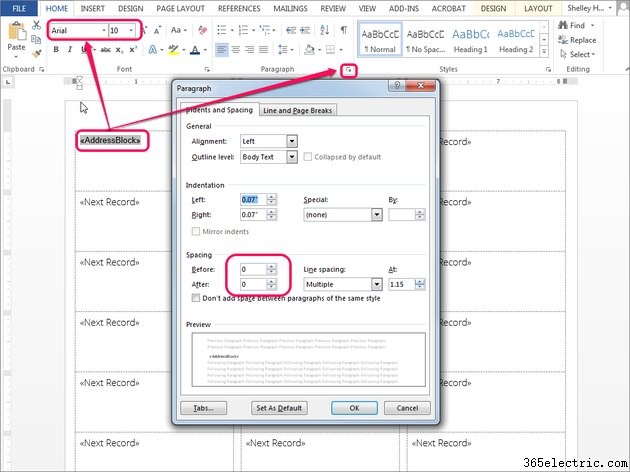
Para personalizar a fonte usada para o texto do endereço -- se a fonte Normal padrão do Word não for bem exibida, por exemplo -- selecione o campo
<> em sua folha de etiquetas, certificando-se de selecionar as divisas "<<...>>" também. Na guia Início, personalize a fonte conforme necessário.
Na maioria dos casos, você também desejará reduzir o espaçamento entre as linhas ao imprimir etiquetas de endereço. Abra a caixa de diálogo Parágrafo clicando na seta suspensa e ajuste o espaçamento em
Espaçamento seção.
Etapa 5:atualizar os rótulos
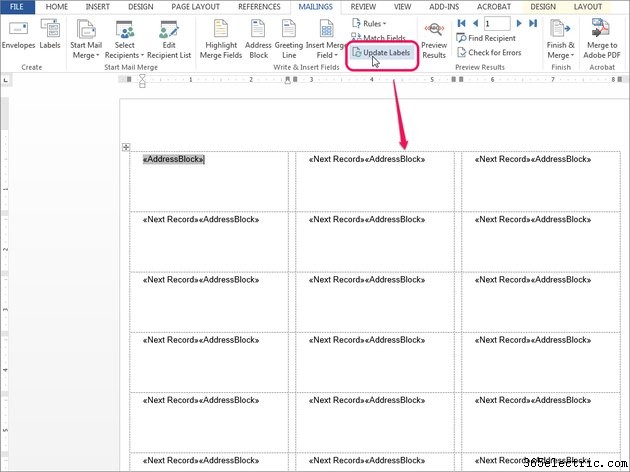
Quando a formatação e os campos do rótulo estiverem configurados, clique em
Atualizar rótulos do grupo Gravar e Inserir Campos. Isso propaga o campo <> para todos os rótulos da planilha.
Visualize e imprima as etiquetas
Etapa 1:visualizar a mesclagem
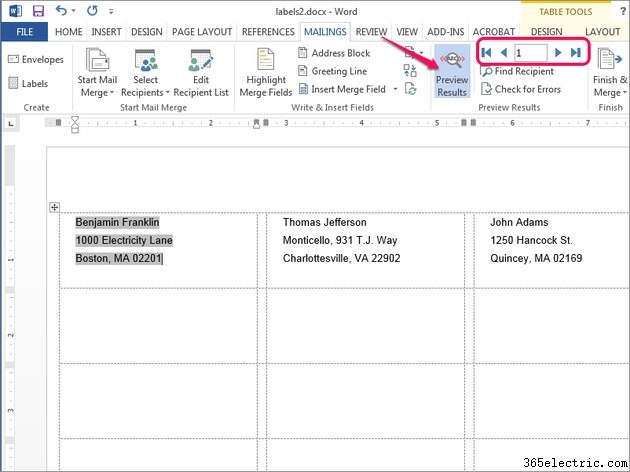
Selecione
Visualizar resultados no grupo Visualizar Resultados na guia Correspondências. Use as
setas direita e esquerda para visualizar páginas adicionais. Se o texto exigir mais formatação, clique em
Visualizar resultado novamente para desativar a visualização e reformatar conforme necessário.
Etapa 2:concluir a mesclagem e impressão
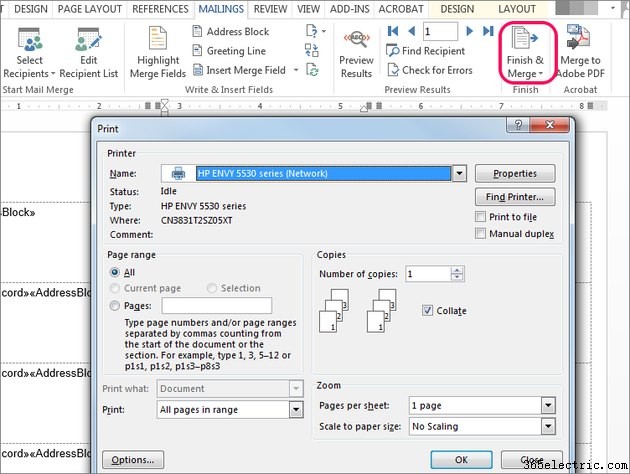
Escolha
Concluir e mesclar no grupo Concluir para concluir a mala direta e imprimir as etiquetas.