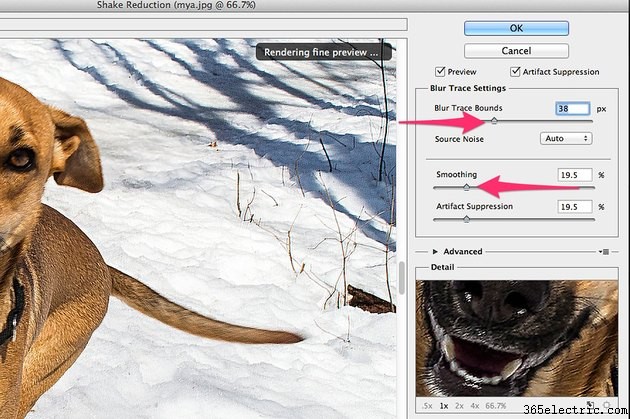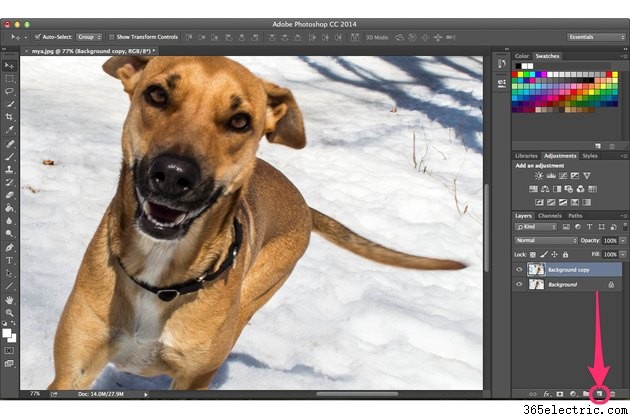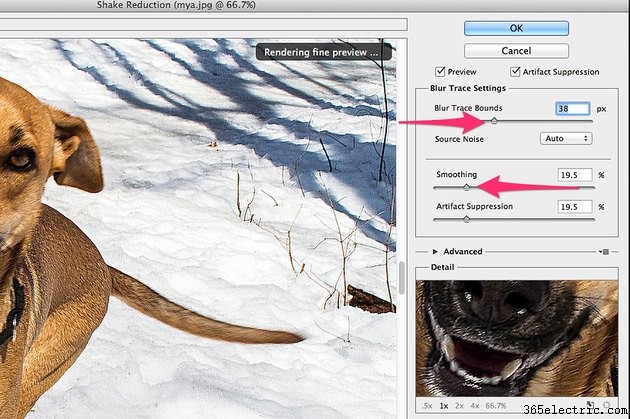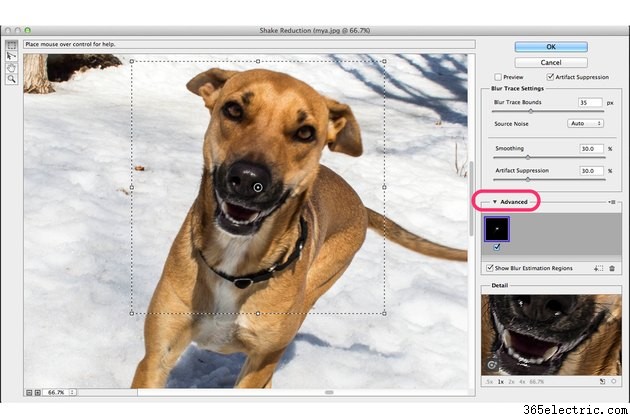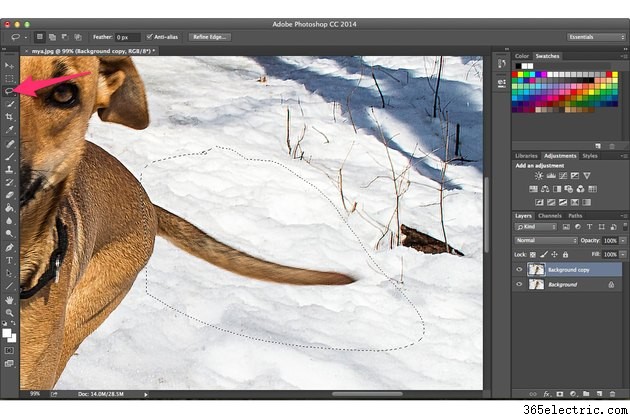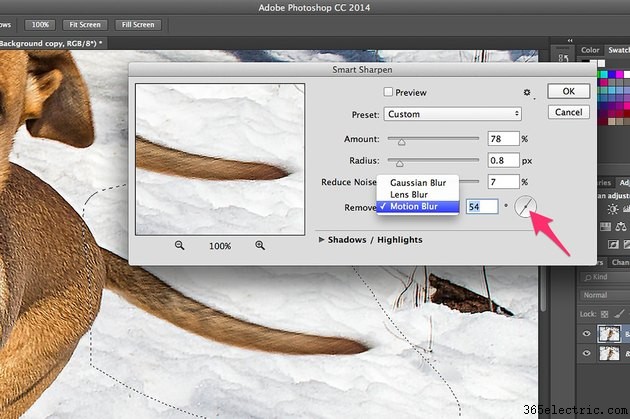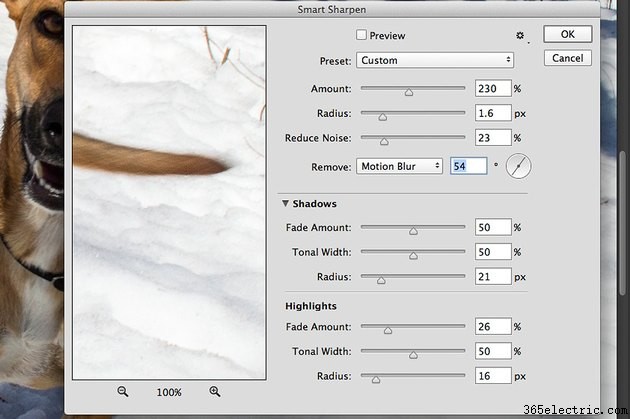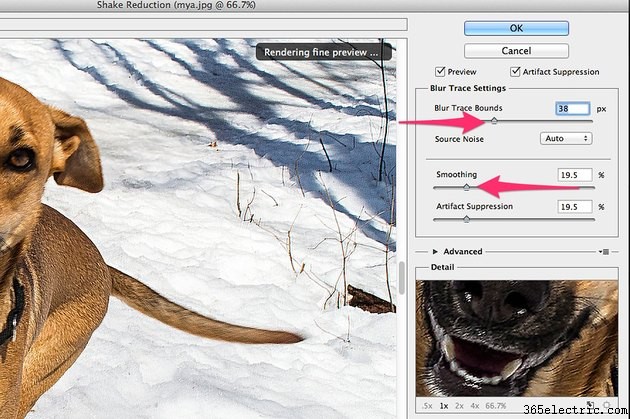
O desfoque de movimento pode ser causado por um assunto em movimento, uma câmera em movimento ou ambos. Embora a melhor maneira de reduzir o desfoque de movimento seja aumentar a velocidade do obturador da câmera ao tirar uma foto, isso nem sempre é possível. Para reduzir o desfoque de movimento no Photoshop CC (2014), o filtro Shake Reduction ou o filtro Smart Sharpen podem ajudar. O Photoshop depende dos pixels da foto para gerar imagens mais nítidas, portanto, escolha uma foto de alta resolução com apenas uma pequena quantidade de desfoque. Infelizmente, se você tiver uma imagem extremamente desfocada ou uma imagem de resolução extremamente baixa, não há muito que o Photoshop possa fazer com ela.
Usando o filtro de redução de vibração
Etapa 1
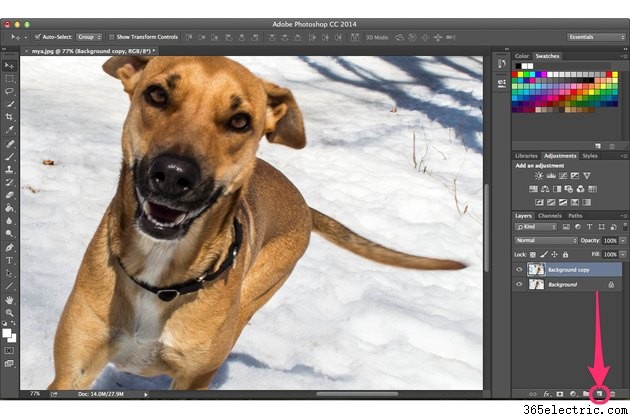
Abra sua imagem borrada no Photoshop. Faça uma cópia da camada da imagem arrastando a camada "Background" para o botão "New Layer" no painel Layers.
Etapa 2

Selecione “Sharpen” no menu Filtros e clique em “Shake Reduction”. Este filtro funciona bem para qualquer leve desfoque causado quando o modelo está se aproximando rapidamente da câmera, quando o vento balança a câmera ou quando o fotógrafo está se preparando para um ataque iminente. Arraste a miniatura "Visualizar" para centralizá-la nos detalhes que você deseja aprimorar.
Etapa 3
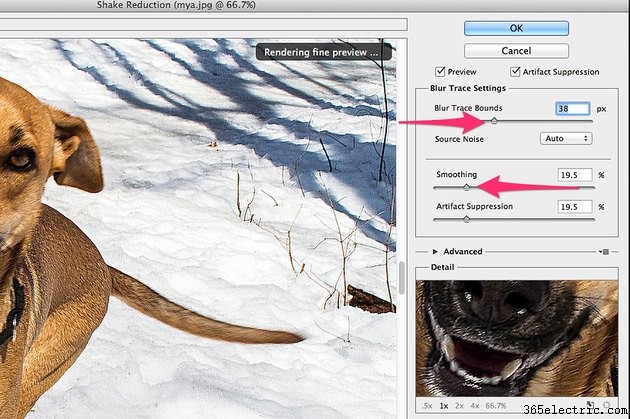
Arraste o controle deslizante "Blur Trace Bounds" para a direita para aumentar a nitidez. Arraste o controle deslizante "Suavização" até a metade para a direita para reduzir o ruído na foto e, em seguida, arraste-o lentamente para a esquerda até encontrar um bom equilíbrio entre muito ruído e muita suavização. Se a imagem tiver fantasmas (bordas duplicadas), halos ou outros artefatos ao redor de bordas afiadas, aumente a Supressão de Artefato para reduzi-los ou removê-los.
Etapa 4
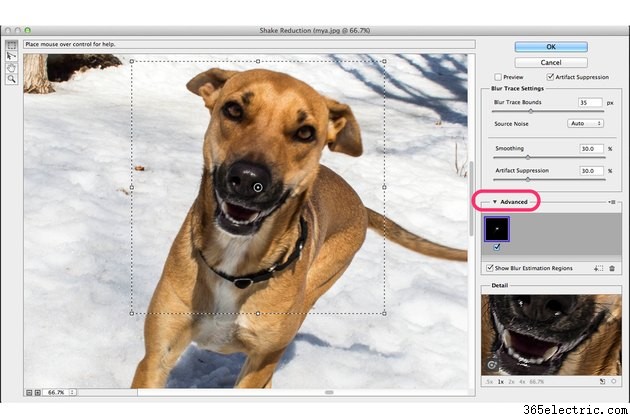
Clique na seta "Avançado" para focar o filtro em uma área específica da foto. Por exemplo, se o desfoque for causado mais pelo assunto do que pela trepidação da câmera, você pode arrastar o foco para o assunto para que o filtro não afete o fundo. Use as "alças" ao redor do contorno de seleção para redimensionar a área de foco, se necessário.
Como usar o filtro de nitidez inteligente
Etapa 1
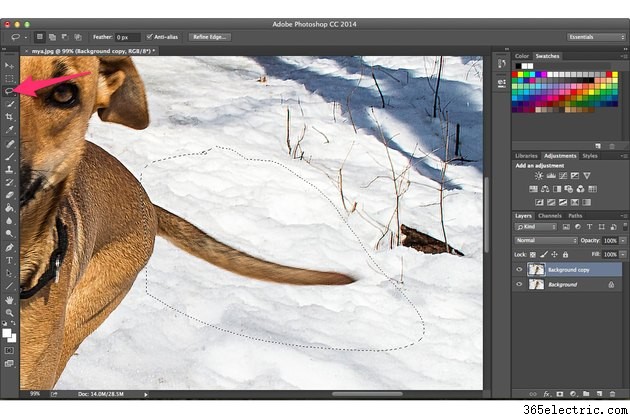
Selecione a "Ferramenta Lasso" na caixa de ferramentas e arraste-a em torno de uma área se você quiser aguçar apenas uma parte de uma imagem. Selecione “Sharpen” no menu Filtro do Photoshop e selecione “Smart Sharpen”. Este filtro é útil para uma variedade de situações, incluindo desfoque de movimento causado por carros em movimento ou caudas abanando.
Etapa 2
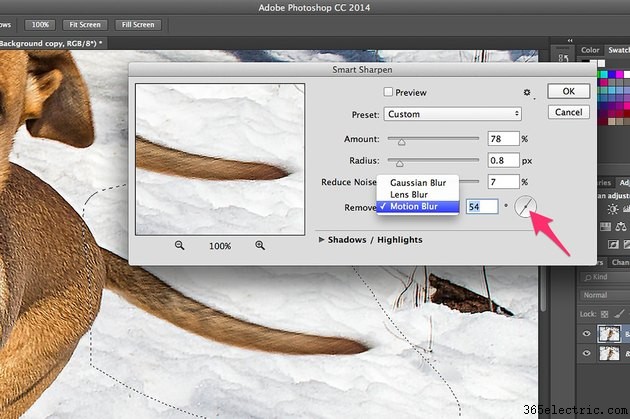
Selecione "Motion Blur" no menu Remover e arraste a "Bússola" para que fique alinhada com a direção do movimento. Arraste o controle deslizante "Quantidade" para controlar a quantidade de nitidez. Um valor de Raio mais alto aumenta o número de pixels surround que também serão aprimorados. Aumentar o valor de Redução de ruído adiciona mais suavização sobre a área afiada. As configurações dependem de quão desfocada a imagem está e sua resolução. Comece movendo o controle deslizante "Reduzir ruído" para "0". Ajuste o "Amount" e depois o "Radius" até que a imagem pareça nítida, então aumente lentamente o valor "Reduce Noise" para suavizar as bordas.
Etapa 3
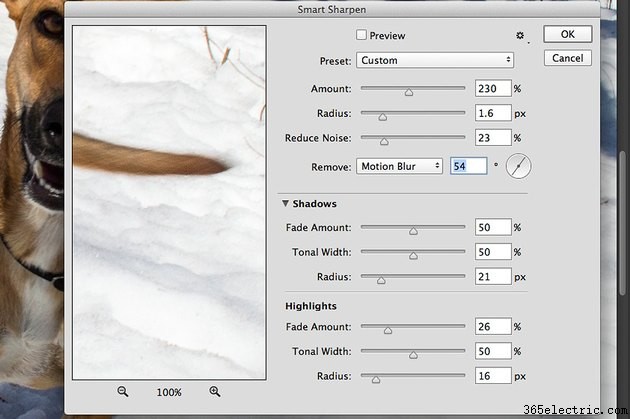
Clique na seta "Sombras/Destaques" para controlar a quantidade de nitidez a ser aplicada às áreas escuras e claras da foto. Isso é muito útil, por exemplo, quando você tem um objeto escuro se movendo na neve. O Fade Amount ajusta a quantidade de nitidez que você já aplicou à foto geral para as sombras ou realces. A Largura Tonal controla a gama de tons afetados pela nitidez. Uma largura de tom menor significa que apenas as áreas mais claras ou mais escuras serão afetadas, enquanto uma largura de tom mais alta afeta mais os tons médios.
Etapa 4

Clique na opção "Opacidade" na parte superior do painel Camadas e arraste o controle deslizante para a esquerda para comparar esta camada nítida com a camada desfocada abaixo. Se você quiser tornar a foto mais nítida, tente um dos filtros de nitidez novamente. Se você achar que a imagem está muito nítida, selecione "Fade" no menu Editar depois de aplicar um filtro. Como alternativa, reduza a opacidade da camada nítida para cerca de 50% para que ela se misture com a imagem borrada abaixo.
Dica
Os filtros de nitidez podem sobrecarregar particularmente os recursos do sistema quando a caixa de seleção Visualizar está marcada. Se você tiver um computador antigo, desmarque a caixa de seleção "Visualizar" e confie na miniatura.