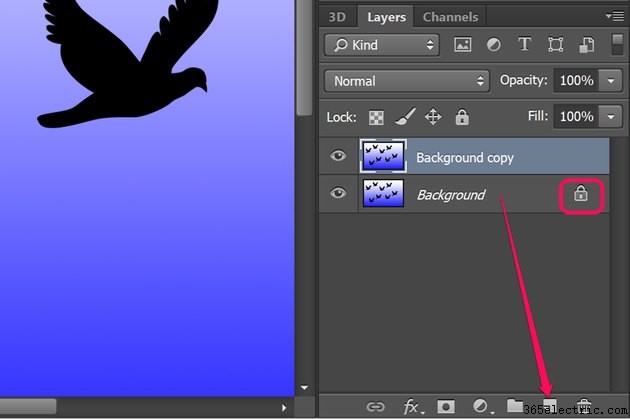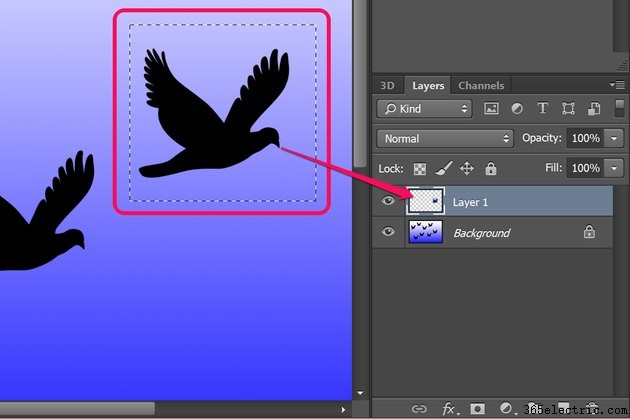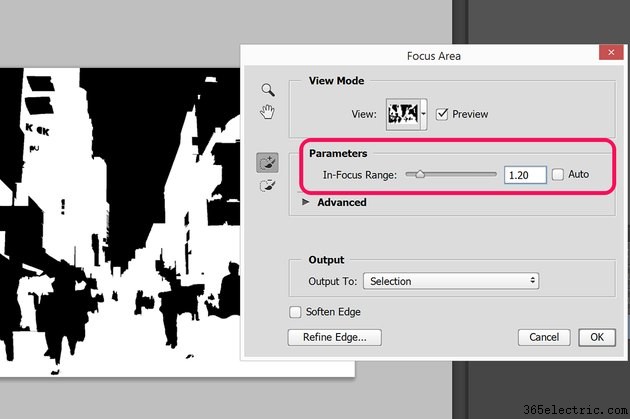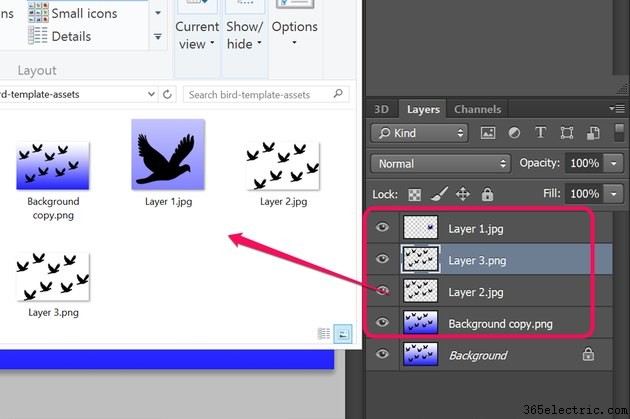As camadas são uma parte fundamental da edição de imagens no Photoshop CC. Se você tiver uma imagem de camada única, como um arquivo de foto JPG ou PNG, poderá usar vários métodos diferentes para dividir a imagem em camadas para poder usar essas camadas em outros projetos ou exportar essas camadas como arquivos independentes.
Trabalhando com transparência de camada
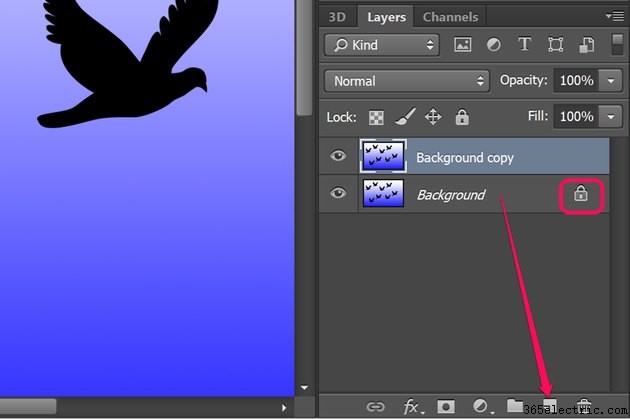
Antes de dividir qualquer imagem em diferentes camadas, é importante entender como a transparência funciona no Photoshop, principalmente com camadas de fundo bloqueadas. Quando você abre qualquer imagem JPG no Photoshop, por exemplo, o painel Camadas mostra uma única camada de fundo bloqueada. Quando você corta qualquer coisa dessa camada, você fica com uma silhueta branca nessa camada de plano de fundo.
Há duas maneiras de adicionar transparência a uma camada de fundo bloqueada. Uma maneira é desbloquear a camada clicando no ícone "Bloquear" na camada no painel Camadas.
Um segundo método é duplicar a camada de fundo arrastando a camada "Fundo" para o botão "Nova camada" na parte inferior do painel Camadas. A cópia é desbloqueada por padrão. Você pode então excluir a camada de fundo original ou ocultá-la clicando no ícone "Olho".
Cortando ou copiando uma imagem em camadas
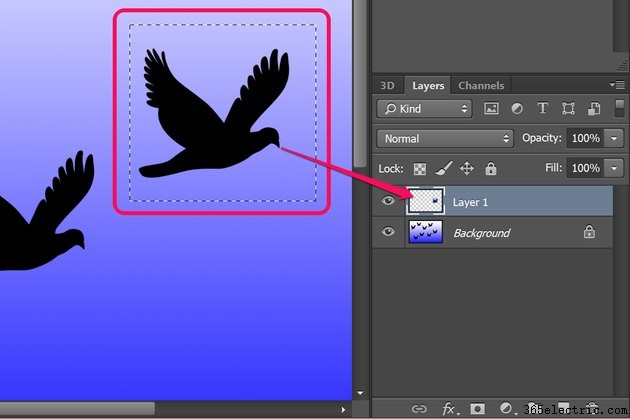
A maneira mais direta de dividir uma imagem em camadas é usar uma ferramenta de seleção. Essas ferramentas incluem a Ferramenta Seleção Rápida e a Ferramenta Varinha Mágica, bem como as Ferramentas Letreiro Retangular e Elíptico, todas disponíveis na Caixa de Ferramentas. Para selecionar objetos específicos, como uma pessoa em uma foto, experimente a ferramenta Lasso para traçar o objeto.
Depois de selecionar a área que você deseja separar em sua própria camada, pressione "Ctrl-C" para copiar ou "Ctrl-X" para cortá-la. Quando você pressiona "Ctrl-V", a área selecionada é colada em uma nova camada.
Separando uma imagem por cor

Para separar uma imagem em diferentes camadas por cor, use a opção Color Range no menu Select. Depois de clicar em uma cor na imagem, ajuste a imprecisão no menu Color Range enquanto assiste à miniatura de visualização. Depois que todas as áreas da imagem estiverem selecionadas - destacadas em branco na visualização - clique em "OK" para selecioná-las. Pressione "Ctrl-X" para cortar a seleção e depois "Ctrl-V" para colá-la em uma nova camada.
Separando uma imagem por foco
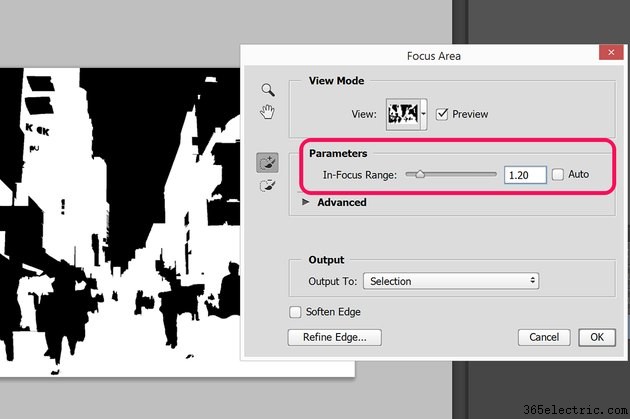
Se você deseja separar uma imagem com base em elementos que estão dentro ou fora de foco, use a ferramenta de seleção de área de foco no menu Selecionar. Esta ferramenta é especialmente útil para fotos com um campo de visão estreito usando uma grande abertura. Use o controle deslizante Intervalo de foco para selecionar qual intervalo de foco deve ser selecionado. Depois de clicar em "OK", a área exibida em branco na miniatura de visualização é selecionada. Pressione “Ctrl-X” e “Ctrl-V” para cortar e colar a seleção em uma nova camada. Observe que, se você quiser recortar e colar as partes borradas em uma nova área, inverta a área selecionada clicando em "Inverse" no menu Select.
Movendo camadas para novos arquivos
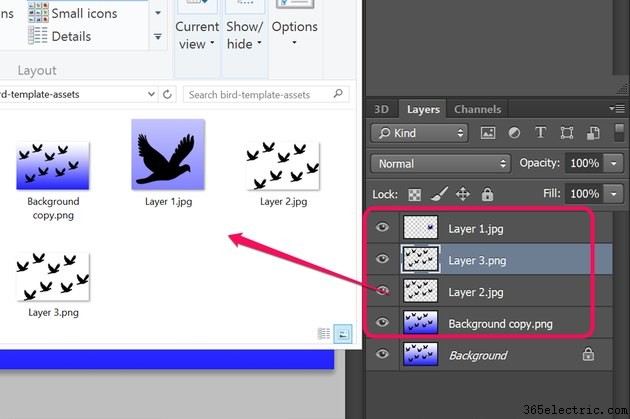
Para exportar uma camada para um novo arquivo, selecione "Duplicar" no menu Camada e use o menu suspenso para selecionar outro arquivo aberto ou exportar a camada para uma nova janela.
A partir de 2014, o Photoshop CC incluiu um novo recurso, Image Assets, para exportar automaticamente camadas como novos arquivos. A geração de ativos de imagem é um processo de três etapas:
- Separe a imagem em diferentes camadas.
- Selecione "Gerar" no menu Arquivo e clique em "Ativos de imagem".
- Clique duas vezes no nome de cada camada e adicione uma extensão de arquivo ao nome, como "Background copy.png" ou "Layer 1.jpg".
Cada camada à qual você deu uma extensão de arquivo é copiada para uma nova subpasta de ativos localizada na mesma pasta onde sua imagem está armazenada. Essas imagens permanecem na subpasta de ativos mesmo se você fechar o Photoshop sem salvar a imagem com as camadas. No entanto, se você excluir uma camada ou remover o atributo de arquivo de um nome de camada, ele será excluído da pasta de ativos.