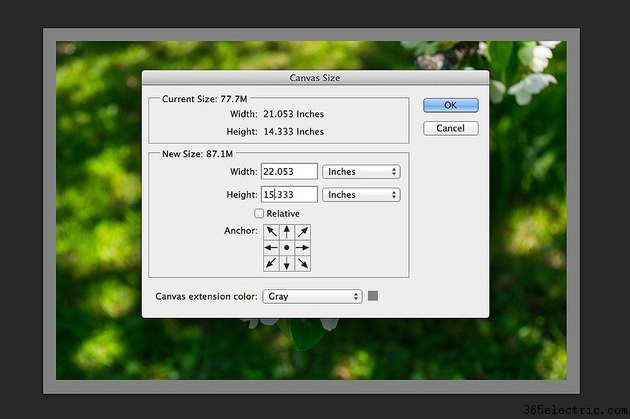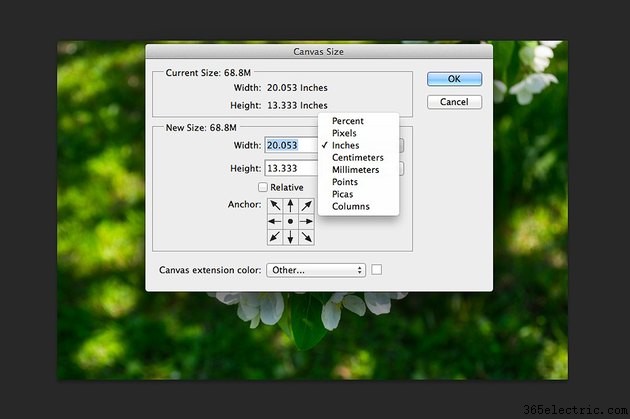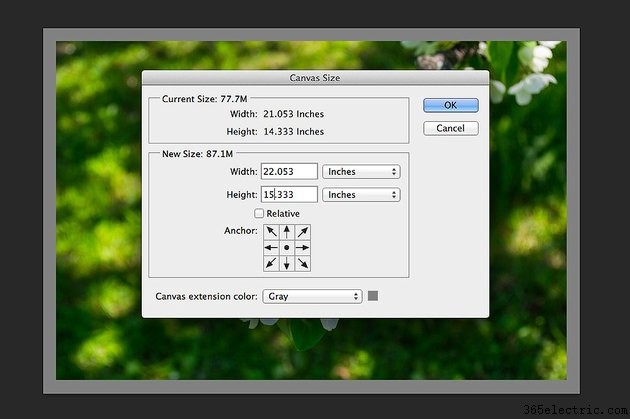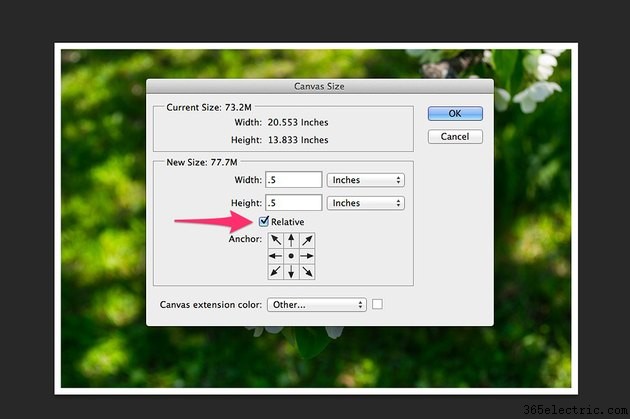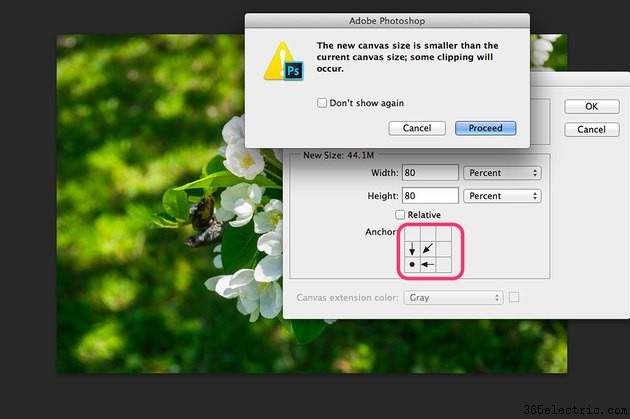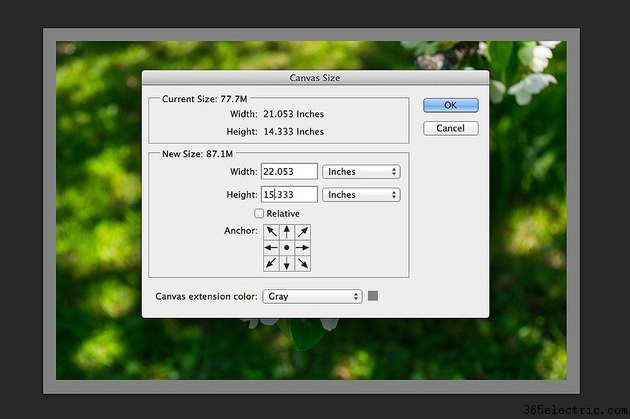
Assim como na pintura a óleo, a tela no Adobe Photoshop se refere a toda a área com a qual você precisa trabalhar. Fotos, formas e outros objetos podem ser menores que a tela, mas nunca podem ir além das bordas da tela. Se a tela for muito grande ou muito pequena para o projeto em que você está trabalhando, você pode ajustar o tamanho da tela no menu Imagem no Photoshop CC. Alterar o tamanho da tela não altera o tamanho de nada exibido na tela, mas diminuir o tamanho da tela pode cortar algumas das imagens dentro dela.
Etapa 1

Abra uma imagem ou projeto no Photoshop. Clique no menu "Zoom" abaixo da tela e reduza a porcentagem exibida para que você possa ver algum espaço ao redor da tela. Selecione "Tamanho da tela" no menu Imagem.
Etapa 2
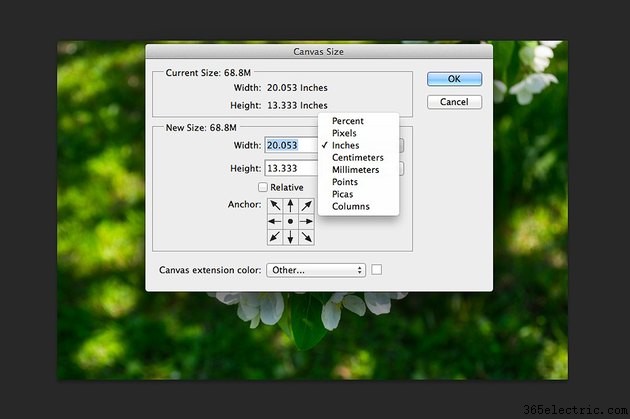
Clique no menu pop-up "Largura" ou "Altura" para alterar a unidade de medida, se desejar. As dimensões atuais são listadas na parte superior da janela Tamanho da tela, bem como nos campos de texto abaixo. Selecione "Porcentagem" no menu pop-up se desejar aumentar ou diminuir o tamanho da tela em uma porcentagem em vez de uma unidade de medida fixa.
Etapa 3
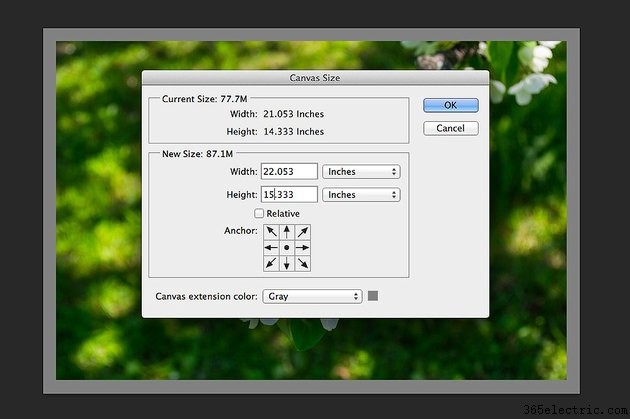
Altere os números nos campos de texto "Altura" e "Largura" para o número desejado para o novo tamanho da tela. Para adicionar uma borda de meia polegada ao redor de uma imagem, aumente os dois números em uma polegada. Se você estiver usando a opção Porcentagem e quiser aumentar o tamanho da tela em 20%, digite "120" em ambos os campos de texto. Se você estiver aumentando o tamanho da tela, uma borda aparecerá ao redor da imagem. Clique no menu "Canvas Extension Color" para alterar a cor da borda.
Etapa 4
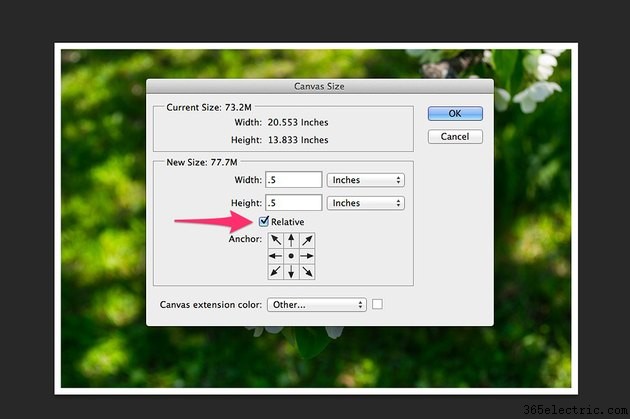
Clique na caixa de seleção "Relativo" se quiser usar valores relativos ao especificar um novo tamanho de tela. Por exemplo, se você deseja aumentar a largura da tela em 2 polegadas, digite "2" no campo Largura. Para diminuir a largura em 2 polegadas, digite "-2" no campo de texto. Ao usar porcentagens, "10" ou "-10" aumenta ou diminui o tamanho da tela em 10%.
Etapa 5
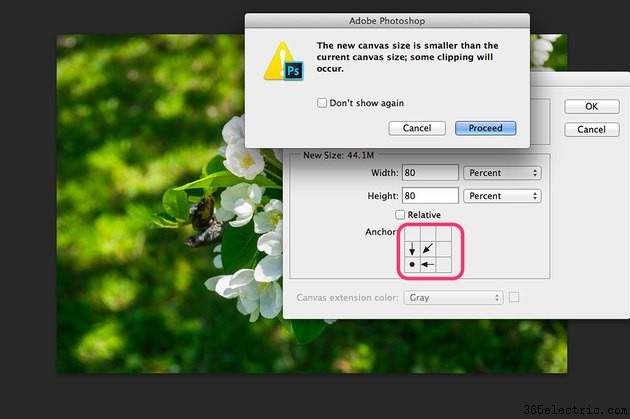
Clique em qualquer seta na seção Âncora para especificar onde deseja que a imagem seja ancorada na nova tela. Se você estiver reduzindo o tamanho da tela, mover a âncora é uma boa maneira de garantir que partes importantes da imagem permaneçam visíveis. Uma caixa de diálogo é aberta após você clicar em "OK", avisando se a nova tela é muito pequena para acomodar a imagem atual.
Dica
Se você estiver trabalhando em uma imagem sem uma camada de plano de fundo, o menu Cor da extensão da tela não estará disponível. Se você estender a tela, a borda será transparente.
Use a opção "Tamanho da imagem" no menu Imagem para dimensionar a tela, bem como as imagens visíveis. Tudo na tela será dimensionado para a mesma porcentagem da tela.