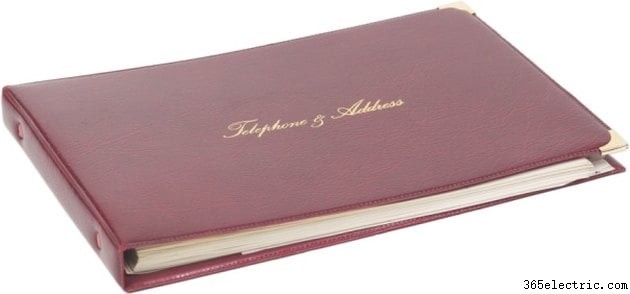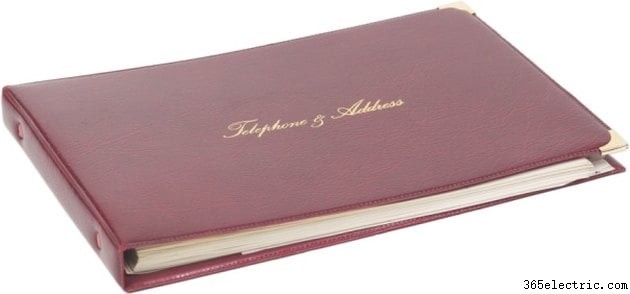
O Microsoft Office há muito dominou o mundo dos negócios como o kit de ferramentas de produtividade padrão para tarefas comuns de escritório. O Word é um processador de texto que também inclui muitos modelos prontos para organizar o texto em uma página, incluindo tabelas. Você pode criar rapidamente uma lista telefônica de boa aparência e pronta para impressão para sua empresa ou organização usando uma tabela no Word.
Etapa 1
Inicie o Microsoft Word e crie um novo documento.
Etapa 2
Aumente o tamanho da fonte usando o menu suspenso na área "Fonte" na parte superior da janela. Essa região superior da interface do Word é chamada de Faixa de Opções. Digite um título para sua lista telefônica, incluindo o nome da empresa ou organização. Pressione “Enter” e clique em “Normal” na área “Estilos” da faixa de opções para reduzir o tamanho da fonte novamente.
Etapa 3
Clique na guia "Inserir" acima da faixa de opções. Logo abaixo da guia "Inserir", clique em "Tabela". Uma grade de quadrados brancos aparece. Clique no segundo da esquerda na linha superior para criar uma tabela de duas colunas:uma coluna para o nome de uma pessoa e outra para seu número de telefone. Especifique mais colunas se precisar adicionar informações extras às entradas do diretório. A tabela aparece abaixo do título do seu diretório e o cursor é colocado automaticamente no primeiro campo.
Etapa 4
Digite o nome da primeira pessoa em seu diretório. Você não precisa colocar o diretório em ordem alfabética, porque o Word pode fazer isso para você quando terminar. Pressione "Tab" e digite o número de telefone da pessoa. Pressione "Tab" novamente para iniciar uma nova linha na tabela, digite o nome da próxima pessoa e continue preenchendo o diretório dessa maneira até que esteja completo.
Etapa 5
Clique em qualquer lugar na tabela e, em seguida, clique na guia "Layout" acima da faixa de opções se quiser colocar seu diretório em ordem alfabética. Clique em "Classificar". Na caixa de diálogo exibida, certifique-se de que "Coluna 1" esteja selecionada no menu suspenso "Classificar por" e "Texto" no menu "Tipo". Clique em “OK” e seu diretório é instantaneamente alfabetizado.
Etapa 6
Clique em qualquer lugar na tabela e, em seguida, clique na guia "Layout" para remover uma entrada do seu diretório. Clique em qualquer lugar na entrada a ser excluída e clique em "Excluir" na área "Linhas e Colunas" da faixa de opções. Escolha "Excluir linhas" para remover a entrada. Selecione várias entradas de diretório e use o mesmo comando para excluí-las todas de uma vez.
Etapa 7
Clique em qualquer lugar na tabela e clique na guia "Design" acima da faixa de opções para escolher um estilo visual para o seu diretório. Clique em um dos estilos mostrados na área "Estilo de tabela" da Faixa de opções para selecioná-lo. Alguns dos estilos adicionam cores às linhas alternadas do diretório, o que facilita a leitura.
Etapa 8
Pressione “Ctrl-S”, escolha um local e nome para o seu diretório e clique em “Salvar”.