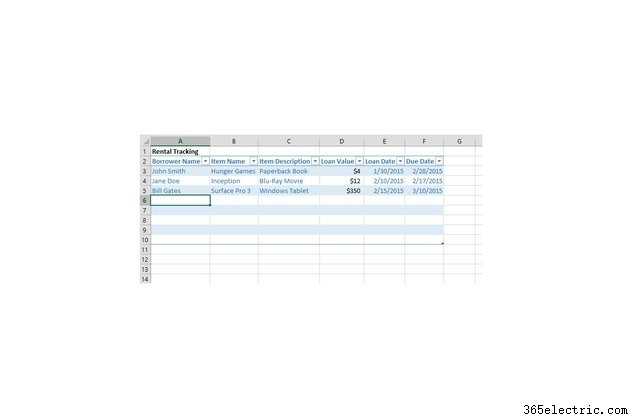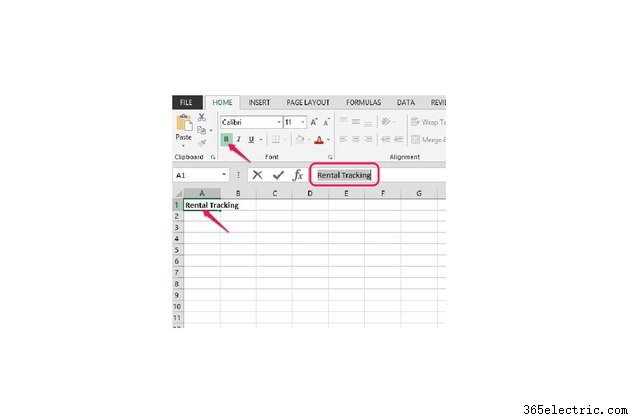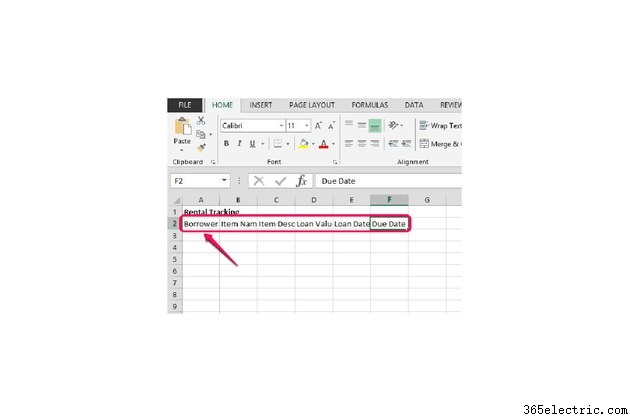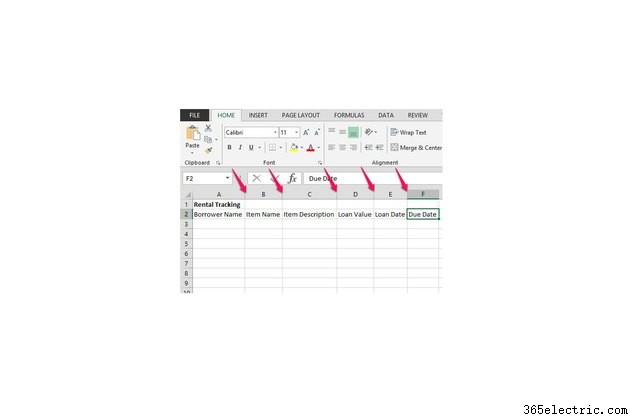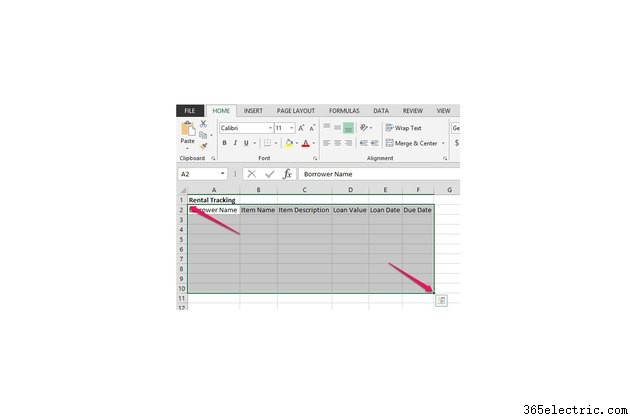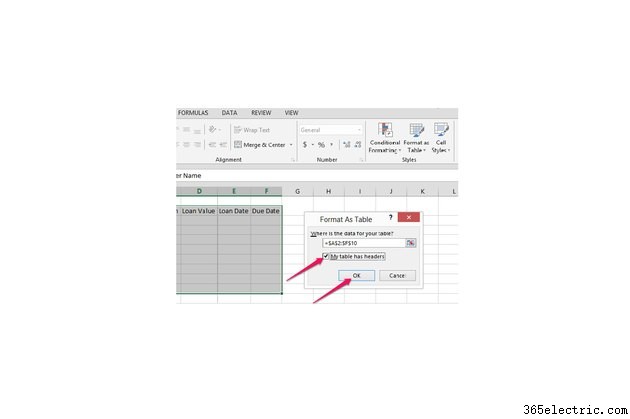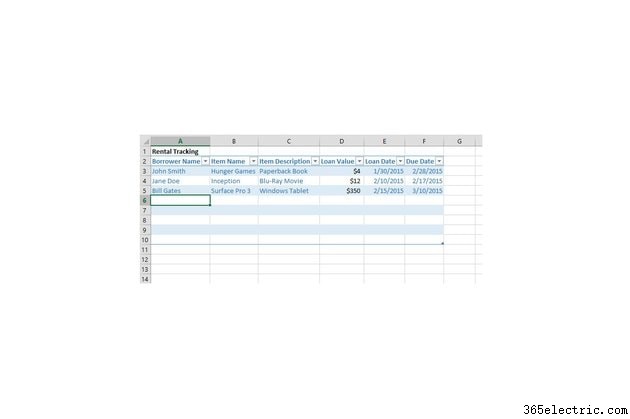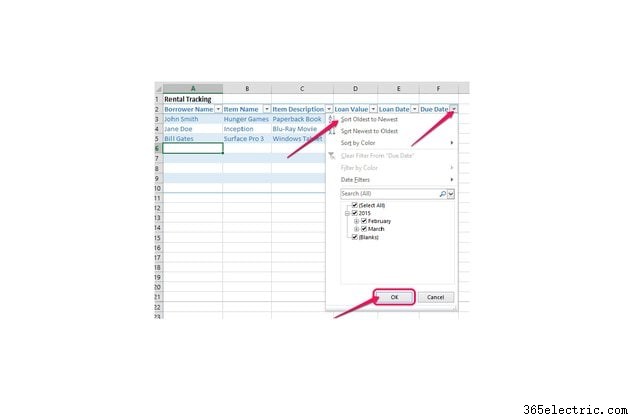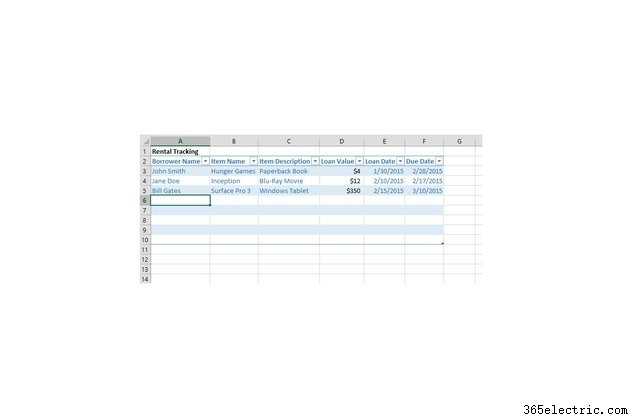
Você pode acompanhar seus aluguéis pessoais ou comerciais no Microsoft Excel 2013 criando uma tabela personalizada. Embora o Excel forneça uma variedade de modelos gratuitos, criar sua própria planilha de rastreamento de aluguel permite personalizar os dados da tabela para atender às suas necessidades. Depois de inserir os cabeçalhos das colunas de sua tabela, adicione cada um de seus itens de aluguel como novos registros em cada linha. Você pode classificar sua planilha preenchida usando a seta para baixo associada a cada um dos rótulos de coluna.
Etapa 1
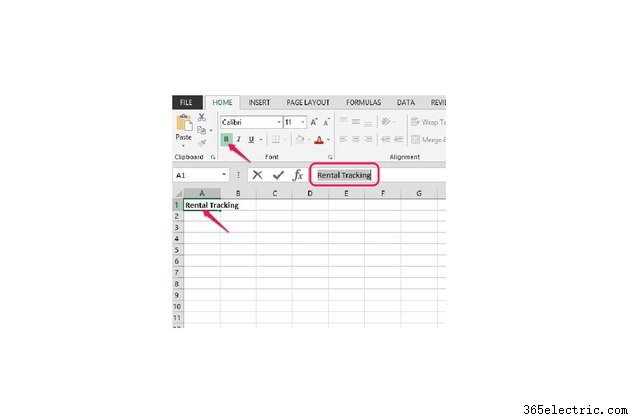
Abra uma pasta de trabalho em branco no Microsoft Excel e digite o nome da sua planilha na célula “A1”. Por exemplo, digite "Rastreamento de aluguel". Selecione o texto e pressione "Ctrl-B" ou clique em "B" no grupo Fonte da guia Início para enfatizar o título.
Etapa 2
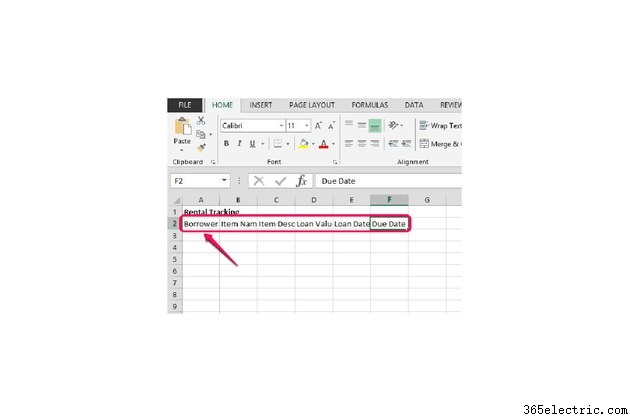
Digite "Nome do Mutuário" na célula "A2" e pressione "Tab" para passar para a próxima célula na linha. Repita o processo para inserir cada um dos rótulos de dados da coluna, incluindo "Nome do item", "Descrição do item", "Valor do empréstimo", "Data do empréstimo" e "Data de vencimento". Adicione quaisquer rótulos de dados adicionais que você precise rastrear.
Etapa 3
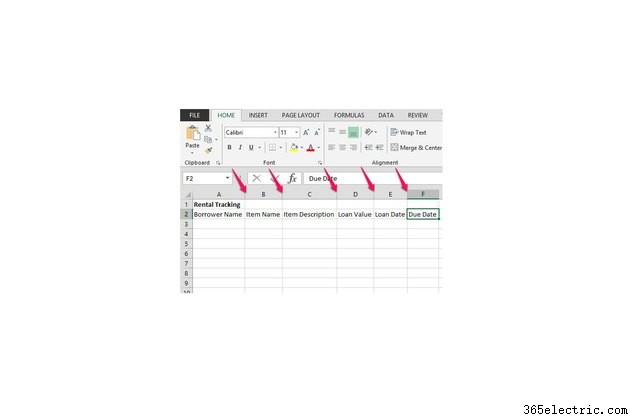
Clique duas vezes na linha separadora entre o cabeçalho da coluna "A" e "B" para aumentar automaticamente a largura da coluna para caber no seu texto. Repita o processo para as colunas restantes que contêm seus rótulos.
Etapa 4
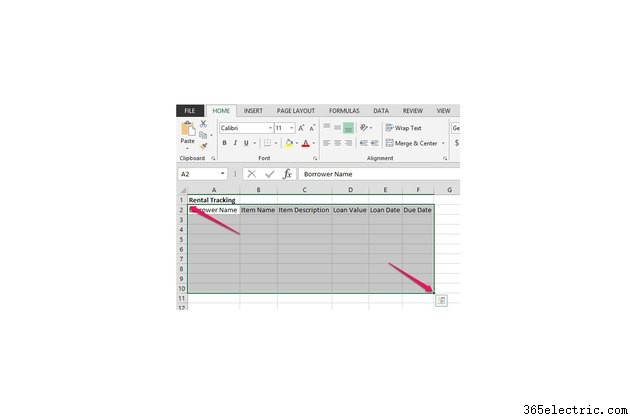
Selecione o intervalo de células que compõem sua tabela -- incluindo as linhas vazias onde você inserirá cada registro. Por exemplo, selecione clique na célula "A2" e arraste sua seleção para a célula "F10".
Etapa 5
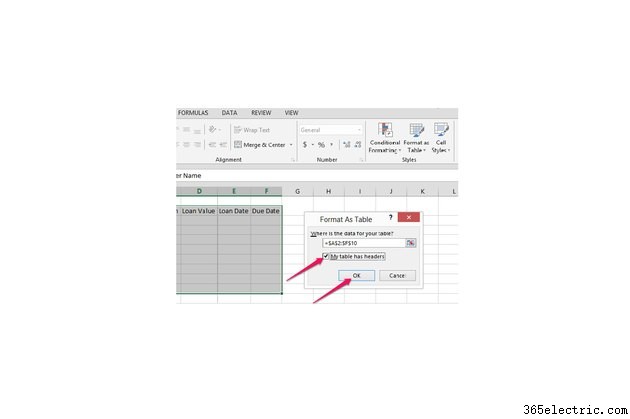
Clique no botão suspenso "Formatar como Tabela" no grupo Estilos da guia Início e selecione um estilo de tabela. Por exemplo, selecione "Table Style Light 2", que é a segunda opção na primeira linha em Light. Marque a caixa "Minha tabela tem cabeçalhos" e clique no botão "OK".
Etapa 6
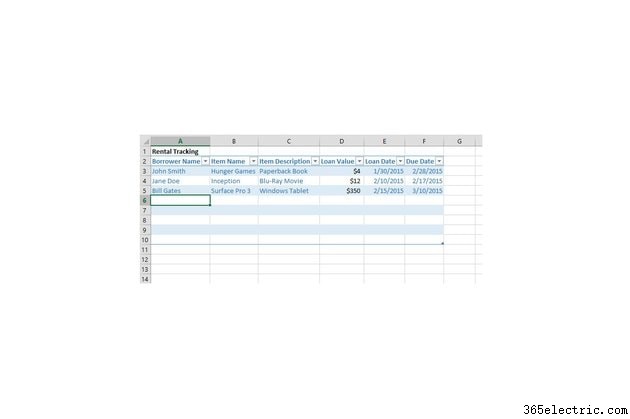
Insira seus registros de dados de rastreamento de aluguel nas linhas restantes de sua planilha, pressionando "Tab" para mover para a célula à direita e "Enter" para mover para a primeira célula da linha abaixo.
Etapa 7
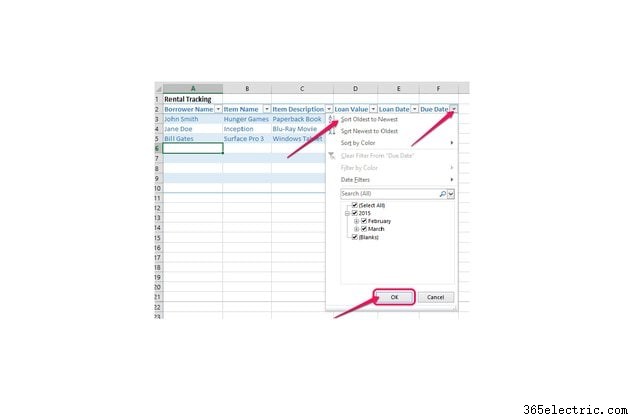
Clique na seta para baixo à direita de um de seus rótulos de coluna para abrir as opções de classificação para sua tabela. Por exemplo, para classificar por data de vencimento, clique na seta para baixo "Data de vencimento:" e selecione "Classificar do mais antigo para o mais novo" ou "Do mais novo para o mais antigo" e clique no botão "OK".
Dica
Se você quiser reutilizar sua pasta de trabalho no futuro, poderá salvá-la como um modelo. Clique em “Arquivo”, “Salvar como” e depois em “Procurar”. Clique no campo suspenso "Salvar como tipo", selecione "Modelo do Excel" e clique no botão "Salvar". Você pode abrir seu modelo clicando em "Arquivo", "Novo" e depois em "PESSOAL". Você também pode acessar seus modelos na tela inicial do Excel.