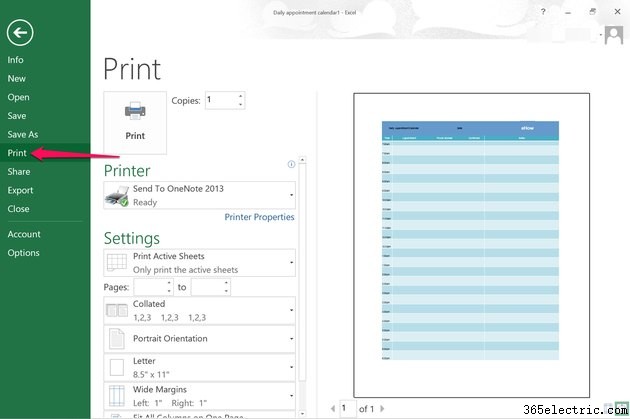Com o Microsoft Excel 2013, você pode criar sua própria agenda de compromissos diários em apenas alguns minutos. O Excel já inclui um modelo específico para compromissos diários, que você pode personalizar para seus próprios propósitos. Basta alterar a formatação e adicionar ou remover linhas e colunas conforme necessário para criar seu próprio planejador. Se você estiver usando a agenda no escritório, também poderá personalizá-la com o logotipo da sua empresa.
Personalizando o calendário diário de compromissos
Etapa 1

Inicie o Excel e digite "calendário de compromissos diários" no campo de pesquisa. Se o Excel já estiver aberto, clique na guia "Arquivo" e selecione "Novo" para chegar ao campo de pesquisa. O Calendário de Compromissos Diários da Microsoft aparece nos resultados da pesquisa. Clique no modelo e, em seguida, clique no botão "Criar" para abri-lo.
Etapa 2

Clique na célula "D1" e digite a data do dia se você gostar do calendário como ele aparece. Clique em cada campo para inserir seus compromissos, números de telefone e quaisquer notas. Imprima, envie uma cópia por e-mail para os colegas de trabalho ou simplesmente sente-se e aproveite a sensação de ter uma agenda vazia por alguns minutos antes de começar.
Etapa 3

Clique no menu "Layout de página" para alterar a aparência de toda a planilha. Usando "Temas", você pode alterar a fonte e o esquema de cores. Para alterar apenas o esquema de cores, clique no ícone "Cores". Clique em "Fontes" para alterar apenas a fonte.
Etapa 4

Realce uma célula ou um grupo de células arrastando o cursor sobre elas para editar apenas essas células. Clique com o botão direito do mouse em uma célula realçada para alterar a fonte, incluindo o tamanho e a cor da fonte, a cor de preenchimento do plano de fundo ou as bordas.
Etapa 5

Adicione colunas ou linhas adicionais clicando com o botão direito do mouse em uma letra de coluna ou em um número de linha e selecionando "Inserir". Por exemplo, você pode querer adicionar uma coluna "Confirmação" ou adicionar horários adicionais ao final do calendário se você costuma trabalhar até tarde. As novas células são formatadas automaticamente da mesma forma que o restante da planilha. Clique na primeira célula da linha ou coluna para adicionar seu nome.
Adicionando gráficos ao seu calendário de compromissos
Etapa 1

Clique no menu "Inserir" se quiser adicionar o logotipo da sua empresa, uma imagem inspiradora ou uma foto de sua mãe. Clique no ícone "Ilustrações", selecione "Imagens" e selecione qualquer imagem em seu computador.
Etapa 2

Redimensione a imagem arrastando qualquer canto. Para mover a imagem, basta arrastá-la para o local desejado.
Etapa 3

Clique com o botão direito do mouse na célula ou nas células adjacentes se desejar que elas correspondam à cor de fundo da célula existente. Clique na pequena “seta” ao lado do ícone de preenchimento no menu drop-down e selecione “Mais cores”. Selecione uma cor na roda de cores ou insira o código para alterar as células para essa cor específica.
Alteração do layout da página para impressão
Etapa 1

Clique no menu "Exibir" e selecione "Layout da página" para visualizar como o calendário será impresso. Em suas configurações padrão, o calendário é muito menor do que uma única página tamanho carta, mas muito grande para ser usado duas vezes em uma página no modo paisagem.
Etapa 2

Clique no menu “Layout de página” e selecione “Margens”. Selecione qualquer uma das opções de margem pré-formatadas ou clique em "Personalizar" para definir a sua.
Etapa 3

Arraste o controle deslizante "Zoom" na parte inferior da janela do Excel para que você possa ver a página inteira. Para aproveitar o espaço extra, você pode aumentar a largura de colunas ou linhas específicas. Por exemplo, arraste o cursor sobre os números de linha à esquerda de "4" a "26" para destacar todos os slots de compromisso e arraste a linha entre quaisquer dois números de linha para redimensionar todas as linhas.
Etapa 4
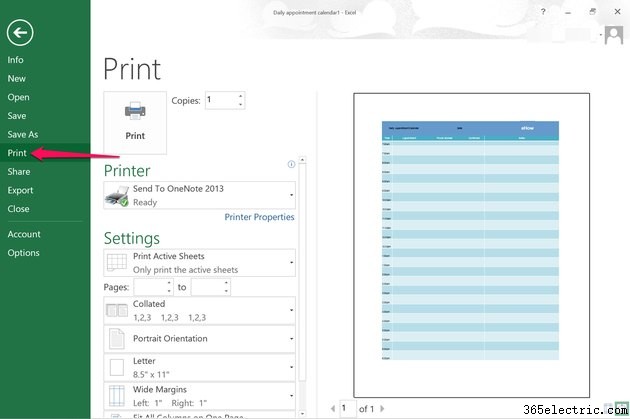
Clique no menu "Arquivo" e selecione "Imprimir" para ver como o calendário ficará em uma página impressa. Observe que você também pode alterar as margens nesta página ou alterar a orientação do papel para paisagem se quiser espremer dois calendários na mesma página.