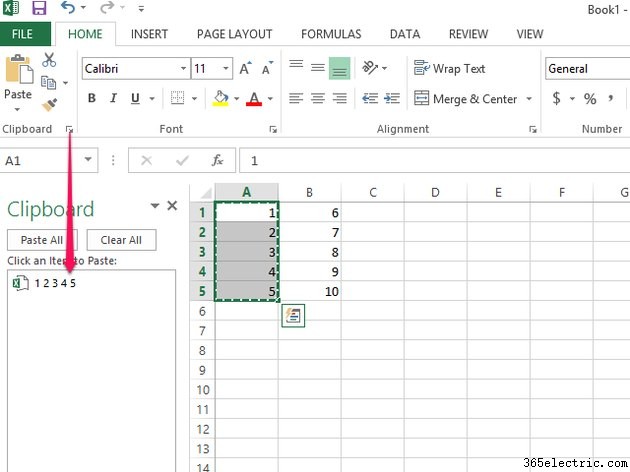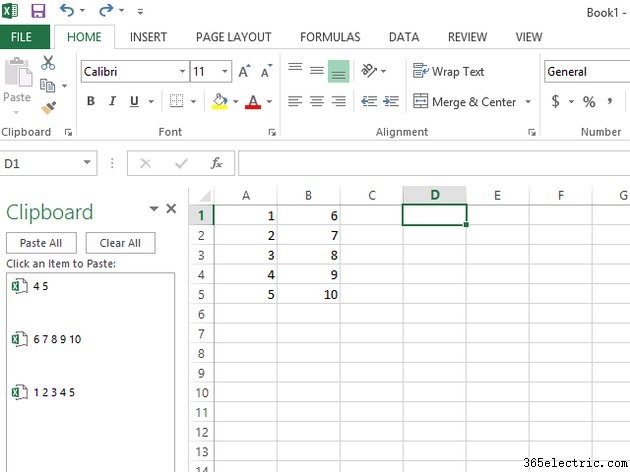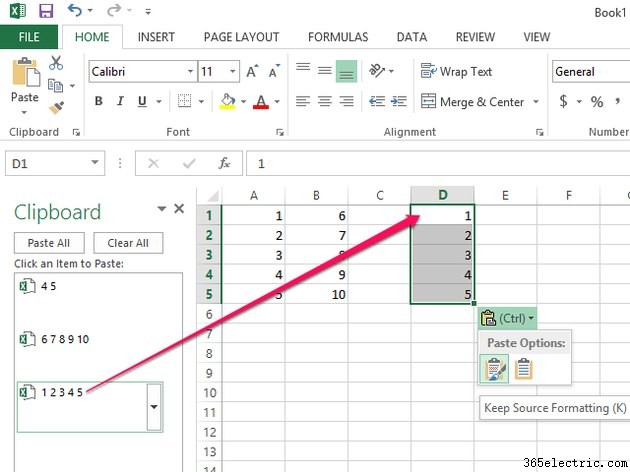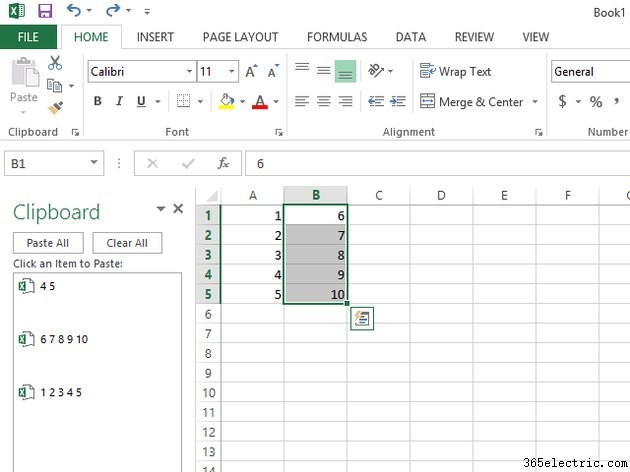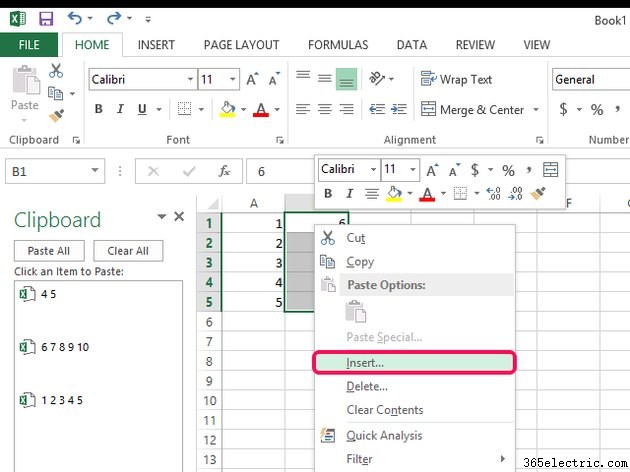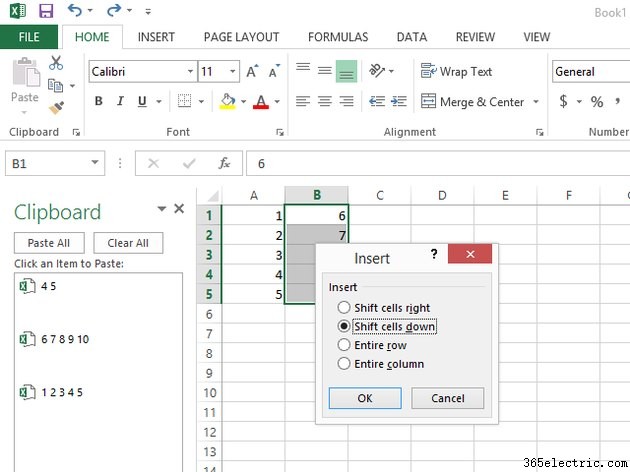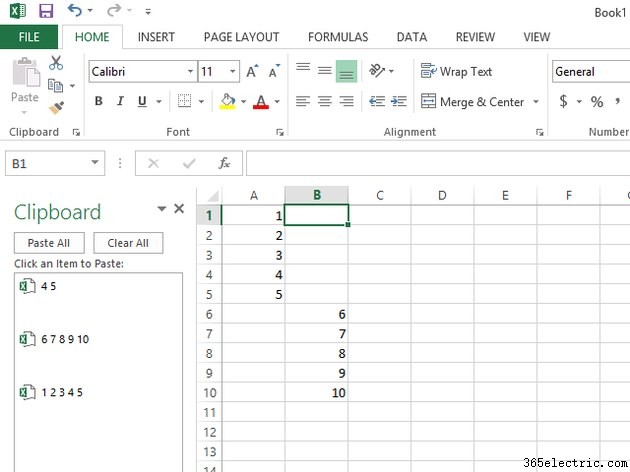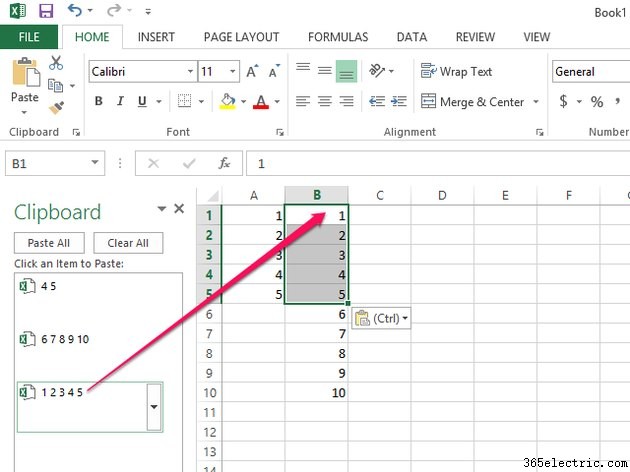Ao usar o recurso Copiar para espelhar células em um novo local, você pode colar as células várias vezes, desde que não copie ou edite nenhuma outra célula. Se você fizer isso, as células copiadas serão desmarcadas e não estarão mais disponíveis para serem copiadas até que você as selecione novamente. O Excel 2013 inclui a Área de Transferência do Office que acessa rapidamente células copiadas anteriormente para colagem com um clique a qualquer momento. Embora esta função seja extremamente útil, ela ainda não permitirá que você use o comando Inserir Células Copiadas, que move as células existentes para acomodar os dados copiados, após o primeiro uso. Há, no entanto, uma solução alternativa que evita que você volte para copiar as células originais. que acessa rapidamente as células copiadas anteriormente para colar com um clique a qualquer momento. Embora esta função seja extremamente útil, ela ainda não permitirá que você use o comando Inserir Células Copiadas, que move as células existentes para acomodar os dados copiados, após o primeiro uso. Há, no entanto, uma solução alternativa que evita que você volte para copiar as células originais.
Usando a área de transferência do Office do Excel
Etapa 1
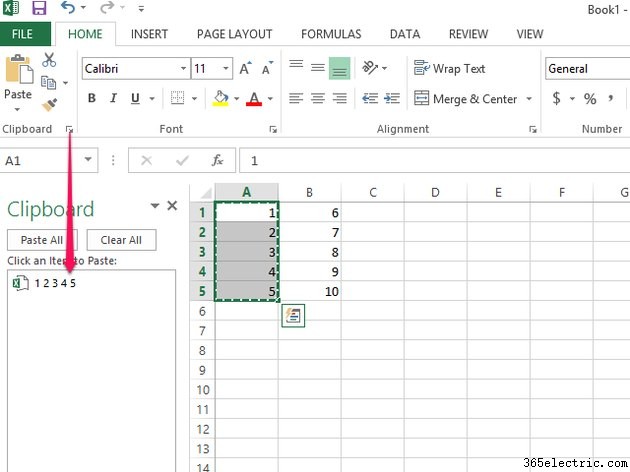
Selecione a
Início guia e clique na seta inferior direita no grupo Área de transferência para abrir o painel Área de transferência.
Dica
O painel Área de transferência faz referência apenas às últimas células a serem copiadas antes de abrir o painel, mas faz referência a todas as células copiadas após a abertura do painel. Para garantir que as células copiadas estejam disponíveis na Área de Transferência do Office, abra o painel Área de Transferência antes de copiar qualquer célula.
Etapa 2
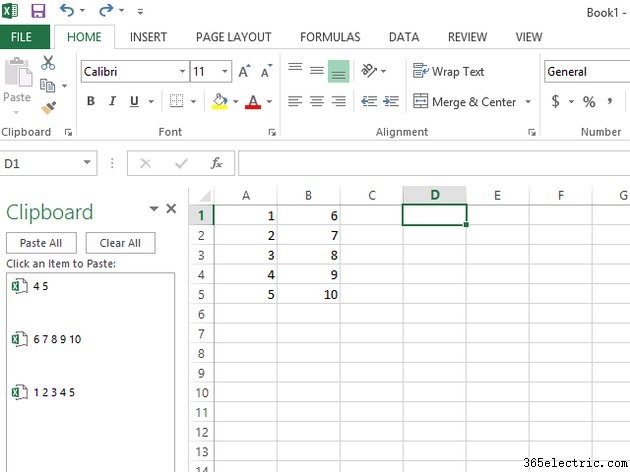
Clique na célula superior esquerda onde os dados devem aparecer.
Etapa 3
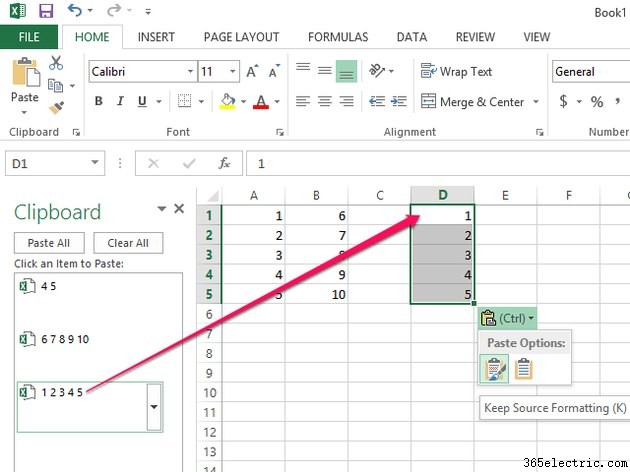
Clique na entrada apropriada no painel Área de transferência para copiar as células. Repita conforme necessário para copiar novamente os dados para outros locais.
Aviso
Os dados copiados usando este método substituem quaisquer dados existentes no intervalo de cópia. Para evitar a substituição de dados, considere inserir os dados, conforme descrito na seção Inserir dados da área de transferência do Office.
Inserindo dados da área de transferência do Office
Etapa 1
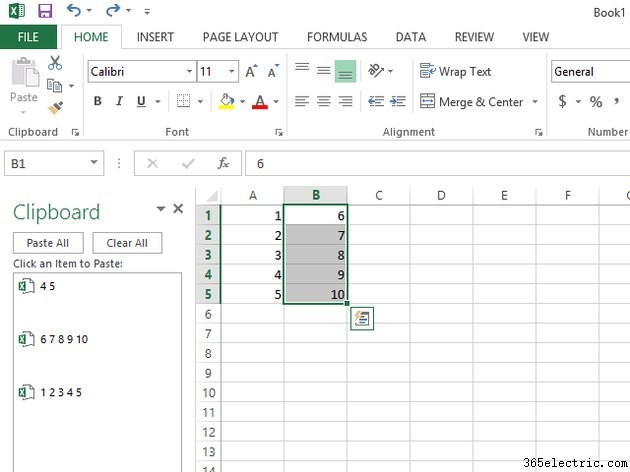
Realce o intervalo onde os dados de inserção aparecerão. A área selecionada deve conter pelo menos células suficientes para conter todos os dados copiados.
Dica
Se você não tiver certeza do tamanho do intervalo, selecione a célula superior esquerda do intervalo proposto e clique na entrada apropriada no painel Área de transferência. Os dados serão substituídos, mas o realce resultante mostra exatamente para onde os dados irão. Em seguida, pressione
Ctrl-Z para desfazer a cópia e restaurar seus dados originais.
Etapa 2
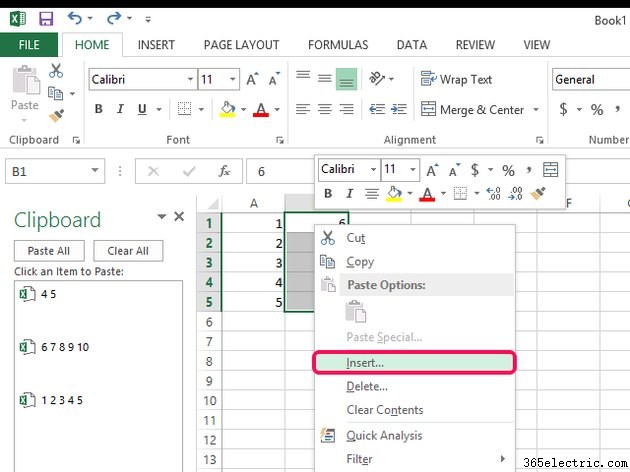
Clique com o botão direito do mouse nas células selecionadas e clique em
Inserir .
Etapa 3
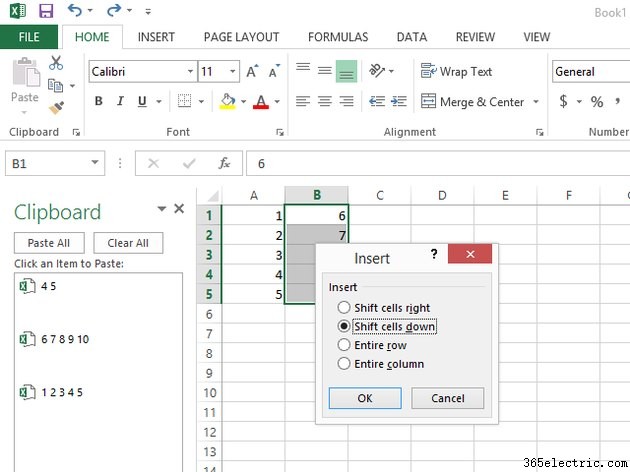
Escolha como as células existentes devem ser movidas e clique em
OK . Na imagem acima, Shift Cells Down move as colunas, começando com a seleção superior, cinco linhas para baixo, que é o número de linhas destacadas.
Etapa 4
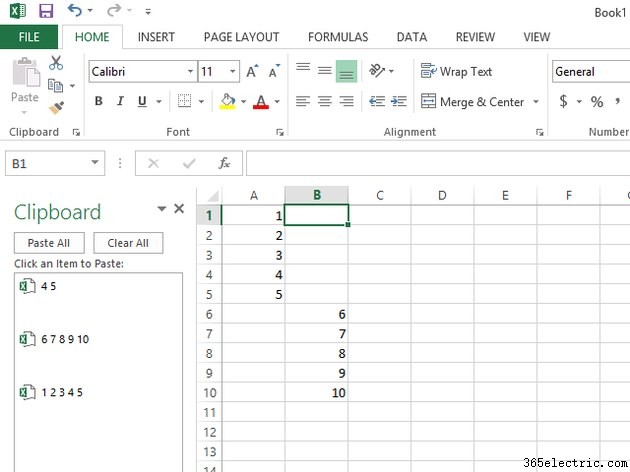
Selecione a célula superior esquerda do intervalo onde os dados copiados devem aparecer.
Etapa 5
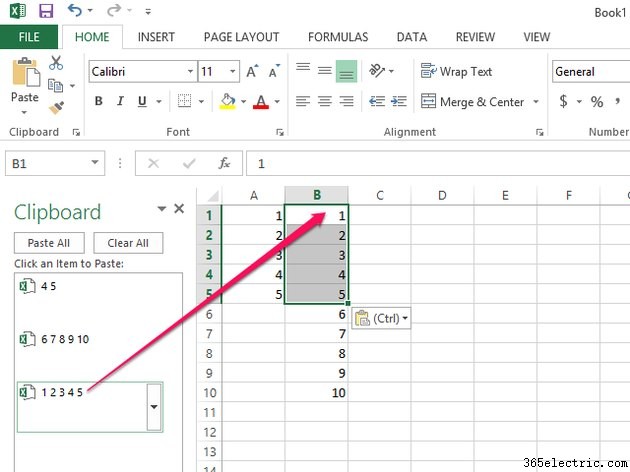
Clique na entrada apropriada do painel Área de transferência para colar os dados. Como você já alterou o intervalo de células para criar células em branco, nenhum dado é substituído. Repita conforme necessário para inserir células em vários locais.