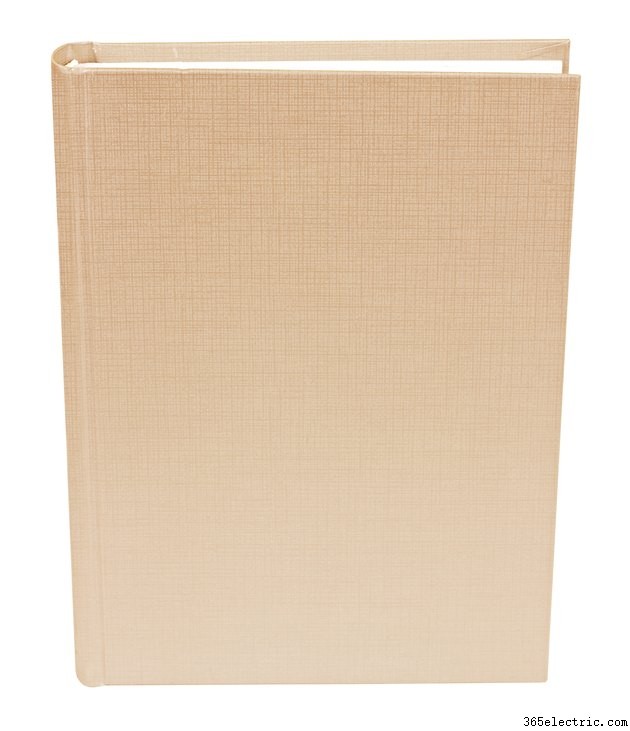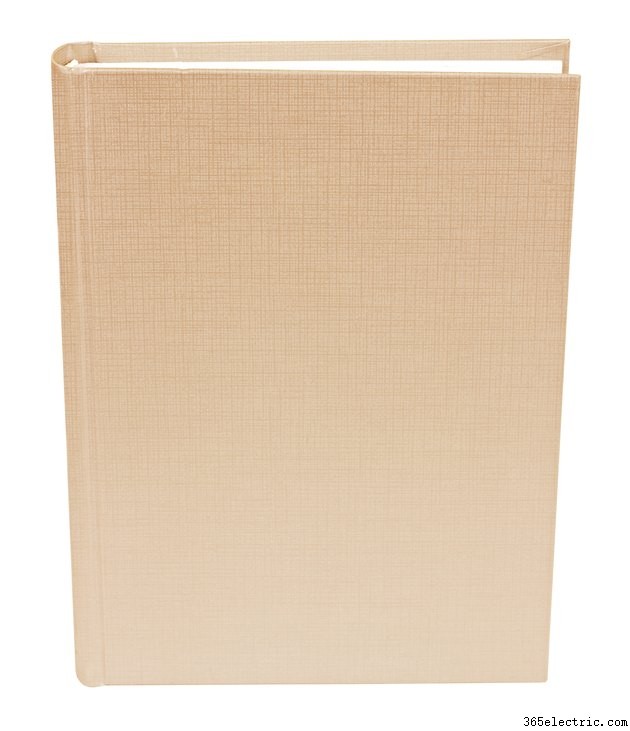
Se os e-books e e-readers simplesmente não podem substituir a sensação de quebrar a lombada e segurar um livro real na mão, deixe o Microsoft Publisher ajudá-lo a personalizar a capa do seu próprio livro. Com o Publisher, você pode apresentar a melhor face do seu livro com controle total sobre as imagens, cores e posicionamento do texto para seu próximo romance ou livro de memórias. Esteja pronto para quando o mundo julgar seu livro pela capa com o Microsoft Publisher.
Etapa 1
Inicie o Publisher 2013 e clique no botão "Mais tamanhos de página em branco". Clique no botão "Personalizado" e insira as dimensões da capa do seu livro. Faça um brainstorming do tipo de livro para o qual você está projetando. Por exemplo, um livro de bolso de tamanho comercial será maior do que um romance de bolso do mercado de massa, mas menor do que um grande livro de capa dura. Insira as dimensões na janela "Criar novo tamanho de página" e clique no botão "OK".
Etapa 2
Clique na guia "Page Design" e, em seguida, clique no botão "Background". Clique no link "Mais fundos" para abrir a janela "Formatar fundo". Use isso para dar à capa do seu livro um design de página inteira. Clique no botão de opção "Preenchimento sólido" para um plano de fundo de cor única ou experimente "Gradiente", "Padrão" ou "Preenchimento de textura" para designs atraentes. Escolha "Preenchimento de imagem" se você tiver uma imagem em tamanho real para usar como plano de fundo, como uma cena de praia.
Etapa 3
Clique na guia "Inserir" e clique no botão "Desenhar caixa de texto" na faixa de opções. Desenhe uma caixa perto da parte superior ou inferior da capa onde você deseja que o título fique. Digite o título do livro. Clique na guia "Início" e use a área Fonte da faixa de opções para formatar a próxima. Lembre-se de que o texto deve ser claro e fácil de ler, especialmente se você tiver um design de plano de fundo concorrente. Faça um texto claro em um fundo escuro ou um texto escuro em um fundo claro e certifique-se de que o tamanho do texto seja legível para alguém que esteja a poucos metros de distância em uma livraria.
Etapa 4
Adicione outra caixa de texto e digite seu nome e reformate o texto da mesma maneira, com seu nome um pouco menor que o título do livro. Adicione quaisquer caixas de texto adicionais, como sinopses do autor que você recebeu, prêmios ou indicações ou texto sobre o livro ser uma sequência ou parte de uma trilogia.
Etapa 5
Clique no botão "Imagens" na faixa de opções da guia Inserir. Navegue até uma imagem para usar na capa do livro e clique duas vezes nela. Isso é algo que você pode fazer em vez de criar uma imagem como plano de fundo em tamanho real. Essa também é uma maneira de inserir uma foto do autor ou o logotipo da empresa do livro. Você também pode clicar no botão "Online Pictures" na faixa de opções e procurar clipart para usar na capa, mas certifique-se de escolher algo que se destaque e não seja muito genérico, para que os leitores entendam sobre o que é o seu livro.
Etapa 6
Salve o arquivo. Pode ser útil imprimir a capa do livro e colá-la em um livro de tamanho similar. Segure-o no comprimento do braço e veja o que o prende e quais elementos podem estar faltando ou não são claros, e faça os ajustes necessários.
Dica
Quando você estiver preparando seu livro para impressão em vários tamanhos, é melhor recriar o documento em sua totalidade com as dimensões conhecidas, em vez de apenas redimensioná-lo pelo menu "Tamanho" do design de página do editor. Se você fizer dessa maneira, seus itens podem ficar distorcidos, deixados de fora da página ou misturados. Se você estiver fazendo o upscaling de brochura de mercado de massa para capa dura, poderá acabar com muito espaço na página. Basta repetir o processo depois de configurar o tamanho do documento e adicionar o texto e as imagens novamente.
Para fazer uma capa de livro inteira e não apenas a frente, configure o menu de tamanho de página do Publisher para refletir um documento muito mais amplo, pois você precisará de espaço para a capa traseira e frontal, além da lombada e duas abas. Obter as dimensões exatas de sua impressora é essencial aqui para garantir que nenhum texto ou imagem caia nas calhas ou seja cortado pelas dobras.
Aviso
Estas instruções foram escritas para usuários do Microsoft Word 2013. Versões anteriores ou posteriores do software podem se comportar de maneira diferente. Estas instruções foram escritas para usuários do Microsoft Word 2013. Versões anteriores ou posteriores do software podem se comportar de maneira diferente.