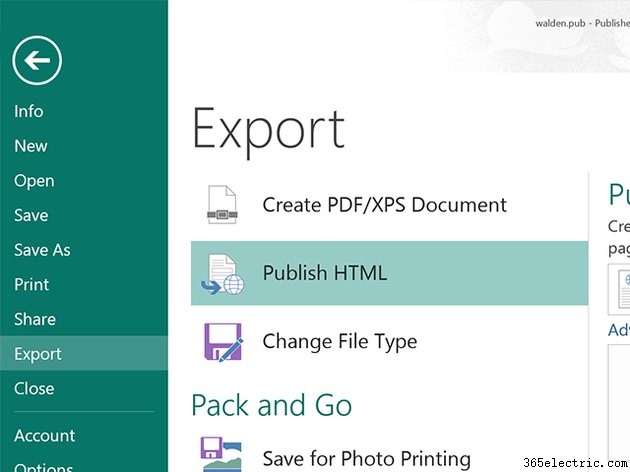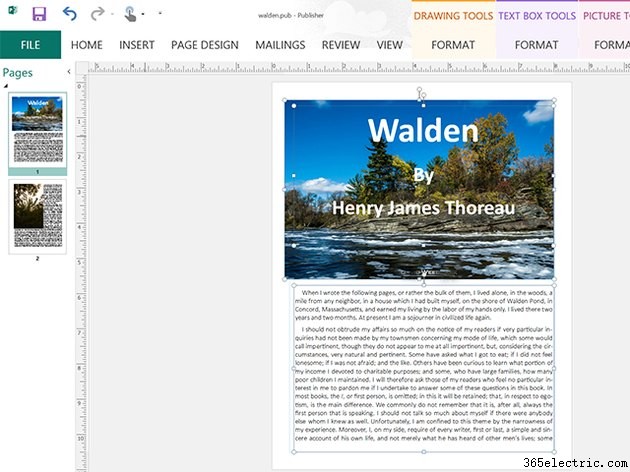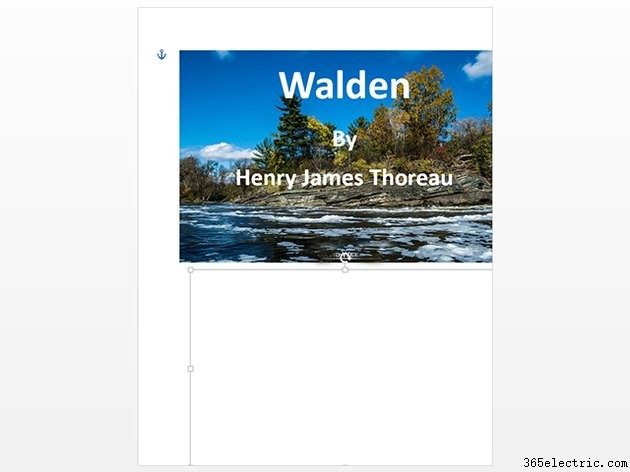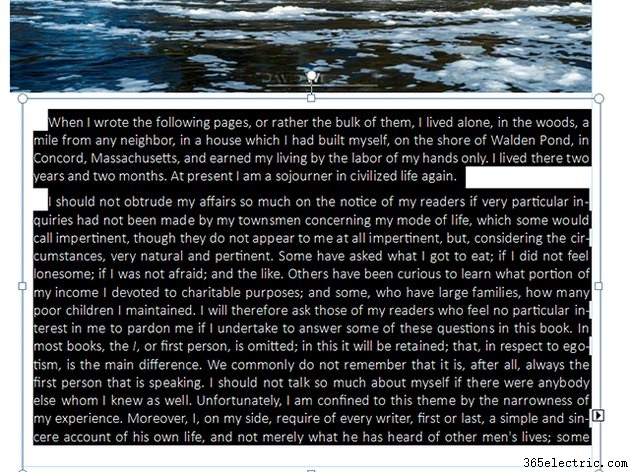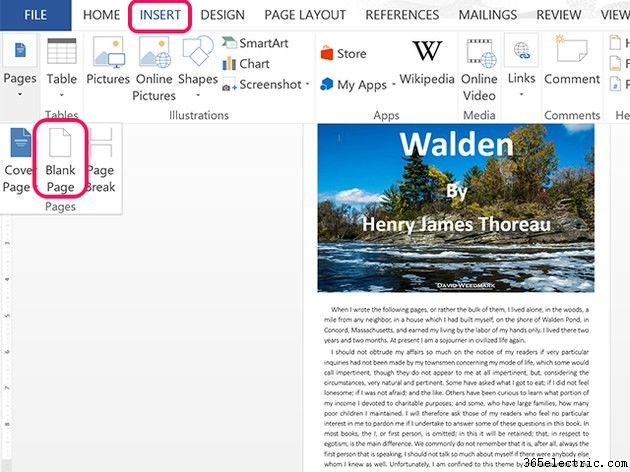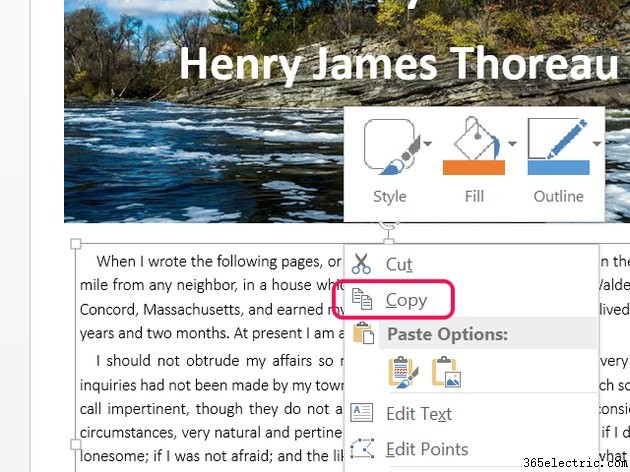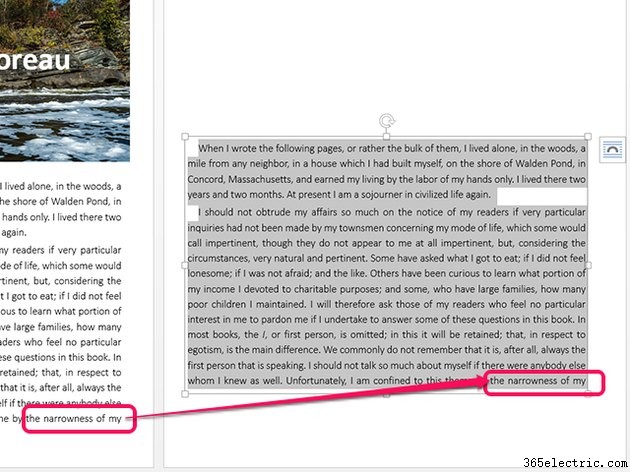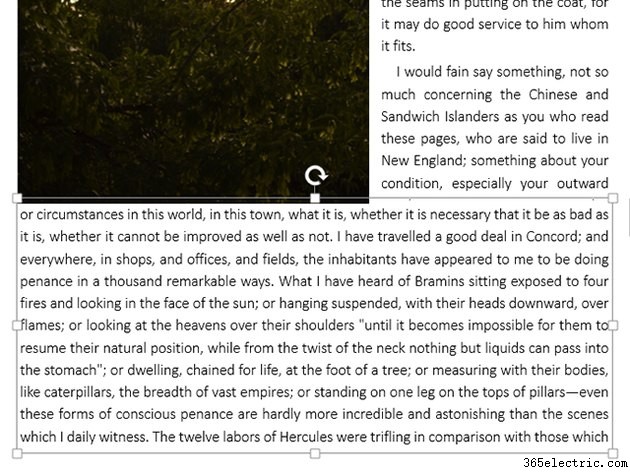Transferir conteúdo de um documento do Microsoft Publisher 2013 para um documento do Word 2013 é uma tarefa relativamente simples, embora o tempo gasto para fazer isso varie de acordo com o tamanho do documento.
Trabalhando com documentos de página única
Se você estiver convertendo um documento do Publisher de página única para o Word, exporte o documento do Publisher como um arquivo HTML para poder abri-lo facilmente no Word.
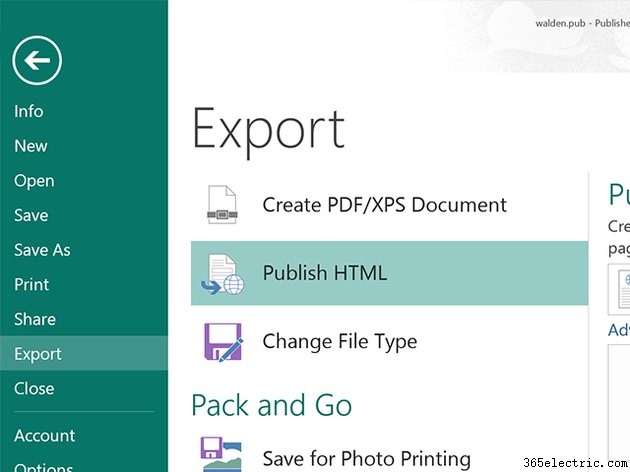
- Clique no Arquivo menu, selecione Exportar e clique em Publicar HTML .
- Selecione um local para salvar o documento HTML e suas pastas contendo imagens e informações de formato.
- Inicie o Microsoft Word, clique em Abrir e selecione o arquivo HTML salvo.
- Arraste as imagens e as caixas de texto conforme necessário para reposicioná-las no documento.
Trabalhando com documentos de várias páginas
Muitos documentos de editores, como revistas, livros e boletins informativos, contêm muitas páginas com várias imagens. A vinculação de caixas de texto facilita a inserção de texto em um documento grande do Publisher, para que o texto se espalhe facilmente de uma página para outra, independentemente de quaisquer alterações de formatação feitas. Trabalhar com esses documentos no Microsoft Word é realmente muito fácil.
Etapa 1:no editor
Abra o documento do Publicador. Selecione a primeira página e pressione
Ctrl-A para selecionar tudo, então
Ctrl-C para copiar o conteúdo da página. Isso copia as imagens e as caixas de texto para a área de transferência, mas ainda não o texto dentro das caixas de texto.
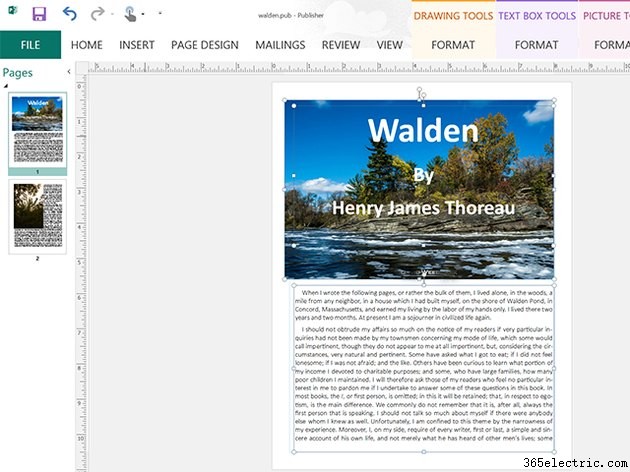
Etapa 2:no Word
Abra um documento do Word em branco. Clique na página e pressione
Ctrl-V para colar o conteúdo do editor na página. Arraste as imagens e as caixas de texto conforme necessário para reposicioná-las.
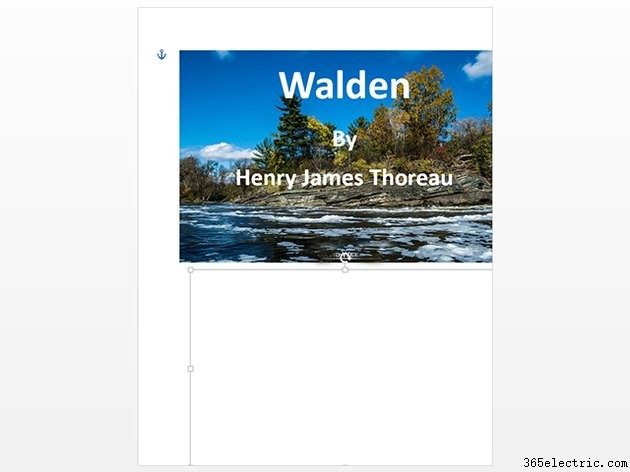
Etapa 3:no editor
Clique na primeira caixa de texto do Publisher. Pressione
Ctrl-A e
Ctrl-C para copiar todo o texto. Observe que, se a caixa de texto estiver conectada a outra, todo o texto será copiado, independentemente de quantas caixas de texto ou páginas ela cobrir.
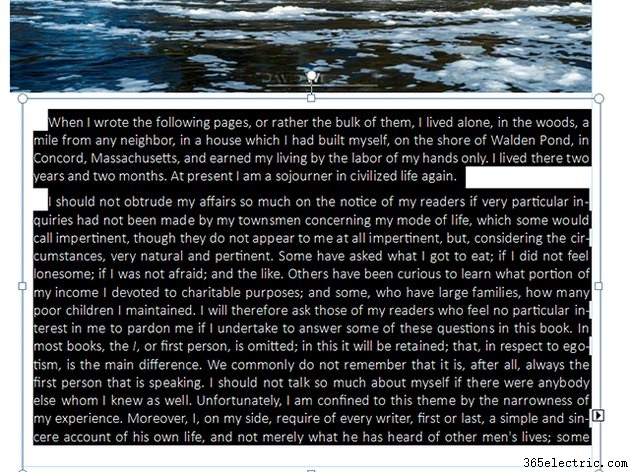
Etapa 4:no Word
Clique dentro da primeira caixa de texto do Word. Pressione
Ctrl-V para colar o texto na caixa de texto. Se você precisar de outra página, clique no botão
Inserir guia, selecione
Páginas e clique em
Página em branco . Use o mesmo processo para transferir cada página para o Word, copiando o conteúdo da página no Publisher, colando-os no Word e depois transferindo o texto nas caixas de texto.
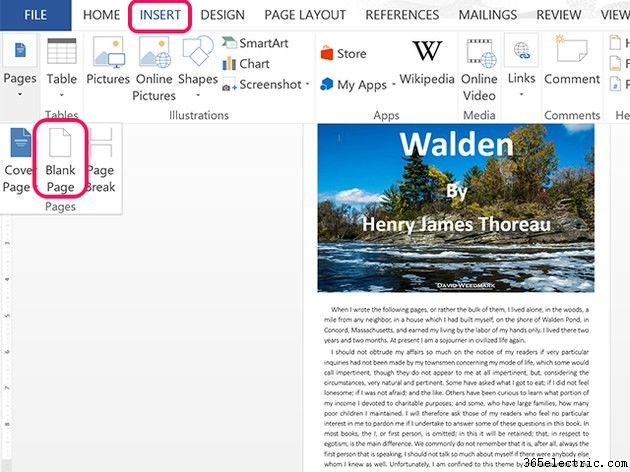
Etapa 5:no Word
Clique em uma caixa de texto no Word que contém mais texto do que pode ser exibido. Passe o cursor logo abaixo da borda superior para que o cursor se transforme em uma seta cruzada. Clique com o botão direito do mouse e selecione
Copiar no menu suspenso.
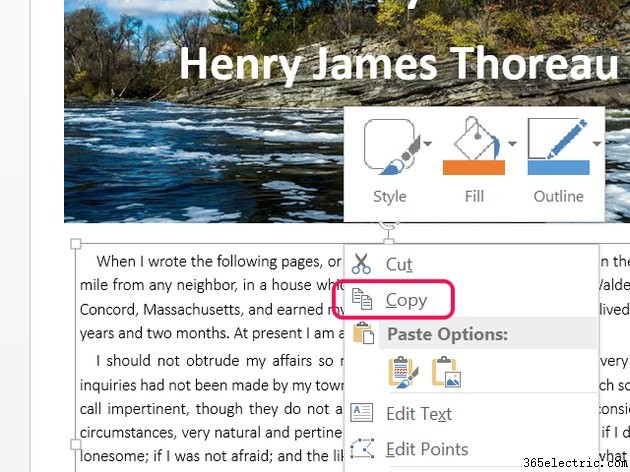
Etapa 6:no Word
Clique com o botão direito do mouse na página onde deseja que a próxima caixa de texto apareça e pressione
Ctrl-V para colá-lo. Observe que a caixa de texto é exatamente do mesmo tamanho e exibe exatamente o mesmo texto que o original. Arraste o cursor sobre todo o texto exibido e pressione
Excluir . A caixa de texto copiada agora continua de onde a caixa de texto anterior parou.
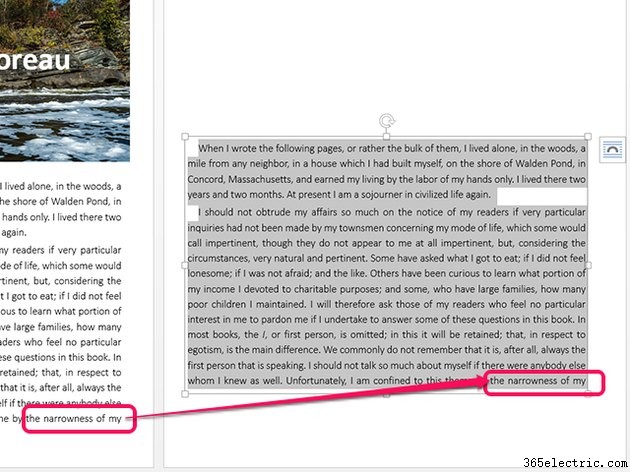
Etapa 7:no Word
Arraste a caixa de texto para colocá-la ao lado, acima ou abaixo de uma imagem. Redimensione a caixa de texto arrastando qualquer alça na borda. Se ainda houver texto oculto, clique com o botão direito do mouse na caixa de texto copiada, selecione
Copiar e cole uma terceira cópia em outro lugar em uma área em branco do documento. Mais uma vez, exclua as palavras visíveis para que a terceira caixa de texto continue onde a segunda parou.
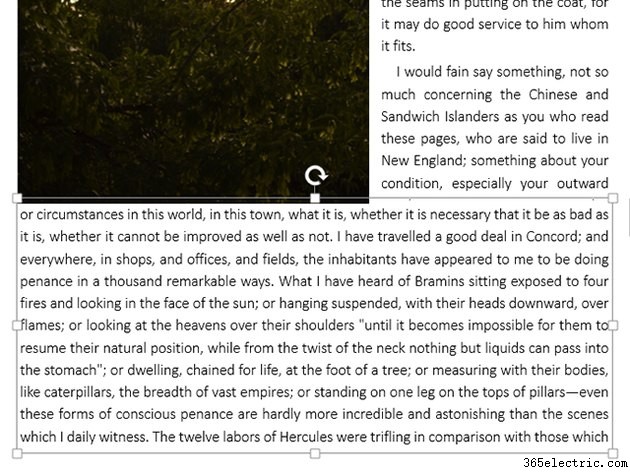
Repita este processo se ainda houver texto oculto na caixa de texto copiada até que todas as palavras possam ser vistas nas páginas.