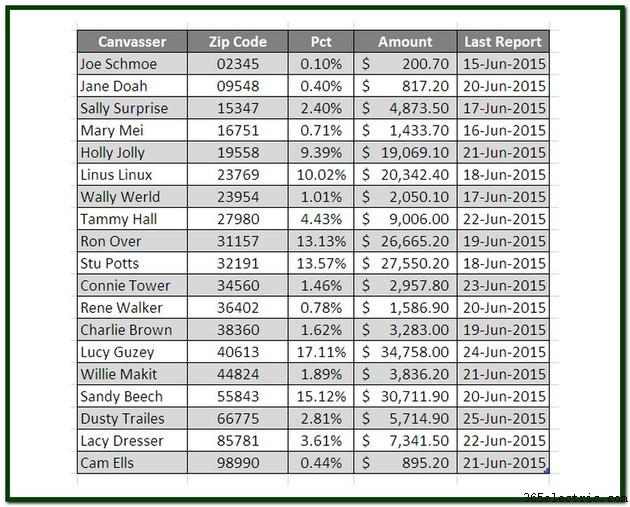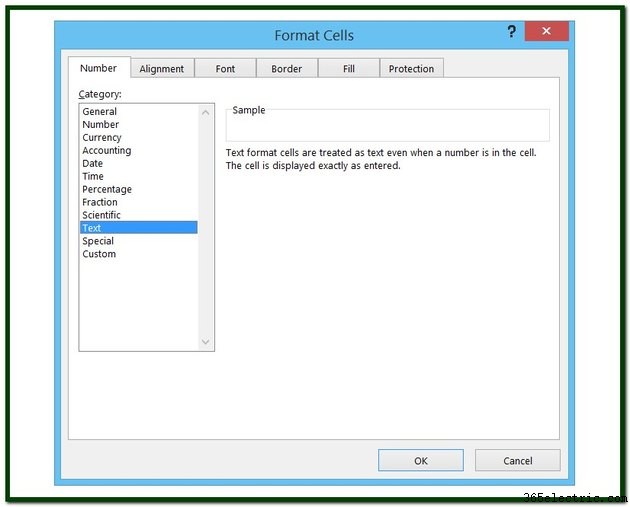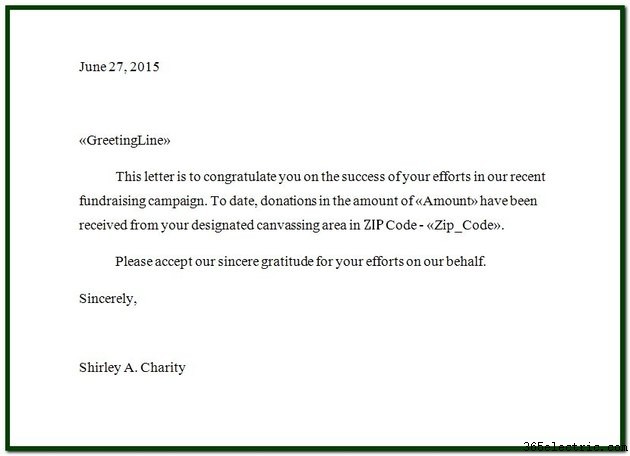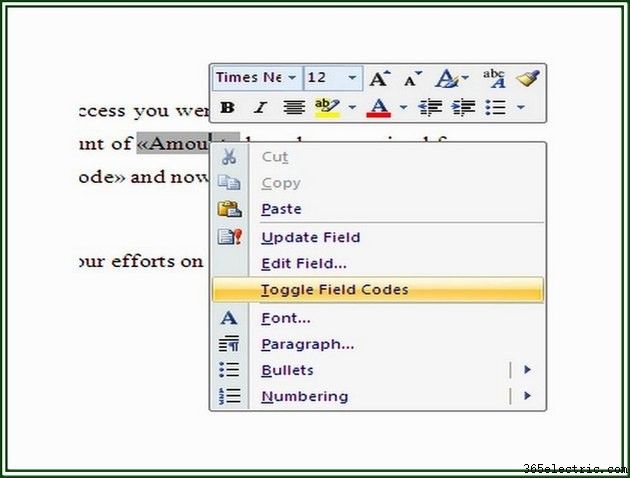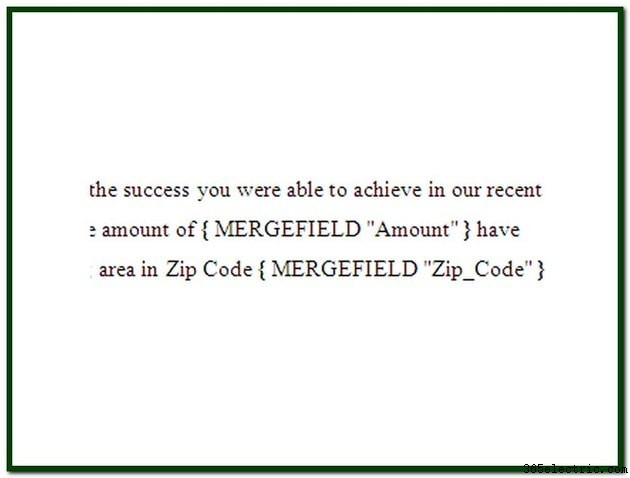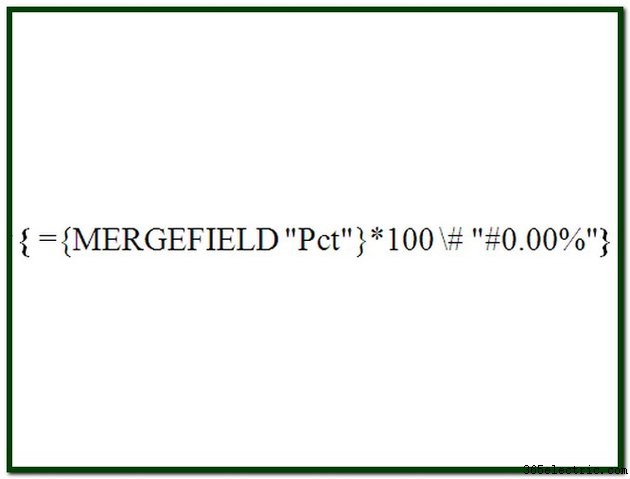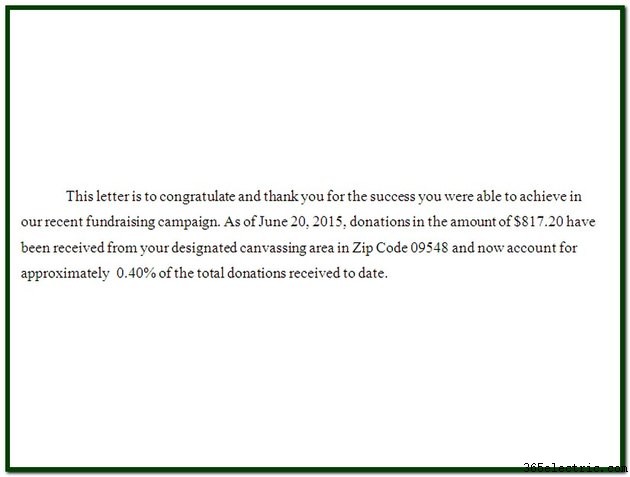Números e datas podem ser problemáticos em uma mala direta do Microsoft Word, especialmente quando a fonte de dados é uma pasta de trabalho do Excel. Alguns problemas são resolvidos mais facilmente do que outros. Números sem valores decimais, como um CEP de cinco dígitos ou uma contagem de números inteiros, podem ser convertidos em valores de texto no Excel. No entanto, para evitar problemas com datas e números em decimais, é necessário inserir códigos de formatação nesses campos de mesclagem para formatar esses valores corretamente nos documentos produzidos.
Dica
Os outros tipos de documentos que podem ser usados como fontes de dados para uma mala direta do Word são:
- Um arquivo de banco de dados de camada única
- Uma tabela de um arquivo HTML
- Um catálogo de endereços do Microsoft Outlook
- Outro documento do Microsoft Word com uma única tabela de dados
- Um arquivo de texto com campos de dados separados por guias de vírgula
Esses tipos de documento exportam valores como texto.
Mesclando números inteiros
A formatação de números inteiros é melhor executada antes de importar os dados de origem para o Word. Esta seção discute o uso do Excel.
Etapa 1:abrir a fonte de dados
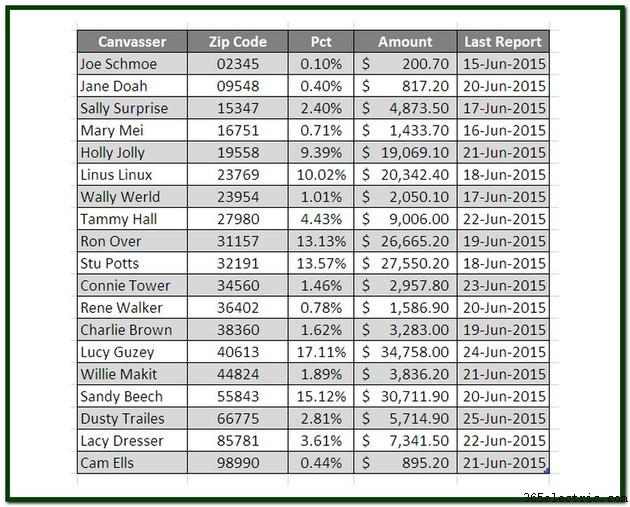
Abra a pasta de trabalho da fonte de dados do Excel e, se houver várias planilhas, clique na guia da planilha que contém os dados de origem da mala direta.
Etapa 2:formatar números inteiros como texto
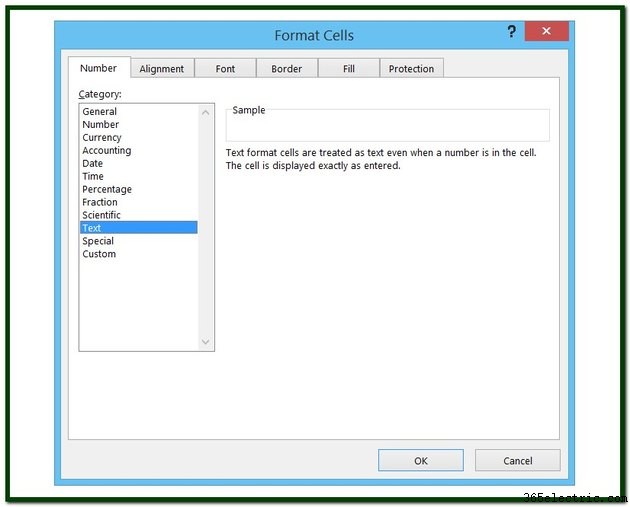
Selecione uma coluna contendo valores inteiros. Clique com o botão direito do mouse nas células selecionadas e escolha
Formatar células no menu pop-up para exibir o
Formatar células caixa de diálogo.
Clique no
Texto seleção na
Categoria Lista. Clique em
OK para aplicar a alteração de formato. Os dados nas células selecionadas agora estão em formato de texto.
Mesclando números com valores decimais
Para decimais, você pode formatar facilmente o número diretamente no Word.
Etapa 1:exibir campos de mesclagem
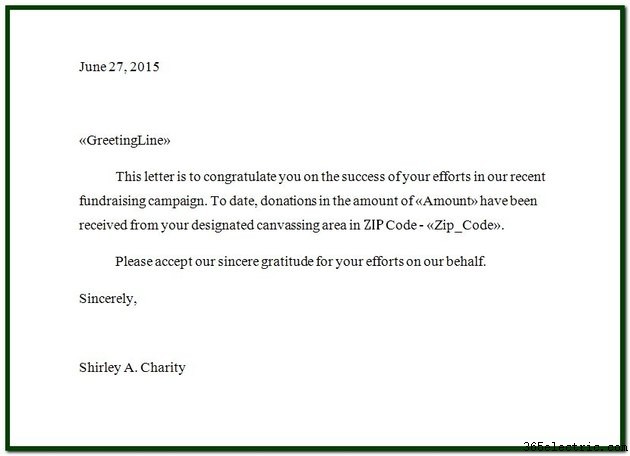
Para formatar o número de casas decimais em um campo numérico, como moeda, porcentagens ou qualquer número com valores decimais, adicione códigos de formatação ao campo de mesclagem. Abra o documento de mala direta (carta, e-mail, etc.) para exibir seus campos de mesclagem, que aparecem como <
>, como <> , por exemplo. 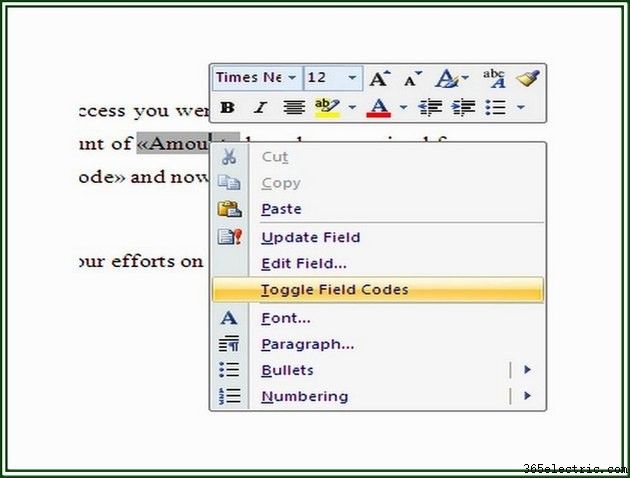
Etapa 2:alternar códigos de campo
O campo de mesclagem <> mescla um valor monetário da fonte de dados. Clique com o botão direito do mouse no
<> campo de mesclagem e escolha
Alternar códigos de campo de seu menu pop-up para exibir sua formatação, se houver.
Etapa 3:inserir códigos de formatação
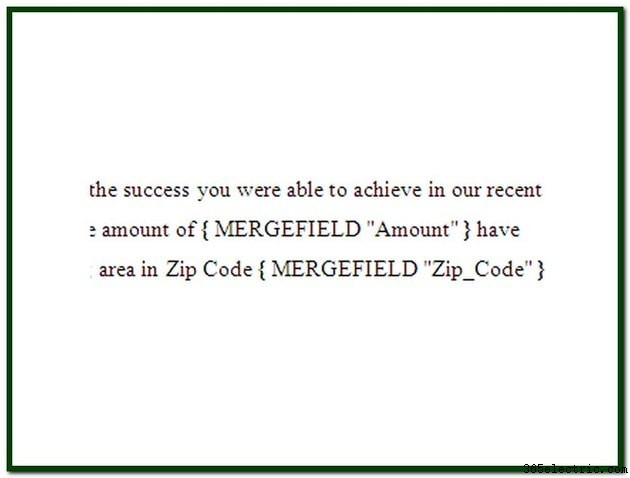
O campo de mesclagem <> agora deve mostrar { MERGEFIELD "Amount" }. Nenhuma formatação está incluída para este campo. Para exibir os dados mesclados como um campo de moeda,
insira "
# $,#.00" após o nome do campo no campo de mesclagem. O campo de mesclagem agora deve conter
{MERGEFIELD "Amount" # $,#.00}, Onde:
- # - Indica que a formatação segue.
- $ - Designa um caractere a ser exibido na frente do campo.
- , (vírgula) - Indica que as vírgulas devem ser inseridas, se aplicável, em um valor numérico.
- # (sinal numérico) - Indica o número de dígitos fixos a serem exibidos.
- .00 - Indica que um valor decimal de duas casas (neste caso) deve ser exibido. Um número sem decimais é exibido com zeros após o decimal.
Porcentagens de mesclagem
Como qualquer número calculado por uma fórmula no Excel, os valores brutos não podem ser limitados a apenas duas casas decimais fixas, independentemente do que é exibido na célula. Conforme mostrado na etapa anterior, o comprimento de um número, especialmente quaisquer decimais, pode ser definido para um número fixo de posições.
Ações em códigos de formatação
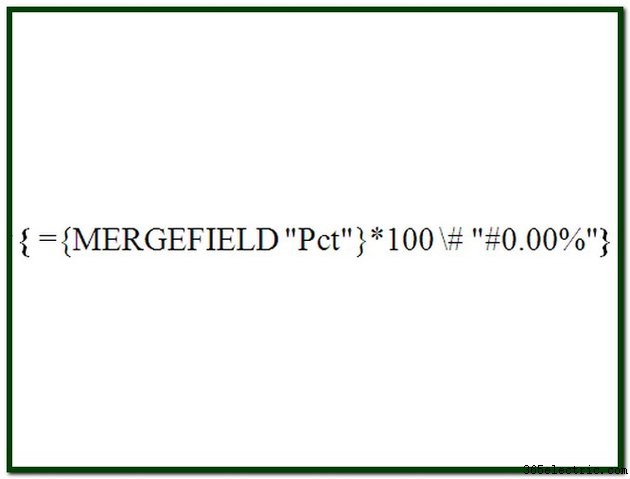
Em alguns casos, é necessário mesclar um campo de dados antes de poder agir. O campo "Pct" no exemplo é um exemplo. Para que esses dados apareçam no documento mesclado como uma porcentagem de duas casas decimais com pelo menos um dígito significativo e um sinal de porcentagem, são necessárias duas ações.
Etapa 1:recuperar os dados
Substitua a instrução MERGEFIELD existente pela ação mais interna da nova instrução
MERGEFIELD "Pct" . Essa cláusula de instrução recupera os dados da fonte de dados e os disponibiliza para o restante do código de formatação. Depois de inserir a cláusula mais interna, use o
CTRL-F9 keys para colocar a instrução entre chaves.
Etapa 2:formate os dados
Insira um sinal de igual ("
= ") antes da instrução inserida na Etapa 1. Isso informa à função Merge que a instrução inclui um operador. Em seguida, insira o restante do código de formatação,
*100 # "#0.00%", imediatamente atrás da chave mais à direita da declaração interna. Esta cláusula multiplica o valor de mesclagem por 100 (para deslocar a casa decimal), formata o valor como uma porcentagem de duas casas decimais e exibe o sinal de porcentagem. Neste ponto, o campo de mesclagem deve ser
={ MERGEFIELD "Pct"}*100 # "#0.00%" . Use
CTRL-F9 para colocar a instrução inteira entre chaves e ativá-la.
Mesclando datas
Para mesclar uma data do Excel no formato M/d/y, por exemplo 15/06/2015, você não precisa de formatação especial. Este formato de data se funde como está bem. No entanto, se você deseja exibir a data em qualquer outro formato, como 15 de junho de 2015, alguns códigos de formatação são necessários.
Para mesclar um campo de data e exibi-lo como dia, mês, ano, o código de formatação é "@ "MMMM d, aaaa", onde "@" indica um formato de data e "MMMM d aaaa" indica o mês em texto, o dia sem zero à esquerda e o ano como um número de quatro dígitos
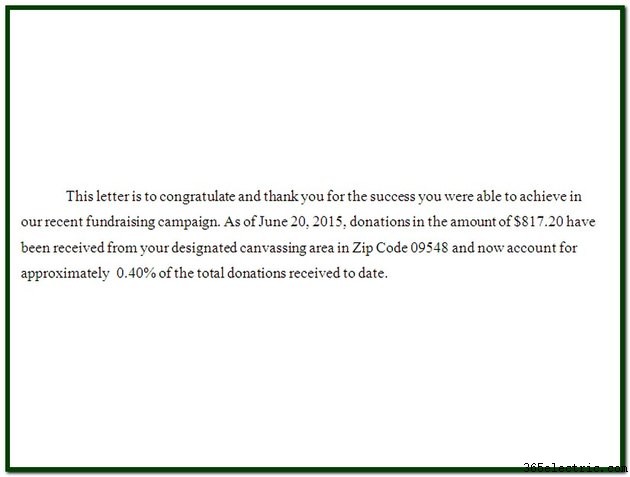
Dica
Ao formatar datas em uma mala direta, espaços reservados e códigos de formato para o mês usam um "M" maiúsculo. Minúsculo "m" é usado para representar minutos.