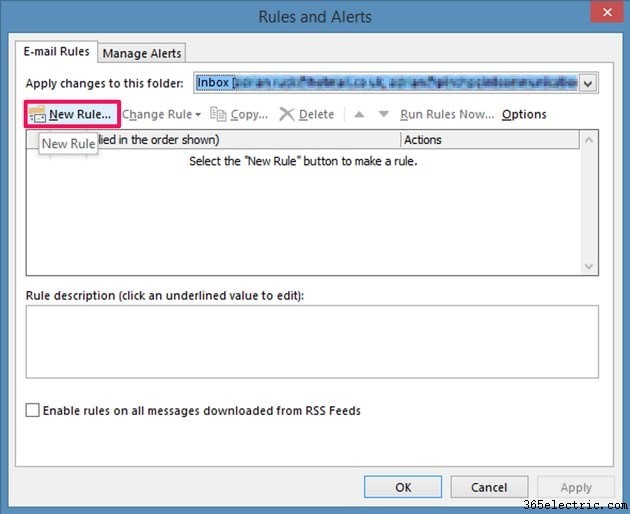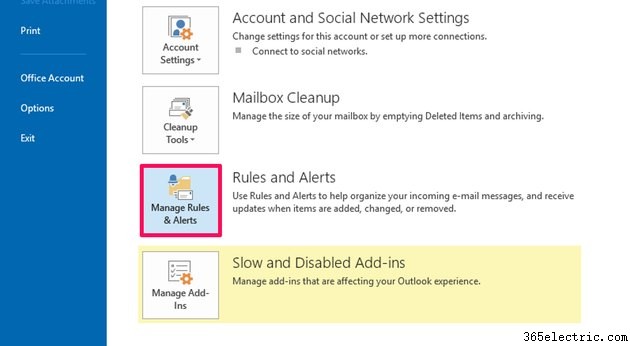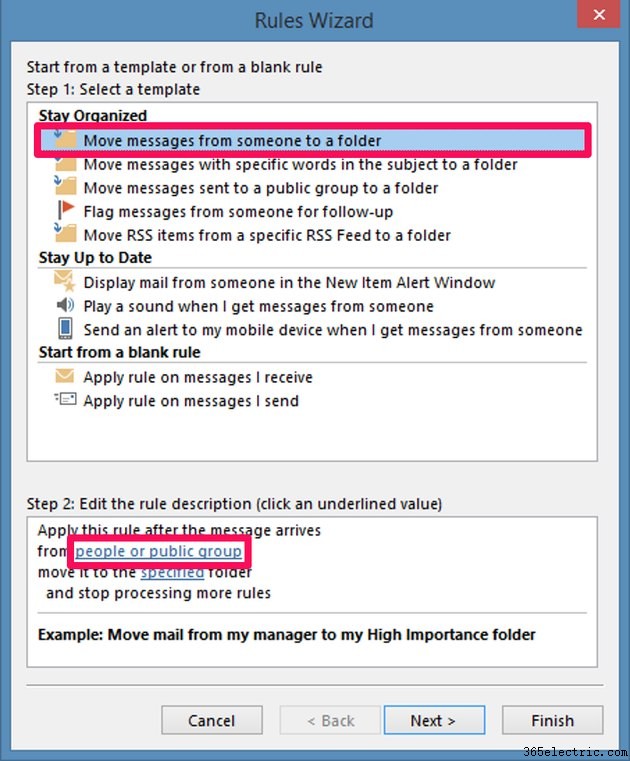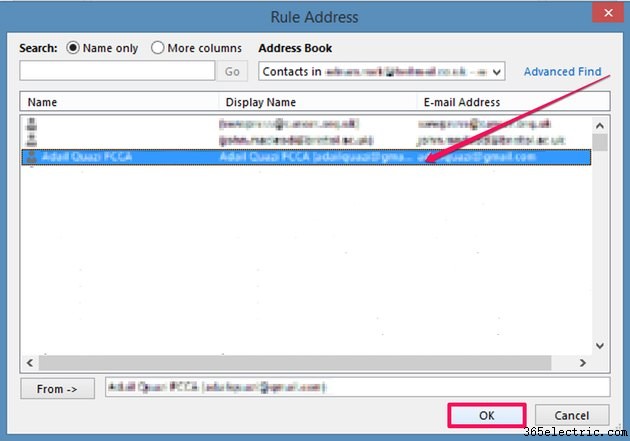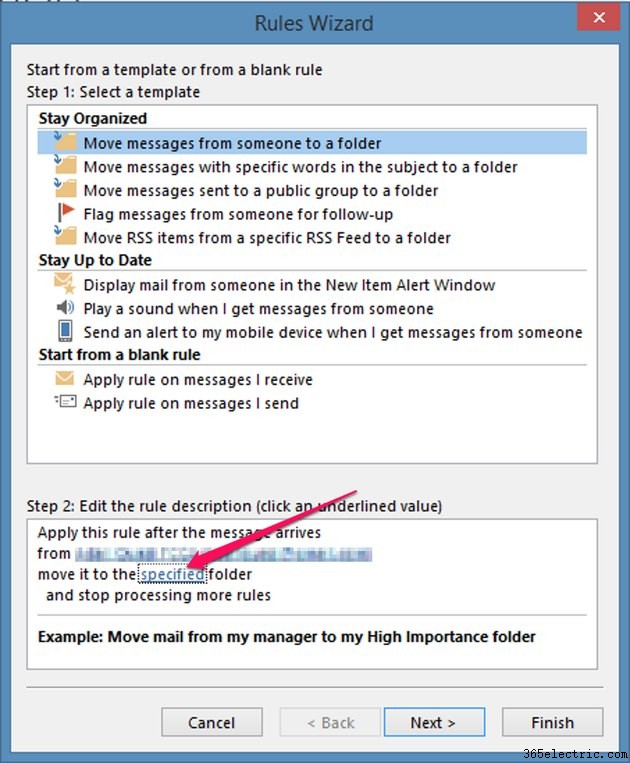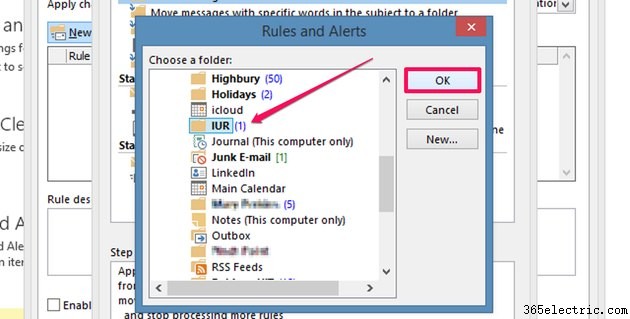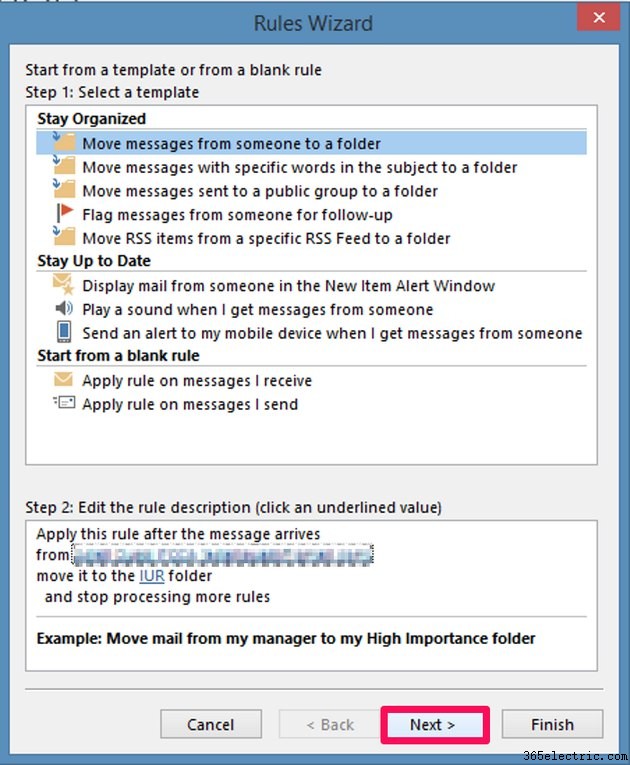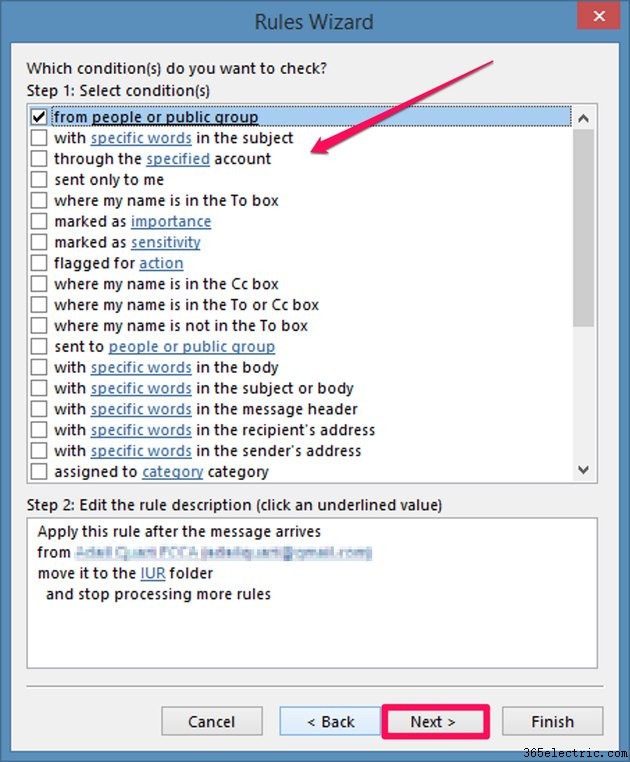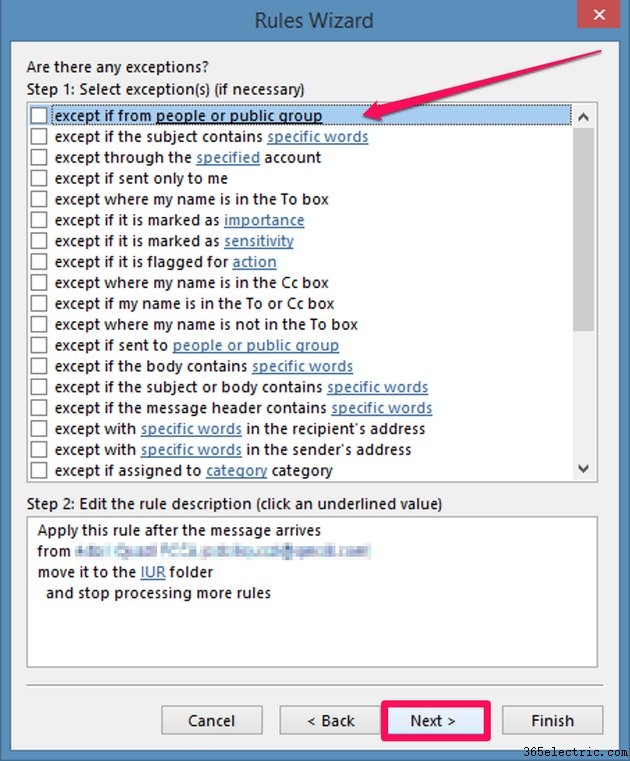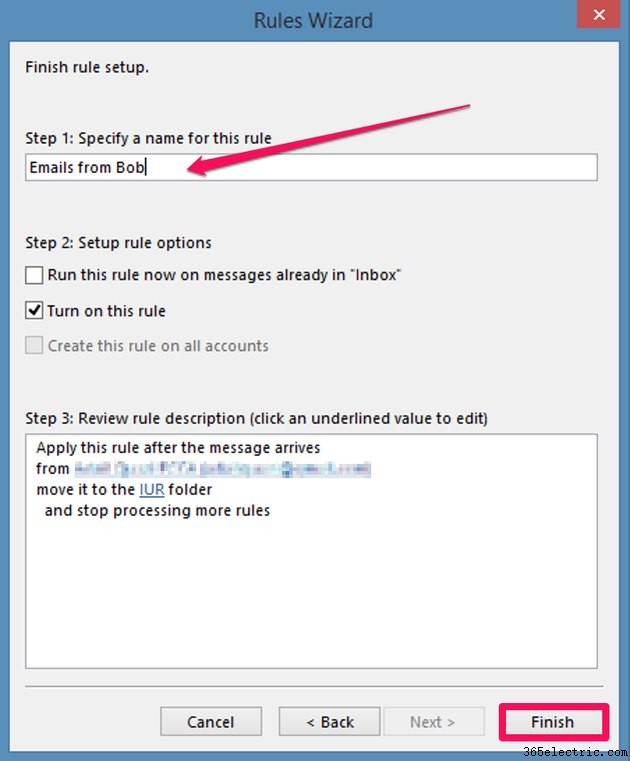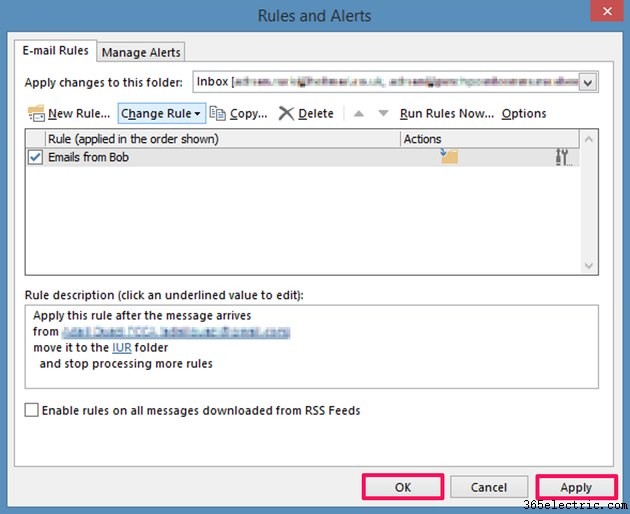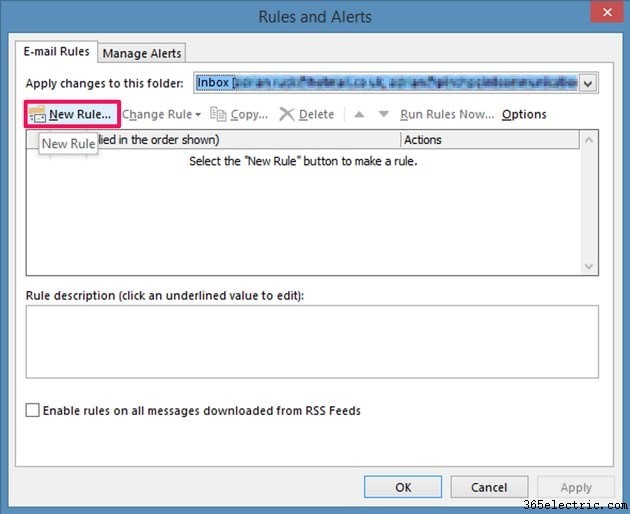
Uma caixa de entrada de e-mail ocupada pode se encher em breve com uma mistura de mensagens urgentes e importantes ou completamente irrelevantes e triviais. Uma maneira de separar o joio do e-mail é configurar regras que filtrem automaticamente as mensagens em pastas diferentes à medida que chegam à sua caixa de entrada. O Outlook oferece muitas opções de regras para filtrar mensagens por palavras-chave, remetente, assunto, conta ou campo de endereço. Uma das regras de filtro mais usadas desvia e-mails de uma pessoa ou grupo específico de pessoas – digamos, seu chefe, um cliente ou os membros de uma equipe de projeto – da caixa de entrada para uma pasta dedicada. Use o recurso Regras e Alertas no Outlook 2013 para filtrar e organizar seus emails automaticamente.
Etapa 1

Clique na guia "Arquivo" na faixa de opções do menu principal em qualquer tela do Outlook.
Etapa 2
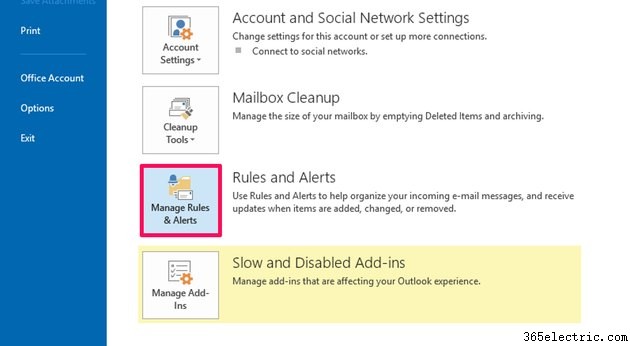
Selecione o botão "Gerenciar Regras e Alertas" na tela Informações.
Etapa 3

Clique no botão "Nova Regra" na janela de diálogo Regras e Alertas. Você também pode alterar as configurações das regras existentes nesta janela de diálogo.
Etapa 4
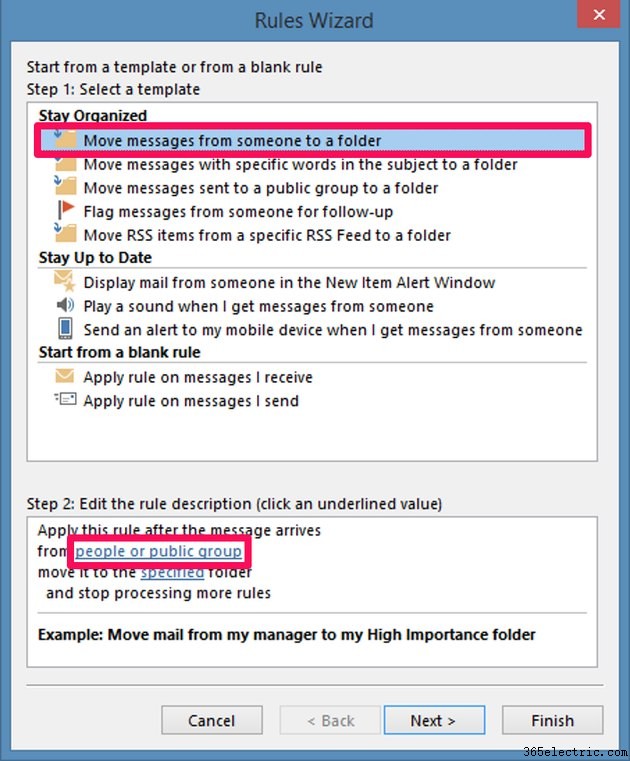
Selecione seu modelo de regra preferido na lista na seção "Selecionar um modelo" da janela de diálogo Assistente de regras. O Outlook oferece modelos de regras que abrangem muitas tarefas de filtragem de email. Uma das regras mais usadas filtra mensagens de uma pessoa ou grupo de pessoas para uma pasta específica. Selecione "Mover mensagens de alguém para uma pasta" e clique no link sublinhado "pessoas ou grupo público" no painel de descrição da regra.
Etapa 5
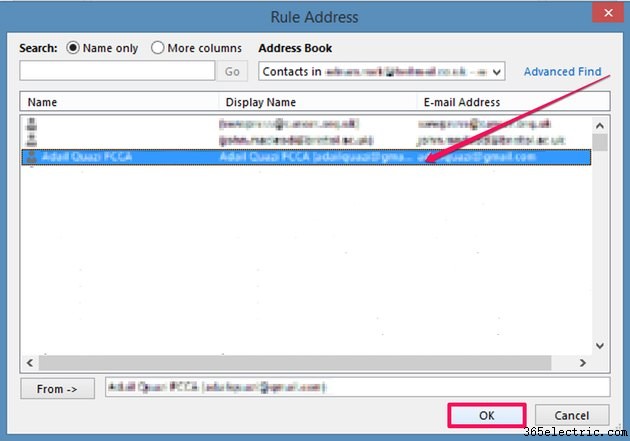
Clique duas vezes em cada contato em seu catálogo de endereços do Outlook para adicioná-los ao campo "De". Clique no botão "OK".
Etapa 6
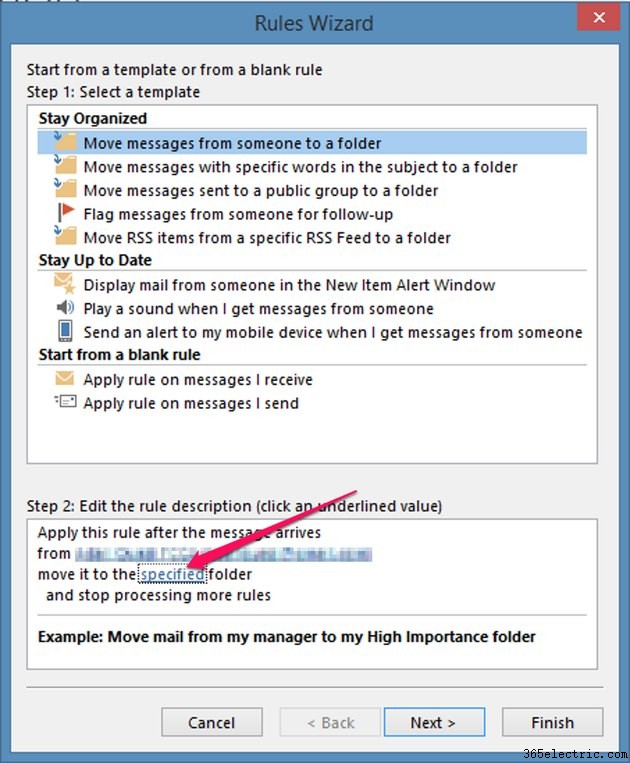
Clique no link da pasta "especificada" no painel de descrição da regra na caixa de diálogo Assistente de regras.
Etapa 7
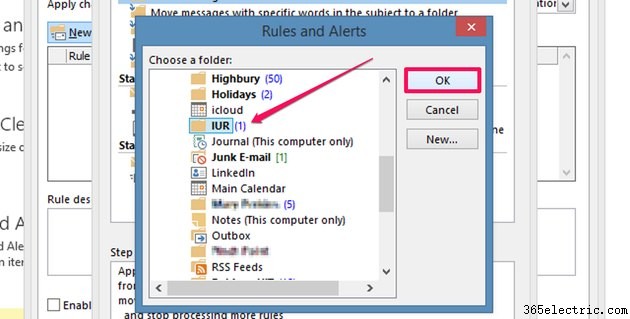
Clique para selecionar a pasta do Outlook que você deseja usar para armazenar mensagens filtradas pela regra. O painel "Escolha uma pasta:" exibe todas as pastas disponíveis do Outlook. Clique no botão "OK".
Etapa 8
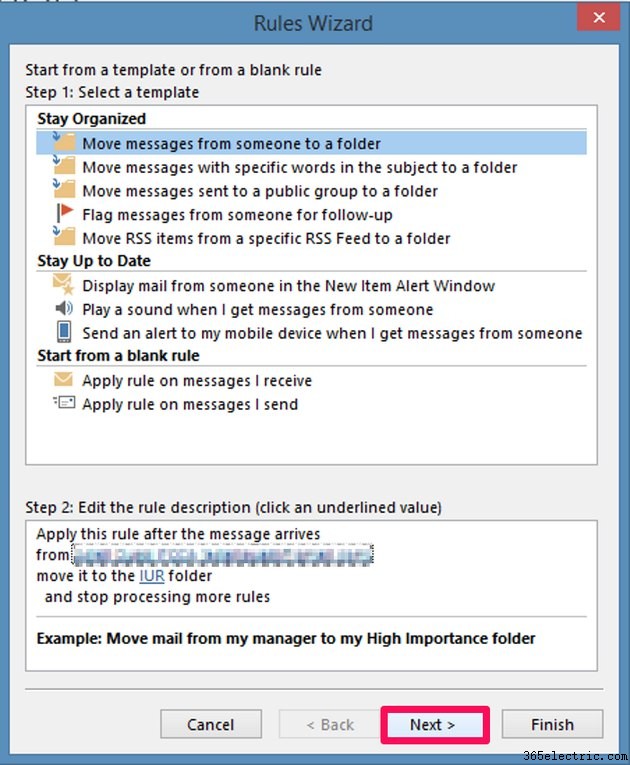
Revise suas configurações de regra. Você pode adicionar ou remover pessoas ou alterar o destino da pasta clicando nesses links no painel de descrição da regra. Clique em "Avançar" quando estiver pronto para seguir em frente.
Etapa 9
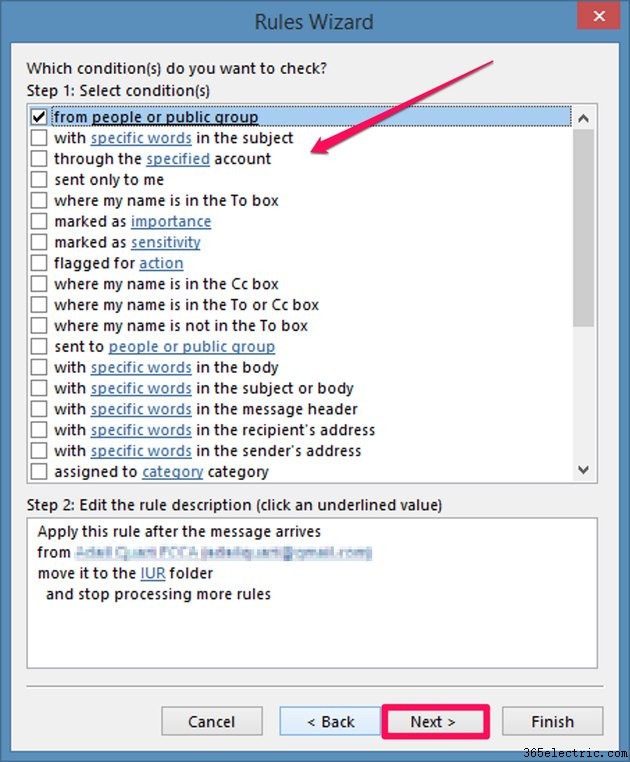
Clique para selecionar quaisquer outras condições que você deseja incluir na regra; por exemplo, habilitar a caixa de seleção "enviado apenas para mim" significa que o Outlook aplicará a regra apenas a emails enviados apenas para você.
Etapa 10
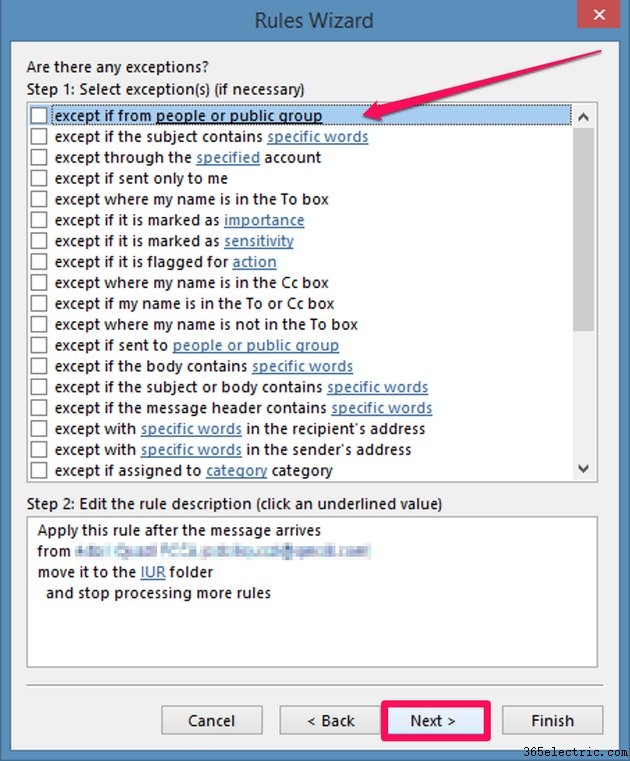
Selecione quaisquer exceções à sua regra; por exemplo, optar por "exceto se enviado apenas para mim" significa que o Outlook não seguirá a regra para emails enviados apenas para você. Muitas das exceções e condições incluem ações configuráveis. Por exemplo, se você selecionar a exceção "exceto se o assunto contiver palavras específicas", clique no link "palavras específicas" sublinhado e selecione as palavras a serem adicionadas à regra. Clique no botão "Avançar".
Etapa 11
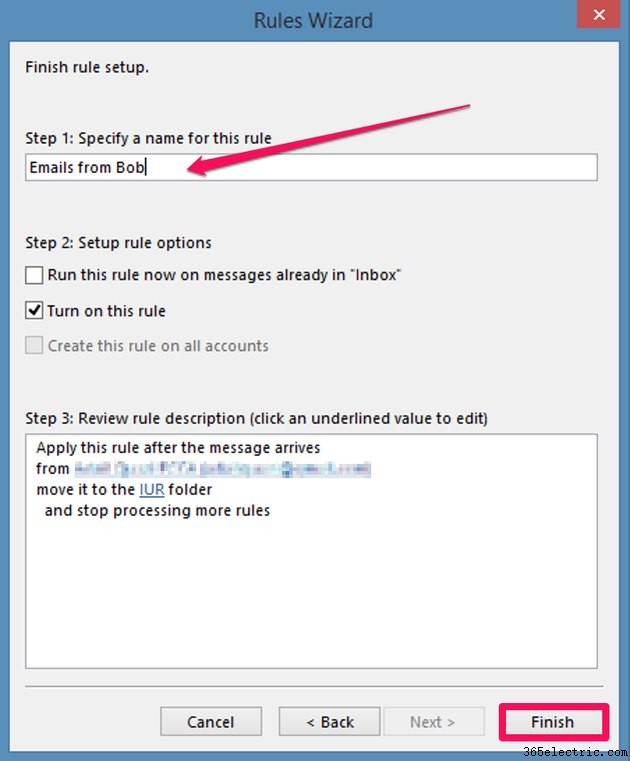
Insira um nome para a regra no campo aplicável. Clique para selecionar "Executar esta regra agora em mensagens já na Caixa de entrada" se desejar aplicar a regra a todas as mensagens da caixa de entrada existentes. Clique no botão "Concluir" para concluir a configuração e sair do Assistente de regras.
Etapa 12
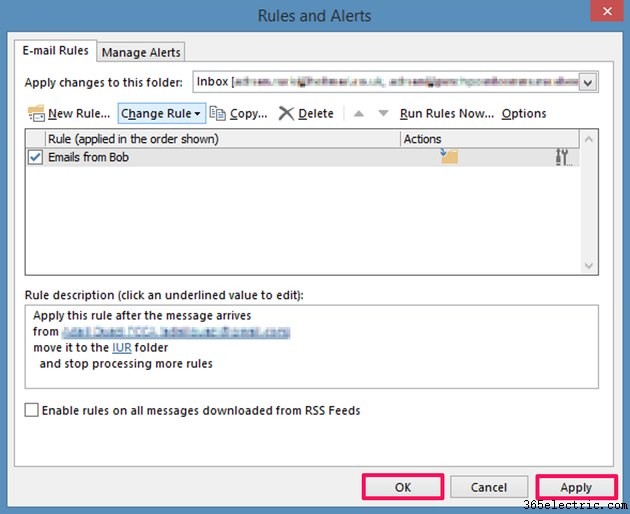
Selecione "Aplicar" e depois "OK" para implementar a regra e sair da janela de diálogo Regras e alertas.
Dica
O Outlook também oferece uma opção de filtro para ajudá-lo a pesquisar mensagens em seus e-mails com base em critérios específicos, como data de recebimento, status de importância ou se havia um anexo. Clique na guia "Página inicial", clique em "Filtrar e-mail" no grupo de ferramentas Localizar e selecione seu filtro de pesquisa de e-mail preferido na lista suspensa.
O filtro de lixo eletrônico no Outlook move automaticamente mensagens suspeitas de spam para a pasta Lixo Eletrônico. Você pode ajustar essas configurações para bloquear remetentes ou adicionar remetentes a uma lista segura. Vá para "Home", "Lixo" e depois "Opções de lixo eletrônico" para verificar e alterar as configurações de lixo eletrônico do Outlook.