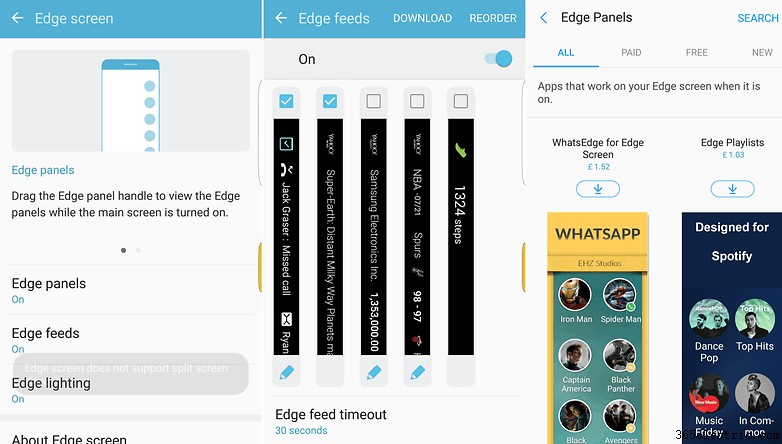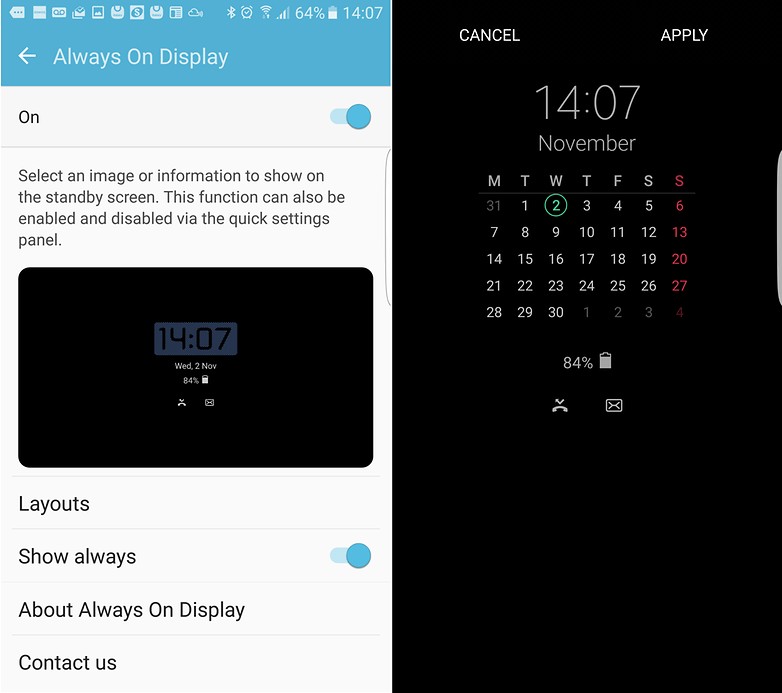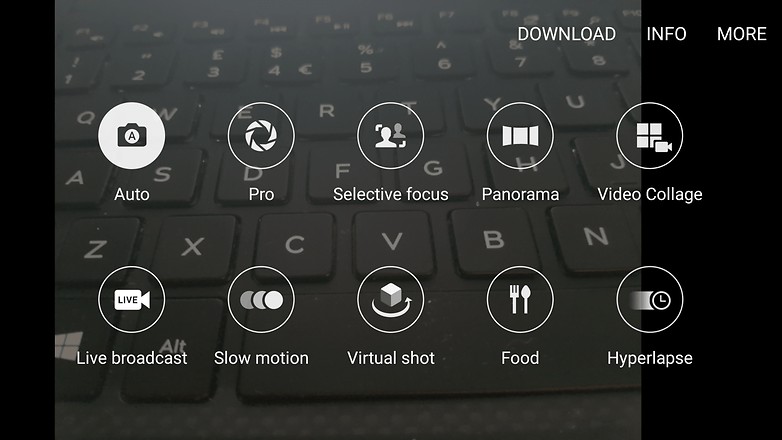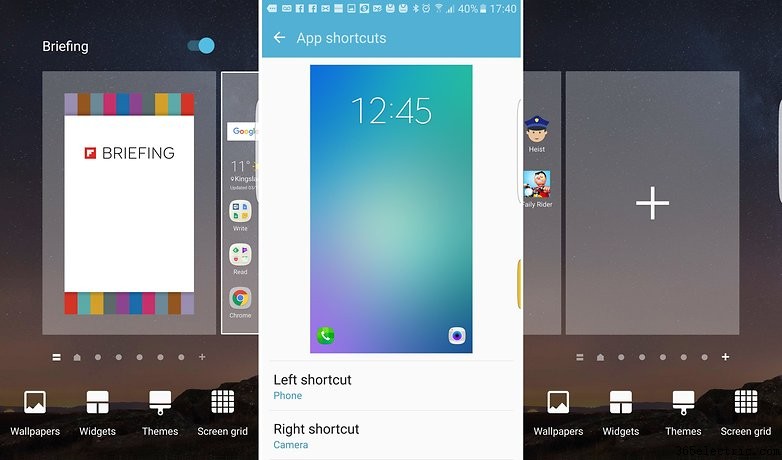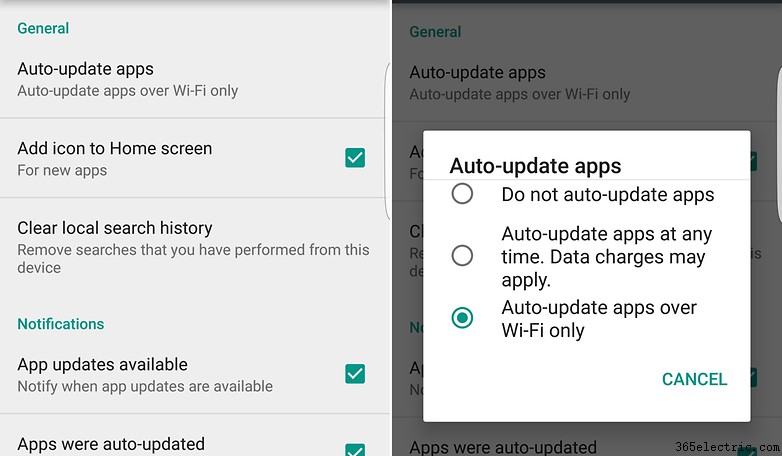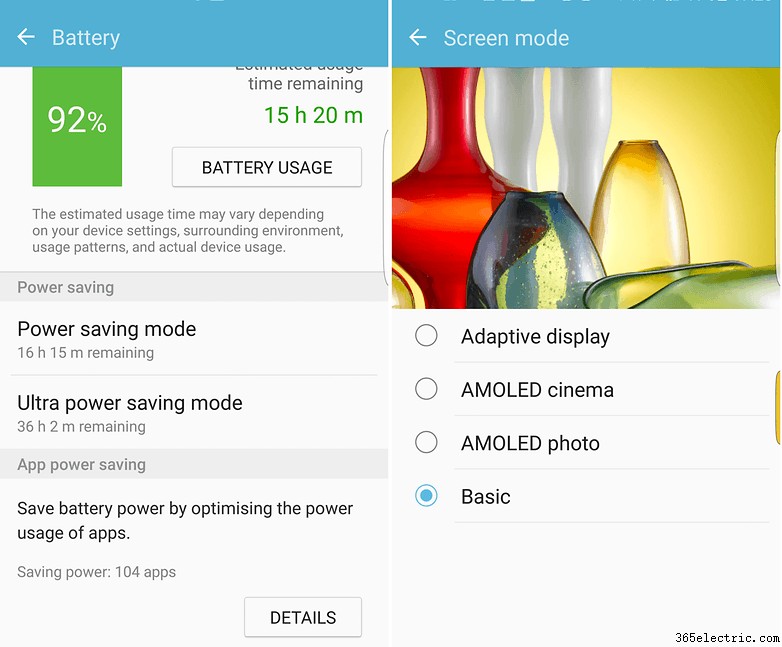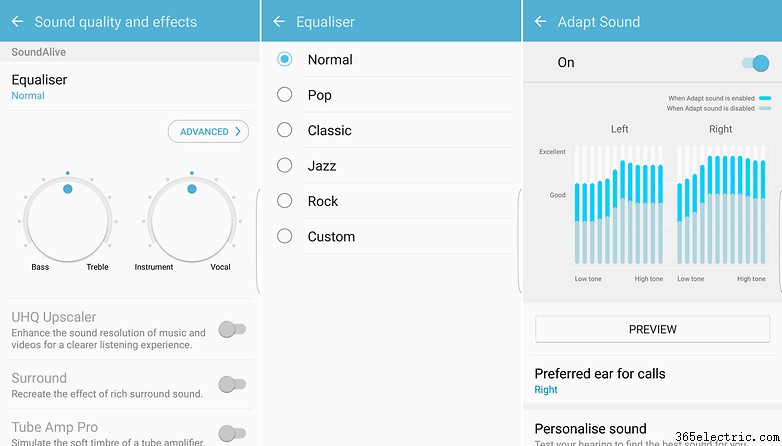O S7 e o S7 Edge da Samsung são dois ótimos smartphones e podem fazer muito mais do que você imagina. Veja como fazer praticamente qualquer coisa que você queira fazer com o S7 e o S7 Edge. Se perdemos alguma de suas dicas e truques favoritos do S7, informe-nos nos comentários!
- Comparação entre Samsung Galaxy S7 Edge e Nexus 6P
- Comparação entre Samsung Galaxy S6 Edge e Galaxy S7 Edge
Ir para:
1. Exibir - Aplicativos e painéis de borda 1.1
- 1.2 Iluminação de borda e resposta rápida
- 1.3 Sempre em exibição
- 1.4 Tela dividida
- 1.5 Altere seu tema, tamanho da grade da tela inicial, plano de fundo e widget s
- 1.6 Faça uma captura de tela completa
- 1.7 Relógio noturno discreto
- 1.8 Notificações da tela de bloqueio
- 1.9 Desativar slide de notícias do Upday
2. Câmera - 2.1 Inicie a câmera mais rapidamente e tire fotos sem tocar na tela
- 2.2 Ative diferentes modos de câmera (Pro, transmissão ao vivo, Panorama etc.) para controle total
- 2.3 Tire fotos RAW
3. Aplicativos e jogos - 3.1 Alterar os atalhos do aplicativo da tela de bloqueio
- 3.2 Mover aplicativos para o cartão microSD
- 3.3 Configurar o Game Launcher
- 3.4 Alterar ou redefinir as configurações padrão do aplicativo
- 3.5 Controlar atualizações de aplicativos e notificações de atualização
- 3.6 Desativar aplicativos padrão
4. Sistema - 4.1 Ativar opções do desenvolvedor
- 4.2 Forçar reinicialização
- 4.3 Configurar o uso com uma mão
- 4.4 Reduzir o uso de energia
- 4.5 Diminua as cores da tela
- 4.6 Adicionar informações do proprietário do dispositivo
- 4.7 Use o conector OTG para transformar seu telefone em um PC
- 4.8 Use seu telefone para alertá-lo sobre a campainha ou um bebê chorando
- 4.9 Melhore seu áudio

1. Exibir
Aplicativos e painéis de borda 1.1 Uma grande parte do apelo do S7 Edge é a bela tela de 5,5 polegadas de curva dupla que permite usar o espaço extra com aplicativos e painéis Edge, que podem exibir informações úteis sobre uma ampla gama de coisas.
Para ativar ou desativar os aplicativos e painéis do Edge, ou para alterar qualquer uma das configurações, você deve navegar até
Configurações> Tela do Edge . Quando estiver lá, você pode clicar em
Painéis de borda ou
Feeds de borda para adicionar ou alterar fontes de conteúdo. Por padrão, você pode selecionar para acessar várias informações do seu telefone por meio da borda de aplicativos, borda de pessoas e borda de tarefas.
Para aplicativos e painéis do Edge (que são usados para exibir informações definidas de uma fonte, como notícias ou atualização do tempo, em vez de acesso rápido a um contato), você pode baixar extensões adicionais do Galaxy App da Samsung - existem aplicativos Edge gratuitos e pagos e painéis disponíveis.
1.2 Iluminação de borda e resposta rápida Outra dica útil do Edge é que, além de mostrar informações úteis, a tela Edge no modelo S7 Edge também pode ser usada para alertá-lo sobre chamadas recebidas quando o telefone é colocado com a face para baixo, iluminando a tela Edge. Se você não quiser atender (ou não puder), poderá rejeitar a chamada e enviar uma mensagem de resposta rápida colocando o dedo no scanner de frequência cardíaca.
Para alterar essas configurações, vá para
Configurações> Tela de borda e selecione
Iluminação de borda ou
Resposta rápida .
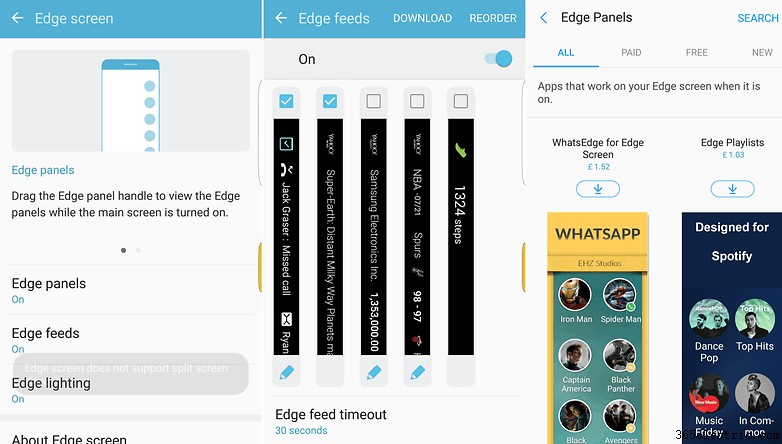 1.3 Sempre em exibição
1.3 Sempre em exibição O recurso Always On Display é aquele que você pode querer ativar ou desativar de vez em quando, embora não faça uma grande diferença na vida útil da bateria se o fizer. Para alterar a configuração, você precisa navegar até
Configurações> Tela> Always On Display. Além de ativar e desativar a configuração, você pode selecionar diferentes layouts para o Always On Display, escolhendo entre coisas como relógio digital ou analógico, se deseja ver um calendário e algumas outras opções.
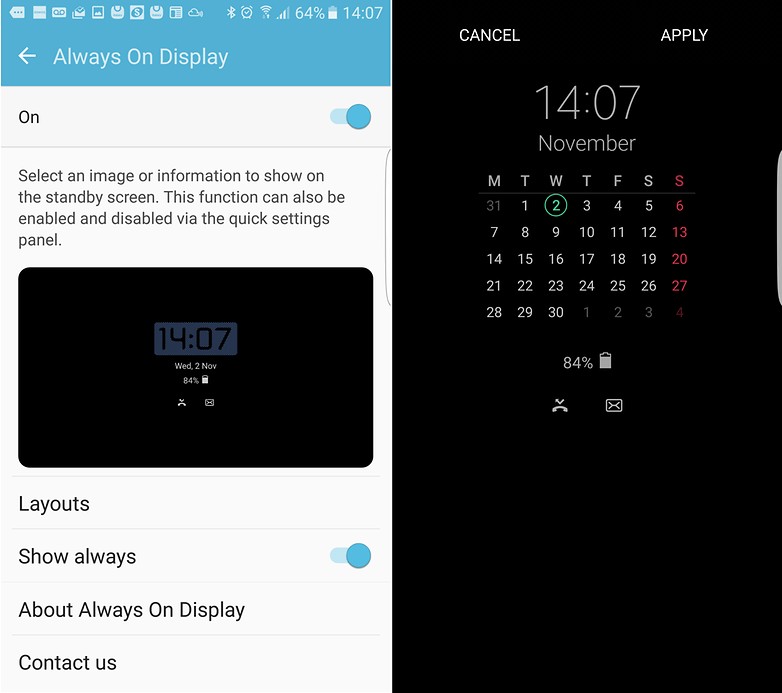 1.4 Ativar o modo de tela dividida
1.4 Ativar o modo de tela dividida Este é simples quando você sabe como e super útil, mas lembre-se de que não funciona com todos os aplicativos. Para ativá-lo, basta manter pressionado o botão de alternância de aplicativos à esquerda do botão inicial - se o aplicativo que você está usando não suportar o recurso, você receberá uma mensagem informando isso.
Uma maneira melhor de abordá-lo é manter pressionado o botão de alternância de aplicativos enquanto estiver na tela inicial, dessa forma você obterá uma lista de aplicativos que o suportam na parte superior da tela, pela qual você pode rolar. Depois de escolher o aplicativo superior, basta clicar em outro para a seção inferior.
1.5 Altere seu tema, tamanho da grade da tela inicial, plano de fundo e widgets Uma dica rápida para alterar rapidamente qualquer uma das configurações da tela inicial, como widgets, planos de fundo, layouts etc., é pressionar longamente em uma seção vazia da tela inicial até que as opções apareçam. Como alternativa, você pode navegar até
Configurações> Papel de parede ou
Configurações> Temas em vez de.
Para alterar o tamanho da grade em sua área de trabalho, selecione a
Grade de tela opção e escolha entre um layout 4 x 4, 4 x 5 ou 5 x 5. Se você escolher 4 x 4, os ícones e widgets aparecerão maiores na tela inicial por padrão.
1.6 Faça uma captura de tela completa Não é todo dia que você precisa fazer uma captura de tela completa, mas quando a ocasião surgir, você só precisa manter pressionado o botão liga / desliga e o botão home (para fazer uma captura de tela normal) e depois tocar no botão
Capturar Mais botão que aparece enquanto mostra uma visualização da captura de tela. Você pode continuar repetindo o processo de tocar em
Capturar mais até que você tenha a tela inteira.
1.7 Relógio noturno discreto Se preferir que um relógio menor seja exibido na lateral da tela durante a noite, abra
Configurações> Tela> Relógio noturno e, em seguida, defina a posição (direita ou esquerda) e a duração do
Relógio Noturno. Durante o horário escolhido, um relógio mais discreto aparecerá na tela.
1.8 Notificações da tela de bloqueio As notificações da tela de bloqueio podem ser muito úteis, mas é crucial garantir que você veja as atualizações apenas dos aplicativos que você realmente precisa. Aprofundar essas configurações também permite controlar se você recebe notificações de tela de bloqueio completas, parciais ou não.
Navegue até
Configurações> Tela de bloqueio e segurança> Notificações na tela de bloqueio e ajuste as configurações conforme necessário.
1.9 Desativar slide de notícias do Upday Se você deseja desativar o slide de notícias que aparece à esquerda da tela inicial padrão, basta pressionar longamente em uma lacuna em qualquer tela inicial e navegar até o painel Upday e alternar a chave seletora. Uma dica útil se você nunca usar o recurso.
2. Câmera
2.1 Inicie a câmera mais rapidamente e tire fotos sem tocar na tela Existem algumas dicas e truques diferentes que você pode usar se quiser tirar um pouco mais da sua câmera também.
Por exemplo, você não precisa desbloquear seu telefone, encontre e selecione o aplicativo da câmera para tirar uma foto rápida; em vez disso, basta tocar duas vezes no botão inicial e a câmera será iniciada. Se o seu telefone estiver bloqueado antes de você fazer isso, ele apenas permitirá que você capture fotos e revise a que acabou de tirar, mas não lhe dará acesso ao resto da galeria até que o telefone seja desbloqueado.
Enquanto a câmera estiver aberta, toque na seta para baixo para expandir as opções na tela e, em seguida, toque no pequeno ícone de engrenagem para abrir.
Configurações da câmera . A partir daí, você pode selecionar
Métodos de disparo (traseira) para ativar a opção de captura de voz, que é ativada dizendo 'Smile', 'Cheese', 'Capture' ou 'Shoot'. Você pode iniciar um vídeo dizendo 'Gravar vídeo'
2.2 Ative diferentes modos de câmera (Pro, transmissão ao vivo, Panorama etc.) para controle total A maioria das pessoas nunca se aventurará fora das configurações automáticas da câmera, e tudo bem, mas se você quiser ter um pouco mais de controle prático sobre suas fotos, precisará ativar o modo Pro. Para fazer isso, toque no
Modo botão e selecione
Pro . Isso permitirá que você ajuste coisas como balanço de branco, ISO, contraste, velocidade do obturador e alguns outros detalhes.
Você também pode ativar outros modos de câmera (foco seletivo, panorama, colagem de vídeo, transmissão ao vivo, câmera lenta, fotos virtuais e opções de hyperlapse da mesma maneira. Há até um modo de comida dedicado, se esse for o seu tipo de coisa.
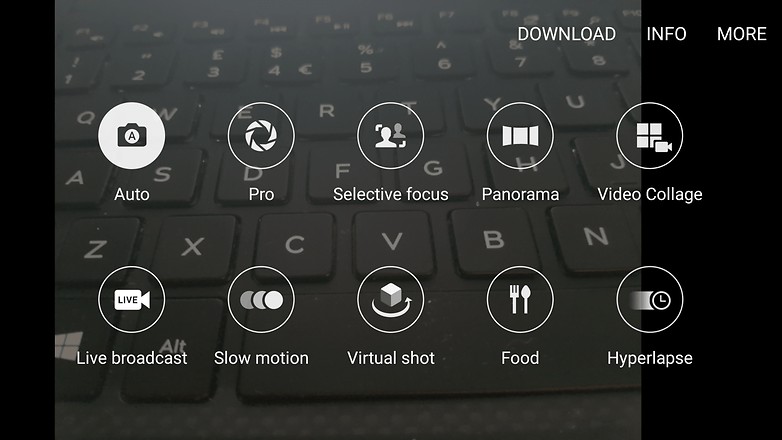 2.3 Tire fotos RAW
2.3 Tire fotos RAW Se você quiser manter as fotos instantâneas em um formato RAW puro e não adulterado, primeiro será necessário ativar o modo Pro conforme descrito acima. Depois de fazer isso, você pode navegar até
Configurações da câmera através do ícone de engrenagem na tela e ative RAW.
As imagens que você tira são salvas nos formatos RAW e JPEG, e você precisará de um aplicativo de visualização separado para visualizar os arquivos RAW. Você também não pode salvar imagens de disparo contínuo no formato RAW.
3. Aplicativos e jogos
3.1 Altere os atalhos do aplicativo na tela de bloqueio Por padrão, sua tela de bloqueio fornece o discador e a câmera como atalhos, mas você pode alterá-los para outros aplicativos, se desejar, visitando
Configurações> Tela de bloqueio e segurança> Informações e atalhos de aplicativos> Atalhos de aplicativos. Você também pode desativar os atalhos do lado esquerdo ou direito (ou ambos) se não quiser que eles sejam ativados.
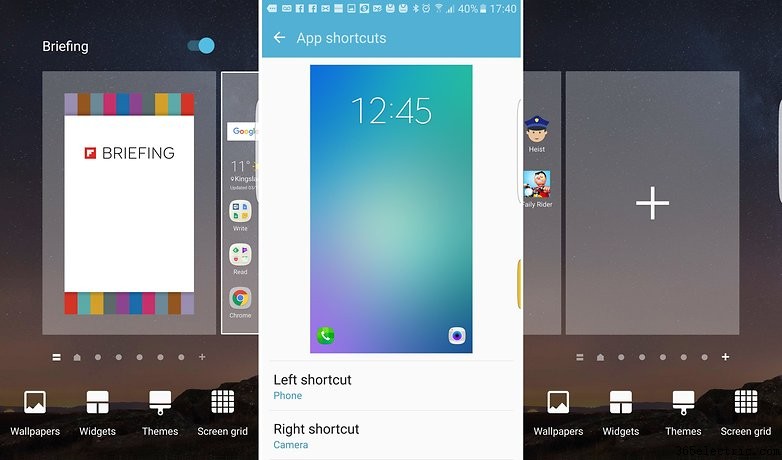 3.2 Mover aplicativos para o cartão microSD
3.2 Mover aplicativos para o cartão microSD Embora o S6 e o S6 Edge não suportem armazenamento externo por meio de cartões microSD, esse não é um recurso que falta no S7 e S7 Edge, o que significa que você pode mover seus aplicativos para um cartão microSD para liberar espaço no seu armazenamento.
Para fazer isso, você precisa navegar até
Configurações> Aplicativos> Gerenciador de aplicativos e selecione um aplicativo da lista e clique no botão
Armazenamento opção para poder selecionar a opção
Alterar opção. Nem todos os aplicativos de terceiros e muitos aplicativos de fabricantes nativos não podem ser movidos para armazenamento externo.
3.3 - Configure o Game Launcher Tocar acidentalmente no botão errado e ser arrastado para fora de suas sessões de jogo por outras interrupções de notificação pode ser coisa do passado se você configurar o modo Game Launcher. No mais simples, é uma pasta útil para manter todos os seus jogos, mas oferece muito mais do que isso.
Ao habilitar diferentes configurações, você pode colocar o Game Tools a apenas um toque de distância e garantir que não sofra mais interrupções no meio de uma sessão. Você também pode optar por iniciar jogos no modo mudo ou reduzir os gráficos para economizar energia.
3.4 Alterar ou redefinir as configurações padrão do aplicativo Se você quiser alterar qual teclado, navegador, inicializador ou qualquer outro comportamento de aplicativo padrão, você precisa navegar até
Configurações> Aplicativos> Aplicativos padrão> Definir como padrão. 3.5 Controlar atualizações e notificações de aplicativos As atualizações automáticas de aplicativos podem consumir sua conexão de dados mais rápido do que você deseja, portanto, você provavelmente deseja permitir que elas aconteçam apenas enquanto estiver em WiFi ou talvez queira desativá-las completamente. Felizmente, é uma dica simples que não requer habilitar e desabilitar atualizações individualmente.
Basta abrir o aplicativo Play Store e navegar até
Configurações> Atualizar aplicativos automaticamente para ajustar as configurações. Você também pode controlar se verá ou não uma notificação quando houver atualizações disponíveis para os aplicativos que você instalou aqui.
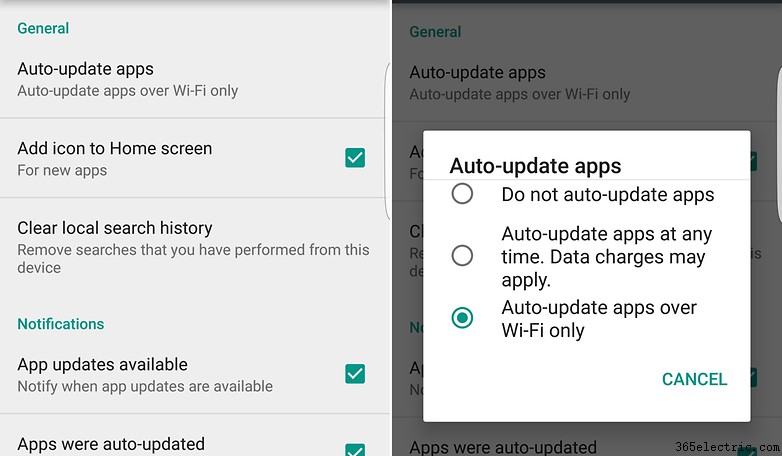 3.6 Desativar aplicativos padrão
3.6 Desativar aplicativos padrão Se você deseja desabilitar alguns dos bloatware e outros aplicativos padrão que vêm instalados no seu S7 e S7 Edge, há uma dica simples para ajudá-lo a fazer isso. Navegue até Configurações> Aplicativos> Gerenciador de aplicativos e selecione qual aplicativo você deseja desativar (ou ativar) e toque no botão.
4. Sistema
4.1 Ativar opções do desenvolvedor Para algumas tarefas, pode ser necessário ativar as opções do desenvolvedor e, se precisar fazer isso, navegue até
Configurações> Sobre o dispositivo> Informações do software e, em seguida, toque no número da compilação 7 vezes. Você verá uma mensagem informando que tem acesso às configurações do desenvolvedor assim que estiver definido. Provavelmente é melhor você não brincar com muitas configurações sem saber o que está fazendo.
4.2 Forçar reinicialização Se você tiver sorte, talvez nunca precise dessa opção, mas, se precisar, deve saber como fazê-lo, pois pode economizar alguma frustração adicional. Às vezes, se o telefone estiver travando, o sistema operacional iniciará uma reinicialização automaticamente, mas se não o fizer após 30 segundos a um minuto, você deve fazê-lo manualmente.
Para fazer isso, você só precisa segurar o botão liga / desliga e a tecla diminuir volume até que o telefone seja reinicializado, como normal, espero.
4.3 Configurar o uso com uma mão Se você achar o tamanho do S7 ou Edge um pouco demais, há um modo de uma mão projetado para facilitar um pouco as coisas para você. Basta navegar até
Configurações> Recursos avançados> Operação com uma mão para reduzir o tamanho da área exibida na tela e habilitar a entrada com uma mão no teclado e no teclado Samsung.
Uma vez ativado, você pressiona o botão home três vezes para ativar a opção e pode desativá-lo novamente pressionando o botão
Voltar para tela cheia botão.
4.4 Reduzir o uso de energia Se a duração da bateria não for mais a mesma ou se você precisar de mais algumas horas, vá para
Configurações> Bateria> Modo de economia de energia ou
Modo de ultra economia de energia, que fará exatamente o que diz, mas desligue tudo, exceto as funções essenciais.
Na mesma tela, você também pode controlar a
economia de energia do aplicativo configurações que controlam quais aplicativos são hibernados automaticamente pelo sistema operacional. Você pode ativá-los ou desativá-los individualmente.
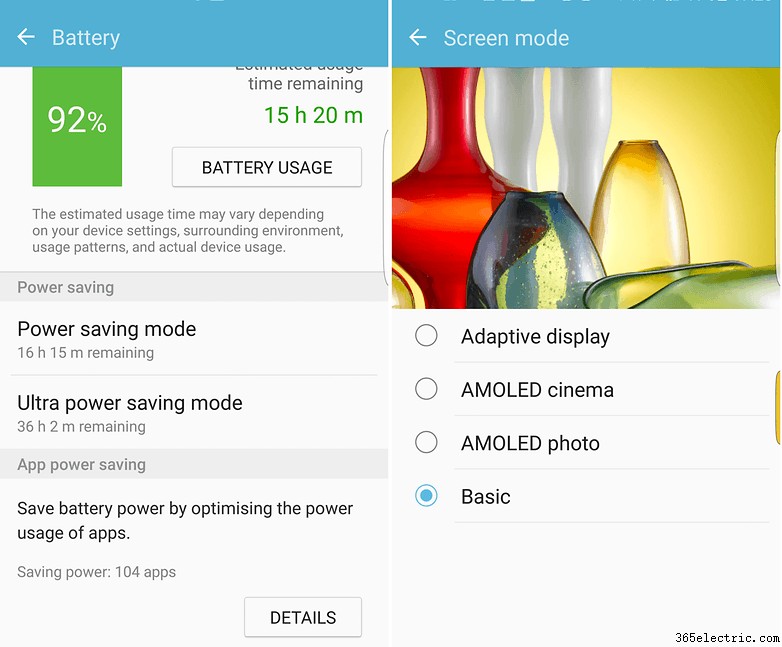 4.5 Diminua as cores da tela
4.5 Diminua as cores da tela Diminuir o controle de brilho não é a única maneira de parar as cores brilhantes de dar água nos olhos para quem deseja uma tela mais simplificada e atenuada. Tudo o que você precisa fazer é navegar até
Configurações> Exibição> Modo de tela e selecione o
Básico opção, que lhe dará uma paleta mais suave.
4.6 Adicionar informações do proprietário do dispositivo Se você quiser adicionar algumas informações à tela de bloqueio no caso de perder seu telefone, o que provavelmente não é uma má ideia, então você precisa navegar até
Configurações> Tela de bloqueio e segurança> Informações e atalhos de aplicativos> Proprietário Informações. Se preferir definir outras informações em vez de seus dados pessoais, você pode fazer isso.
4.7 Use o conector Samsung On The Go (OTG) para transformar seu telefone em um PC Esta é outra dica útil, especialmente se você ainda puder encontrar o conector Samsung OTG incluído na caixa, pois ele pode fazer algumas coisas legais, como permitir que você use um teclado sem fio com seu smartphone Samsung (você pode usar um com fio conectando-o na porta micro USB. Você também pode usá-lo para ler arquivos diretamente de uma unidade flash (como faria em um PC) ou para aumentar a bateria do seu telefone conectando outro dispositivo através do conector OTG, assim como carregar seu telefone conectando-o outro computador.
4.8 Use seu telefone para alertá-lo sobre a campainha ou um bebê chorando Se você não tem filhos e mora em uma casa ou apartamento sem campainha, esta não será de muita utilidade, mas se você tem uma - ou ambas - dessas coisas em sua vida, esta é uma opção útil para saber sobre. Para ser alertado ao som da campainha ou de um bebê chorando, abra Configurações> Acessibilidade> Audição> Detectores de som para ativar ou desativar essas opções.
4.9 Melhore seu áudio As configurações de áudio do S7 e S7 Edge não são horríveis como padrão, mas definitivamente podem ser melhoradas com um pouco de ajuste manual ao seu gosto. Navegando até
Configurações> Sons e vibração> Qualidade e efeitos do som permitirá que você brinque com essas configurações. Vale a pena notar que você não poderá alterar algumas configurações, a menos que tenha fones de ouvido conectados.
Há também um guia prático que fará ajustes automáticos para você se você passar pelo processo de responder sim ou não a uma série de perguntas ao ouvir um bipe. Clique em
Adaptar som na
Qualidade de som e efeitos menu para começar. Ao final do processo, você pode ouvir a diferença entre o som adaptado e o original.
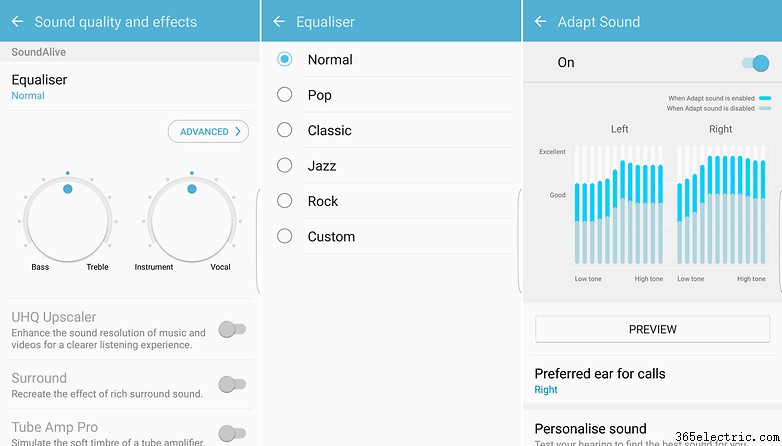
OK, agora é a sua vez - quais dicas e truques úteis perdemos que todo proprietário do S7 deveria conhecer? Deixe-nos saber nos comentários abaixo!