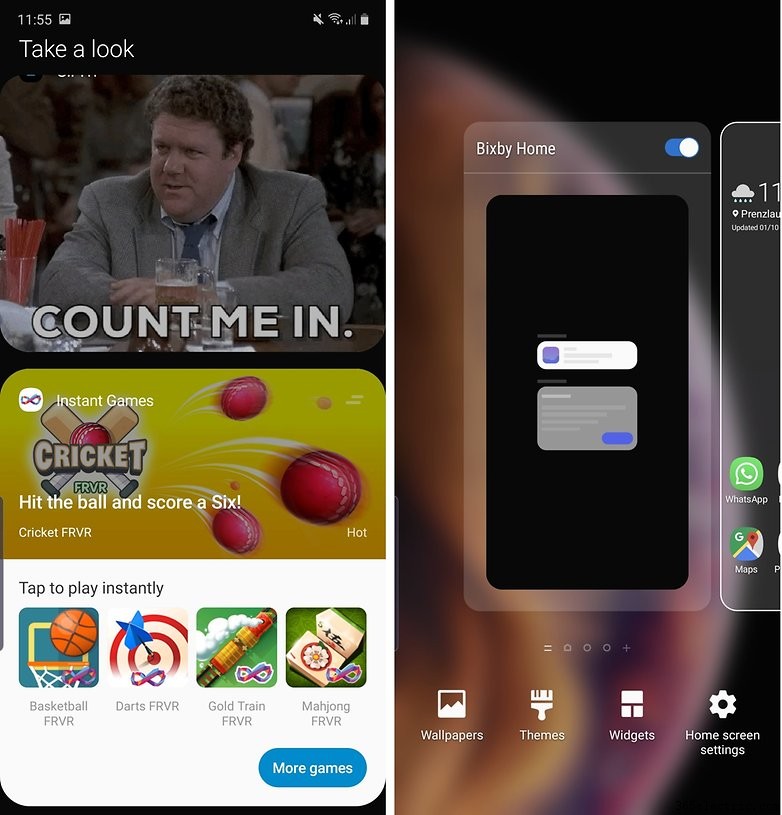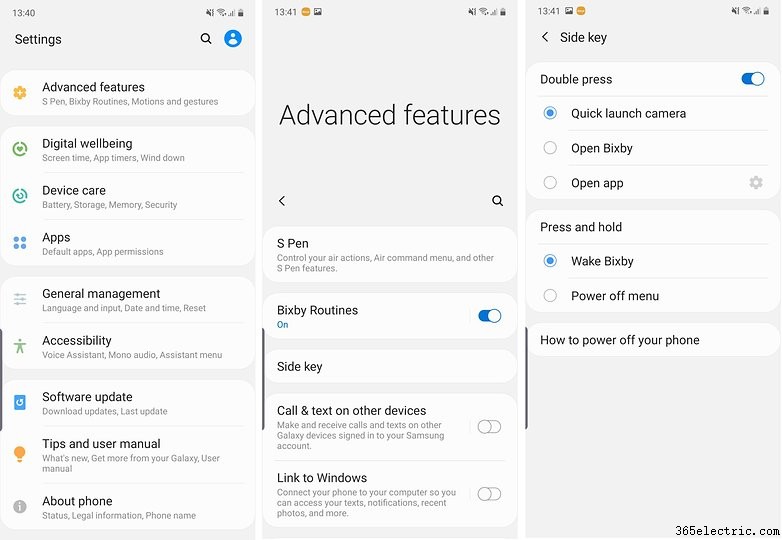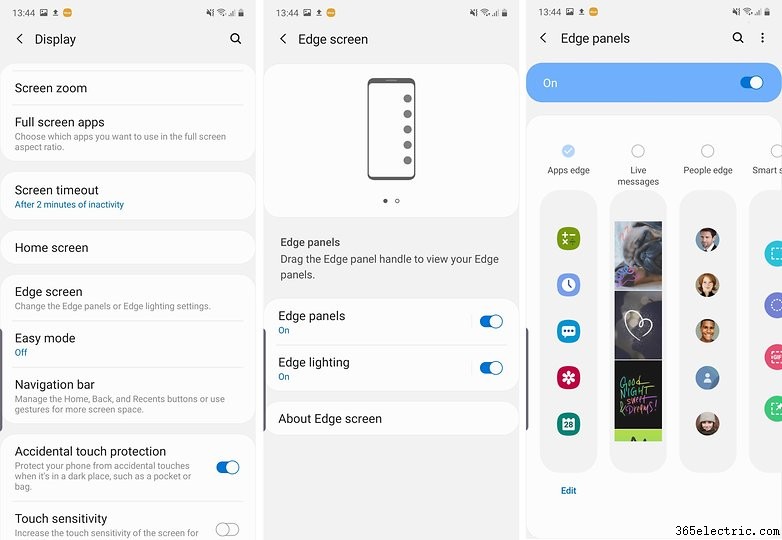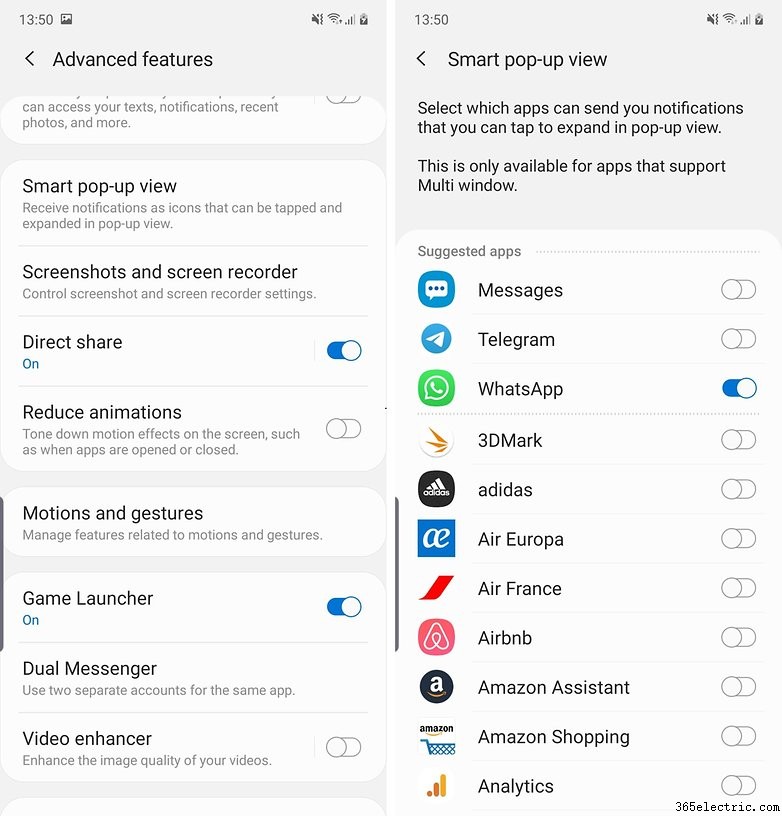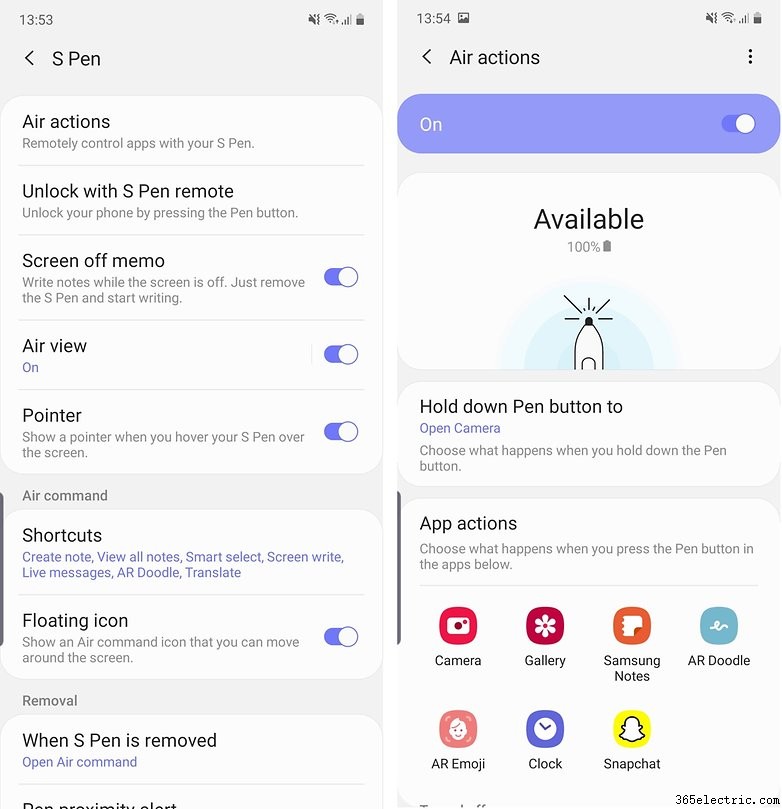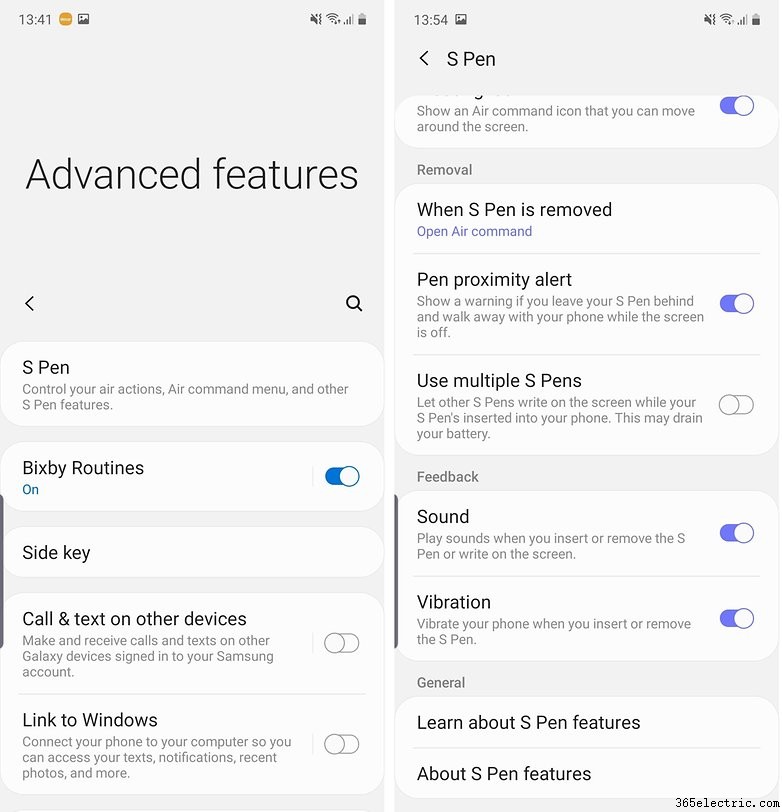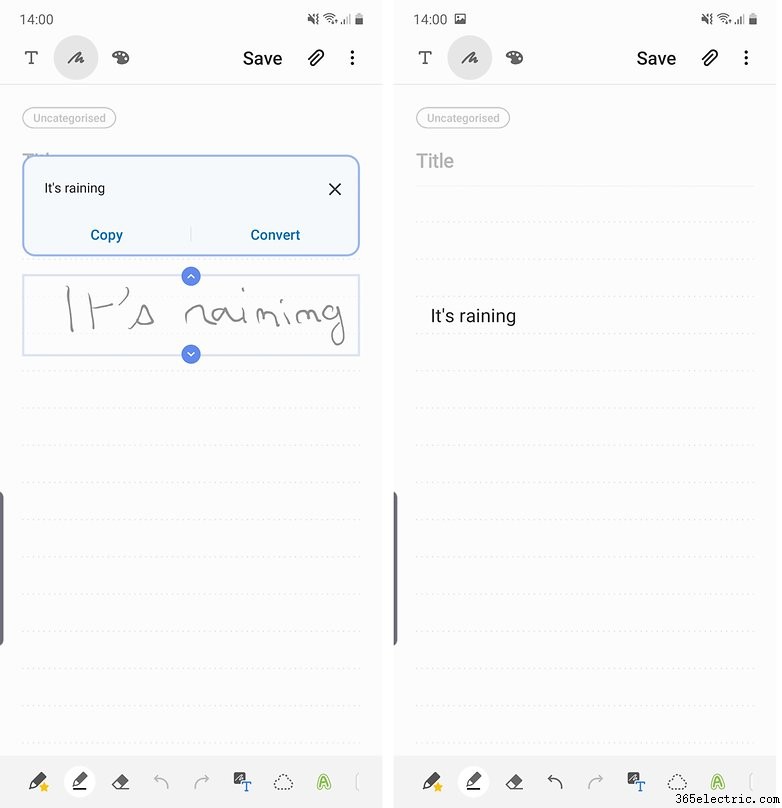O Samsung Galaxy Note 10 e o Note 10 Plus estão sem dúvida entre os melhores smartphones do momento. Mas como qualquer dispositivo, é possível otimizar o smartphone para aumentar seu potencial. Aqui estão algumas dicas que farão do seu Galaxy Note 10 um smartphone de excelência:pequenas configurações às vezes fazem toda a diferença.
Acesso rápido
- Desativar o Bixby Home
- Personalize a tecla lateral
- Personalize o painel lateral
- Como usar o recurso de exibição pop-up inteligente
- Personalize o botão S-Pen
- Não perca sua S-Pen
- Converter escrita manual em texto
- Faça uma captura de tela
Esconder-me Bixby Home
A menos que você seja um grande fã do Bixby Home, o aplicativo que substitui o Flipboard e continua aparecendo assim que você acidentalmente faz um movimento para a esquerda na tela inicial, você pode desativá-lo.
- Na tela inicial, pressione e segure uma superfície vazia
- Deslize para a esquerda
- Desmarque a caixa Bixby Home
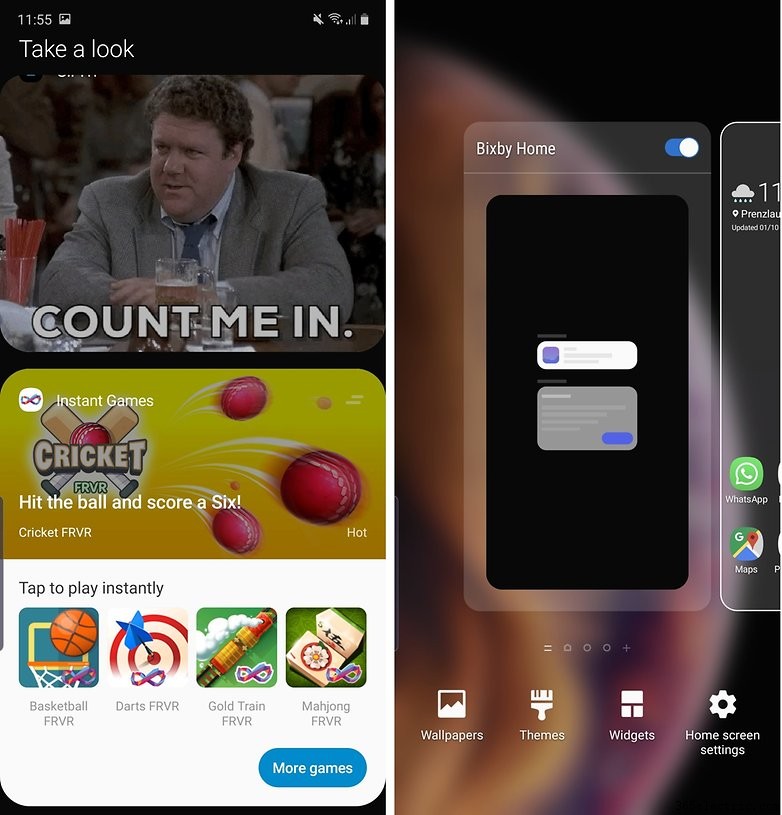
Personalize o botão na lateral
Como você desliga o Galaxy Note 10? Essa é uma das perguntas que você deve estar se fazendo. A Samsung, por padrão, configurou o botão lateral de uma maneira estranha:um clique para ativar o dispositivo, um toque longo para ativar o Bixby e um toque duplo para abrir a câmera. Para desligar o dispositivo, você deve então ir para a barra de notificação. Felizmente, é possível personalizar o botão lateral conforme sua conveniência.
- Vá para Configurações> Funções avançadas> Tecla lateral
- Você pode ajustar o pressionamento duplo e o pressionamento prolongado
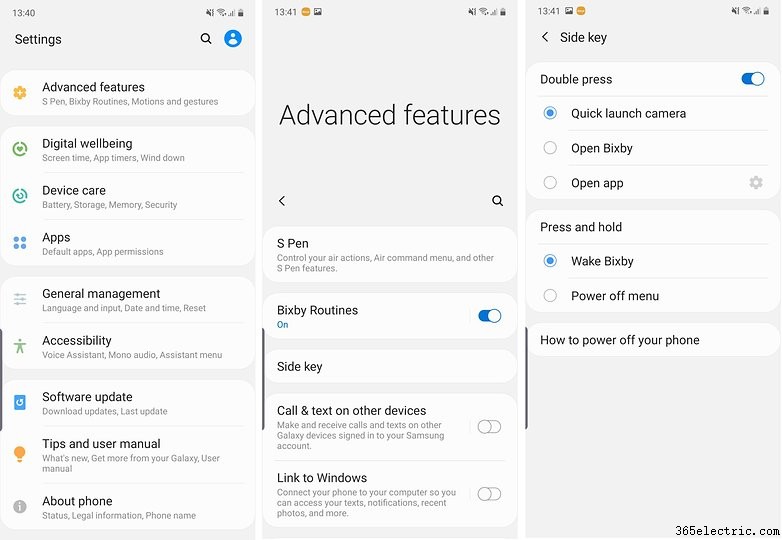
Personalize o painel lateral
Como nos anos anteriores, o Galaxy Note 10 oferece um recurso no lado direito da tela para exibir recursos adicionais com o painel lateral. Para habilitar ou desabilitar aplicativos e abas laterais, ou para alterar as configurações, você deve seguir o seguinte procedimento:
- Vá para Configurações> Exibição> Tela de borda
- Você pode optar por exibir aplicativos, contatos, mensagens...
Observe também que a Samsung, por meio de sua Galaxy Store, oferece a possibilidade de baixar extensões adicionais para aplicativos e painéis laterais. A escolha é vasta e os recursos podem surpreendê-lo (no bom sentido).
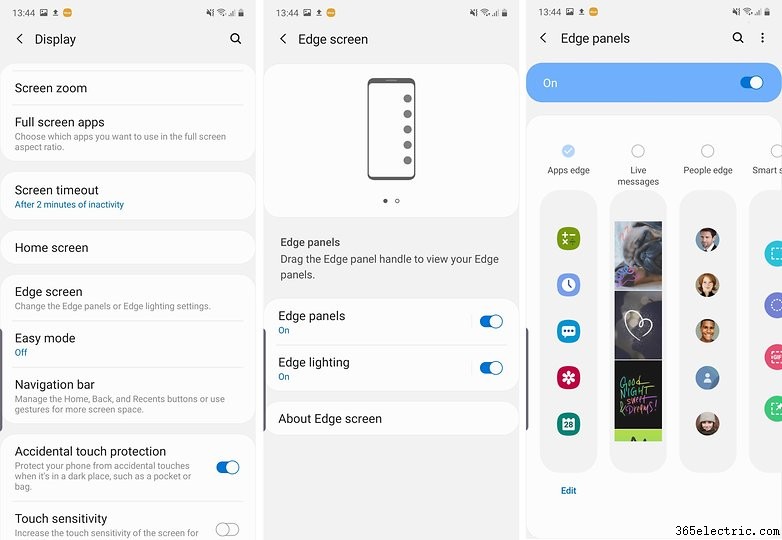
Como usar o recurso de exibição pop-up inteligente
Esse recurso permite que você receba notificações na forma de ícones que você pode pressionar e expandir na exibição de contexto. A Samsung oferece a possibilidade de selecionar os aplicativos que podem enviar notificações. No entanto, deve-se notar que esta função está disponível apenas para aplicativos que suportam a função de várias janelas.
Para habilitar a exibição pop-up inteligente e personalizar aplicativos:
- Basta abrir Configurações> Recursos avançados> Visualização pop-up inteligente
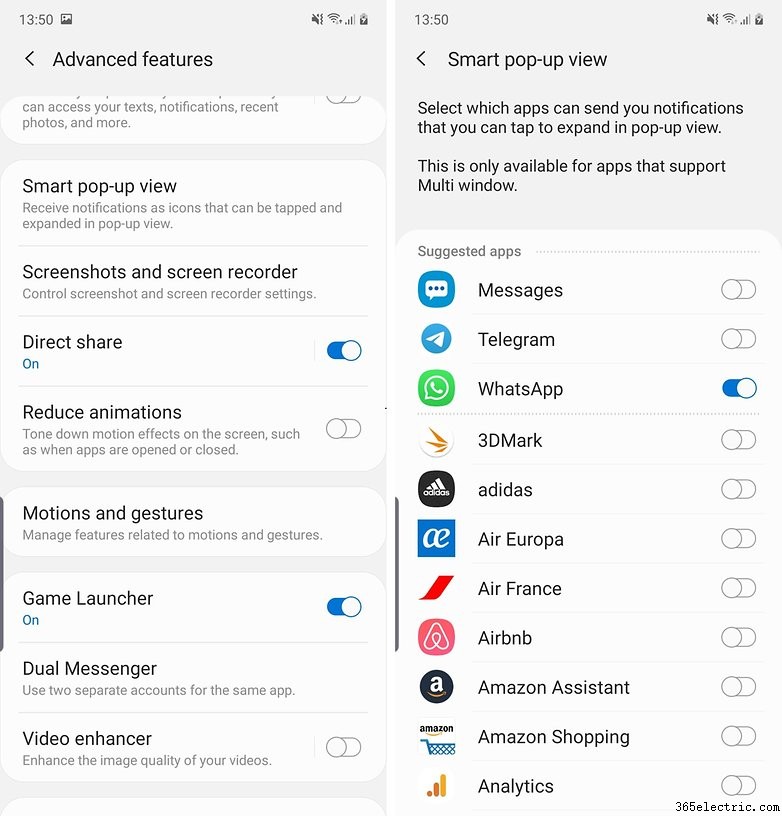
Personalize o botão S-Pen
A principal característica do Galaxy Note é a presença da S-Pen. Este obviamente oferece várias funcionalidades. Este ano, a Samsung mais uma vez adicionou novos recursos à sua caneta favorita. Por padrão, a S-Pen oferece um botão que permite abrir a câmera com um toque longo. Você pode então tirar fotos clicando sempre nelas. No entanto, é possível configurar o aplicativo que inicia quando você mantém pressionado o botão S-Pen.
- Basta abrir Configurações> Funções avançadas> S-Pen> Ações aéreas
- Clique na ação da S-Pen e escolha o aplicativo que deseja abrir com um toque longo
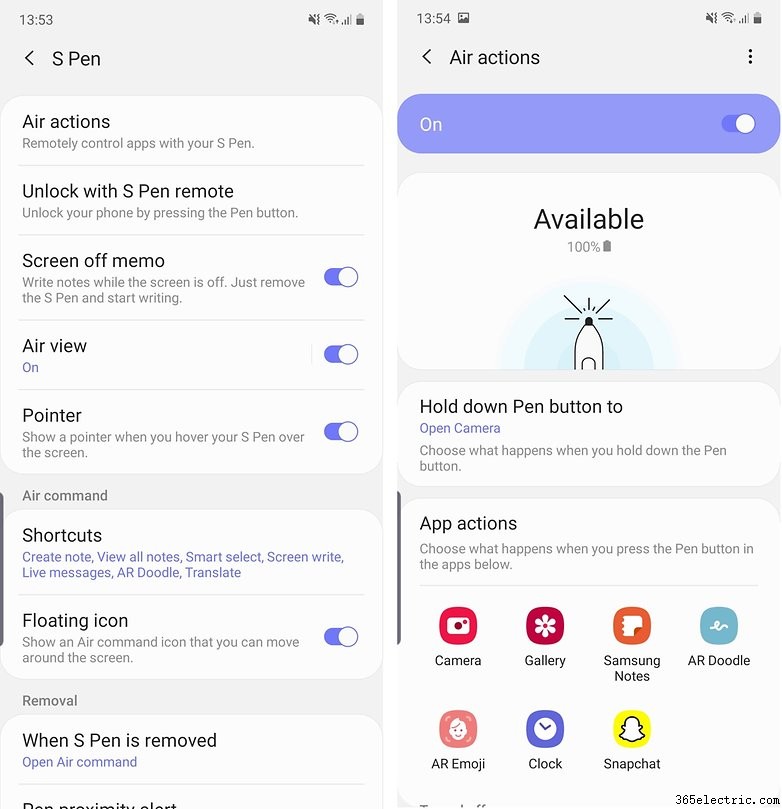
Não perca sua S-Pen
A S-Pen é a originalidade do smartphone, seria bobagem perdê-la esquecendo-a sobre uma mesa. Felizmente, o Note 10 tem uma opção para alertá-lo se você se afastar da caneta com o smartphone enquanto a tela estiver desligada.
- Basta abrir Configurações> Recursos avançados> S-Pen
- Ativar Alerta de proximidade da caneta
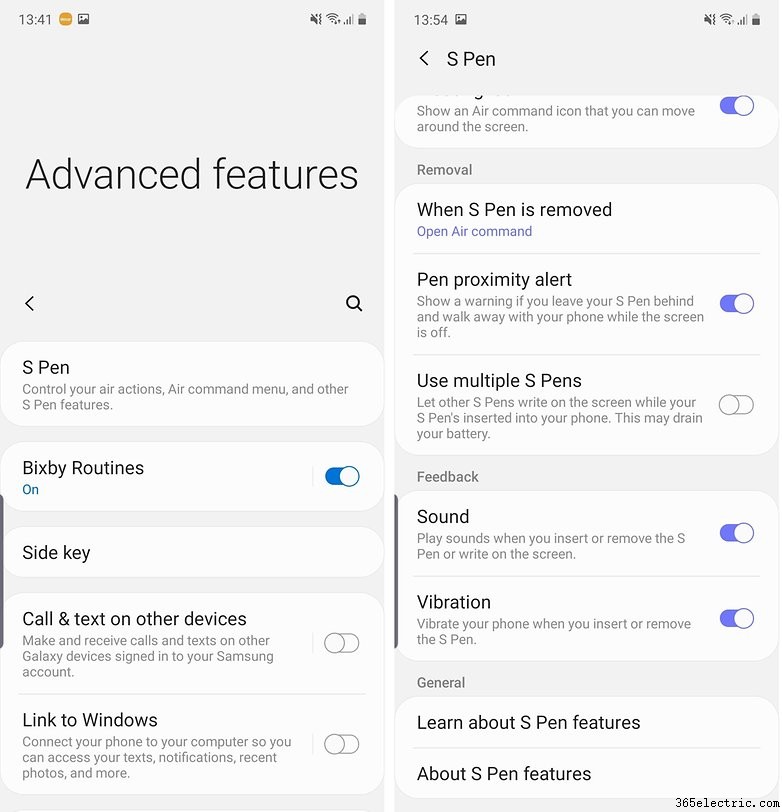
Converter manuscrito em texto
O Note 10 agora permite converter a escrita manual feita com sua S-Pen em texto. Esta transcrição de notas manuscritas em texto pode ser particularmente útil para exportar suas notas e usá-las em outros documentos.
- Crie sua nota no Samsung Notes e salve-a
- Abra a nota e pressione-a para ativar o menu
- Clique no ícone na parte inferior com um T e um pequeno rabisco
- Clique em converter (ou copie se quiser copiar)
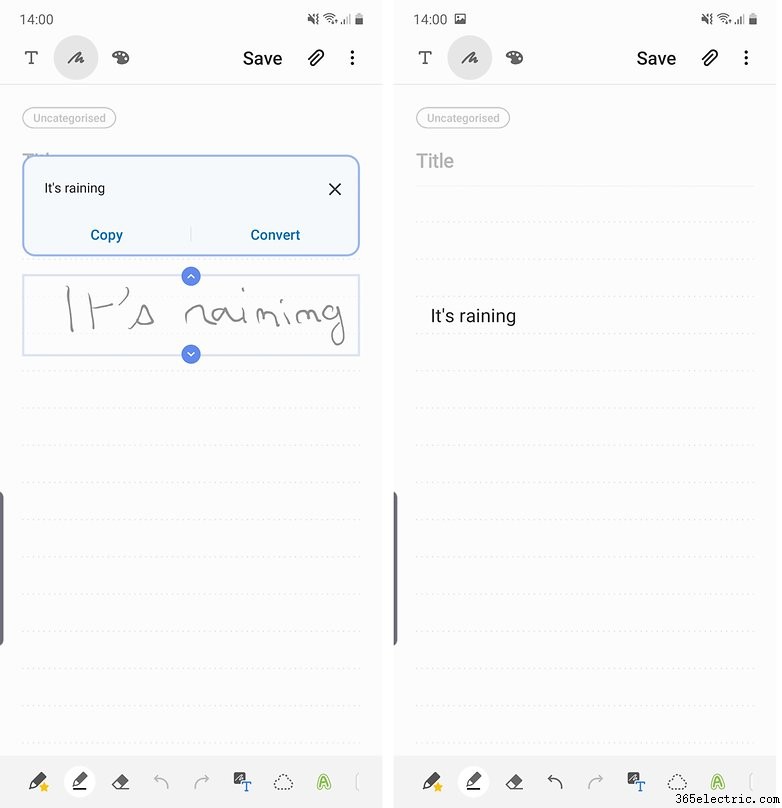
Como alternativa, a Samsung ainda oferece a possibilidade de exportar notas manuscritas diretamente para um documento do Word.
- Crie sua nota no Samsung Notes e salve-a
- Compartilhe-o em um documento do Word e pronto
Faça uma captura de tela
Não, não é tão simples quanto para outros smartphones. De fato, se você quiser fazer uma captura de tela no Galaxy Note 10, o procedimento é um pouco diferente. Sempre use as mesmas teclas, ou seja, o botão de volume menos e o botão liga / desliga. No entanto, em vez de mantê-los pressionados, basta pressioná-los e soltá-los.
Você tem alguma outra dica para compartilhar? O que você prefere no Note 10?