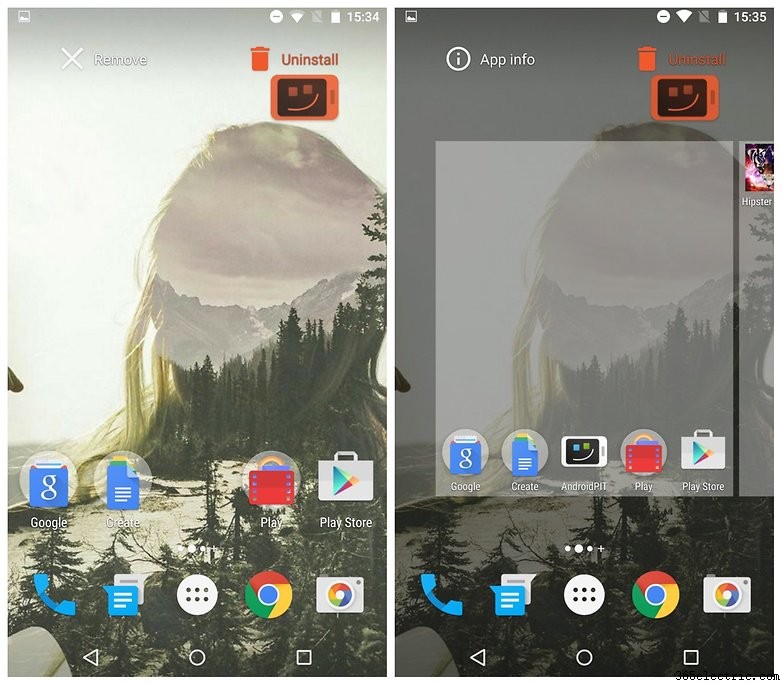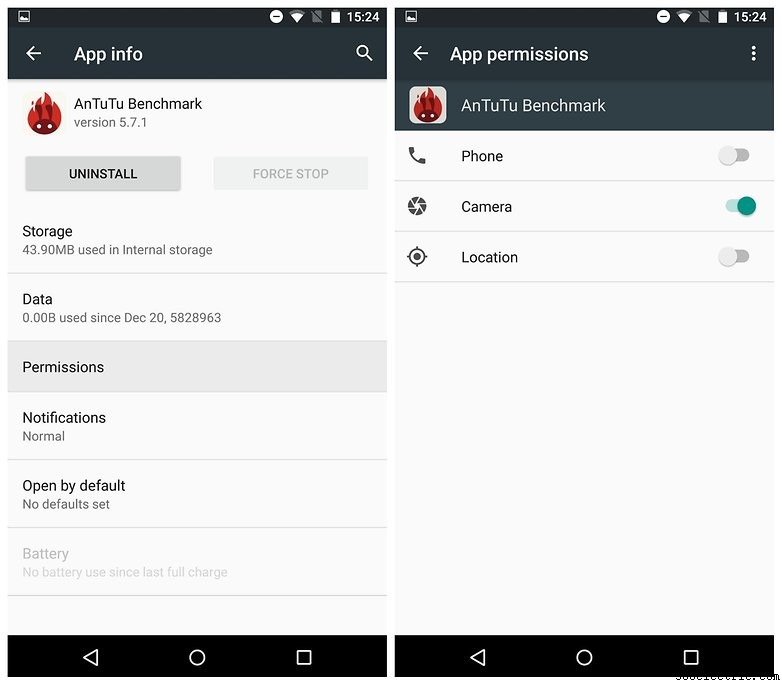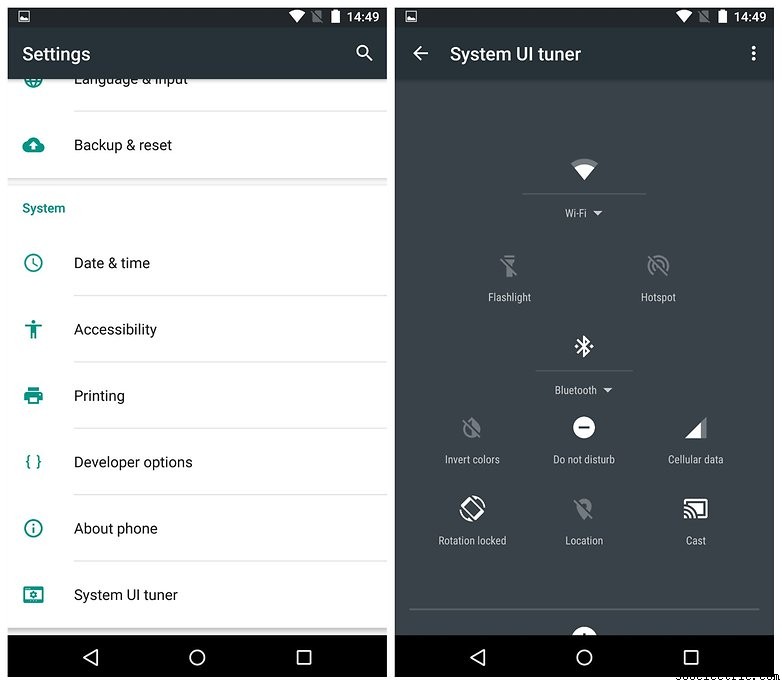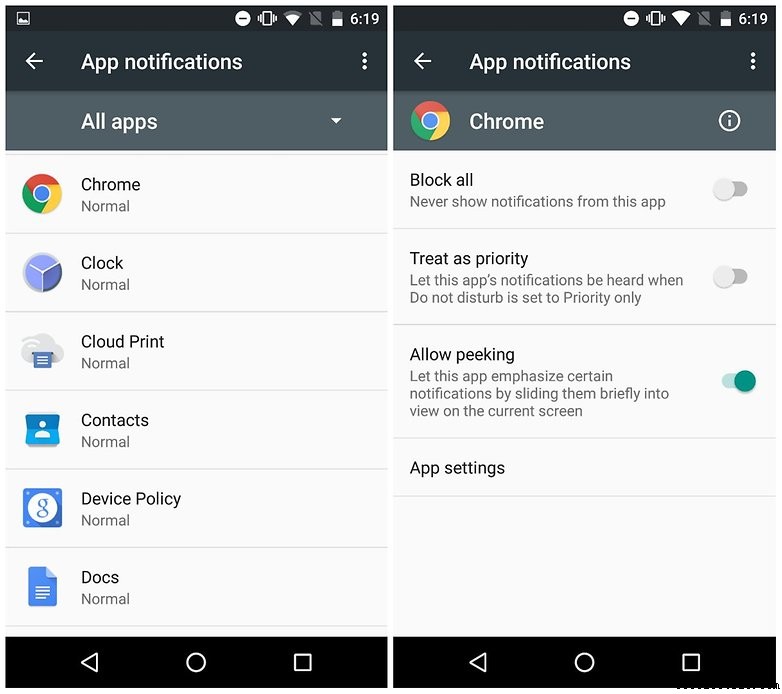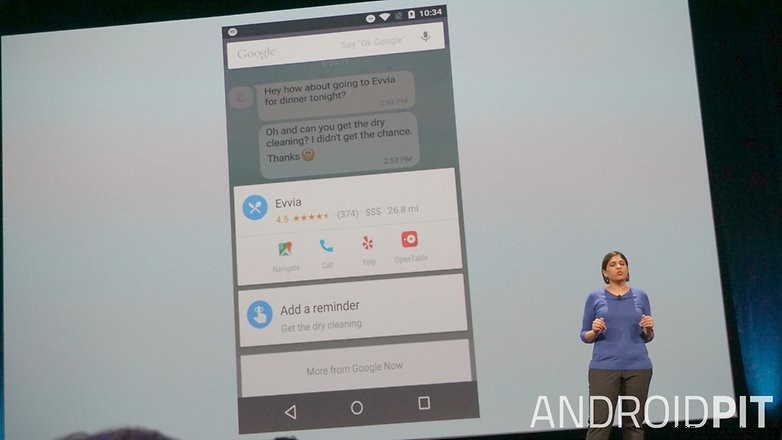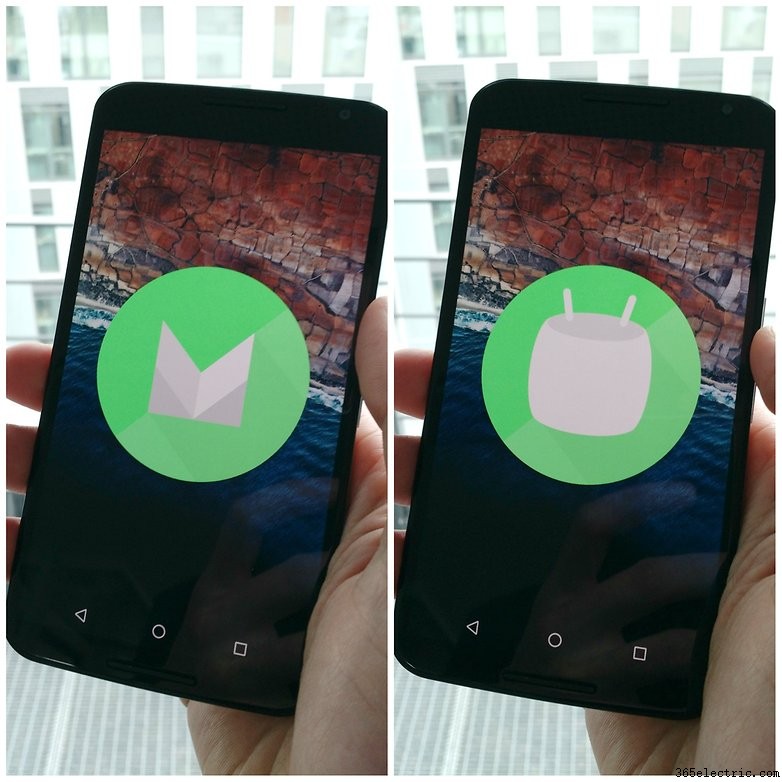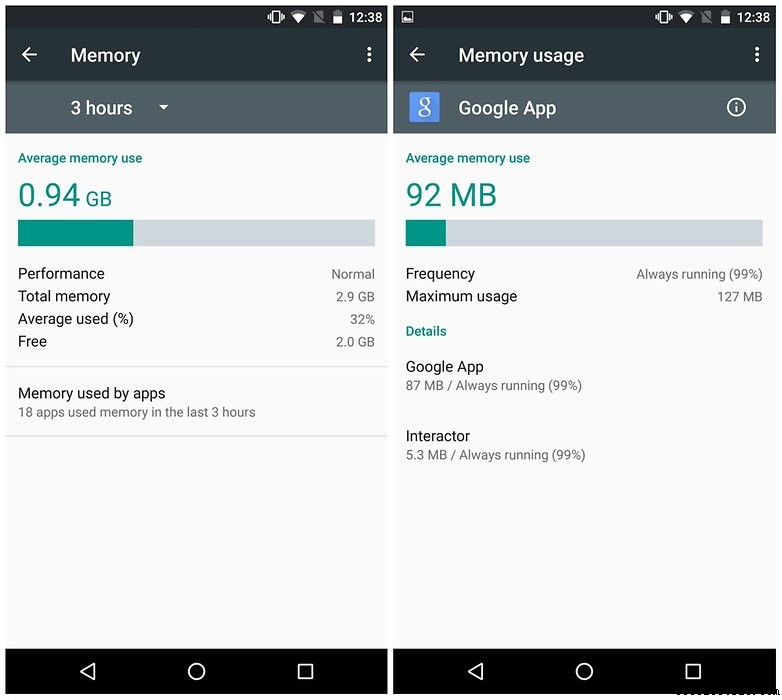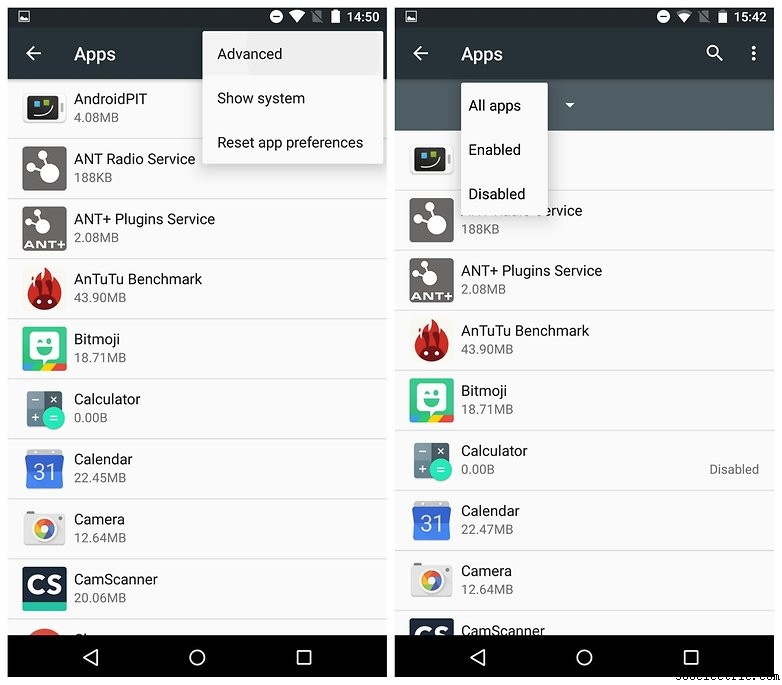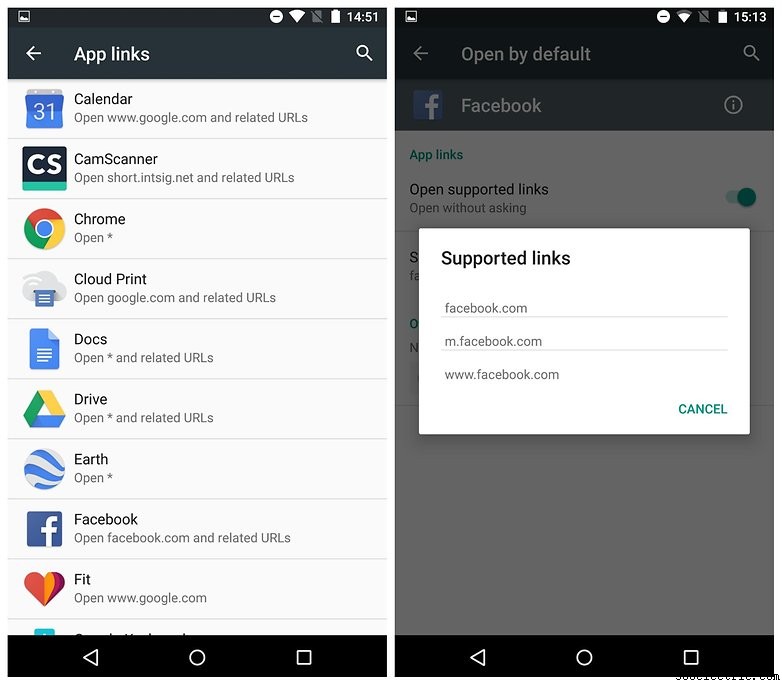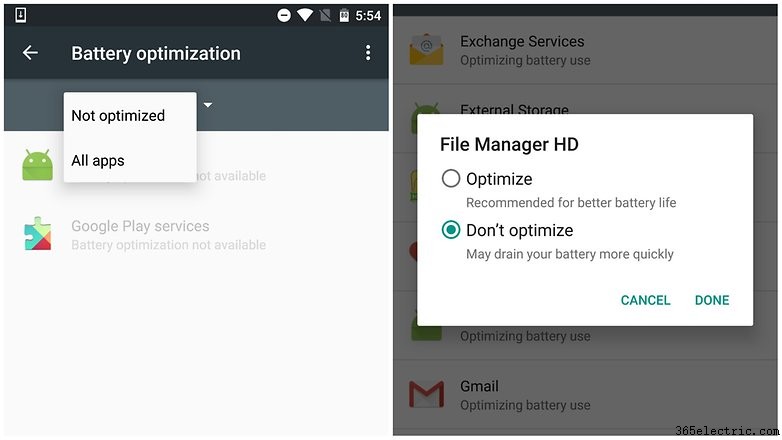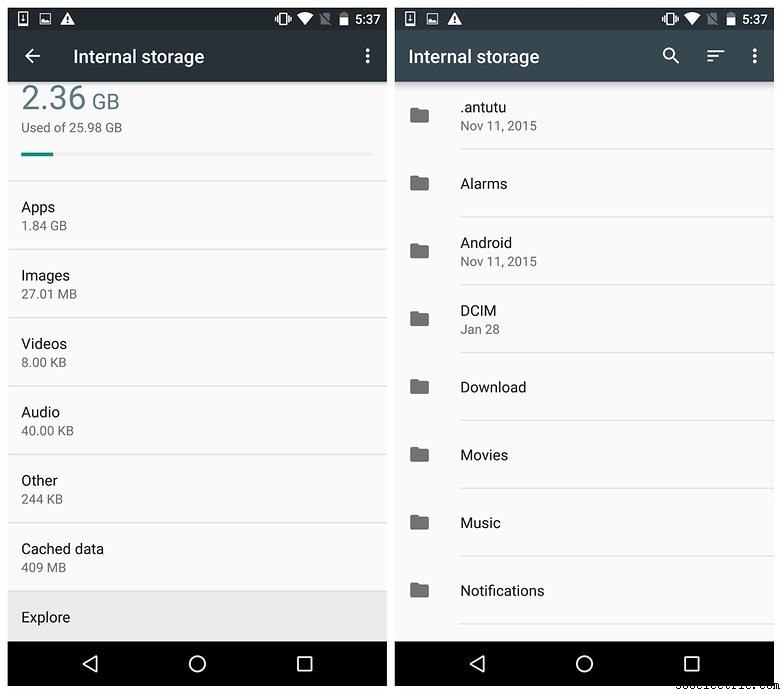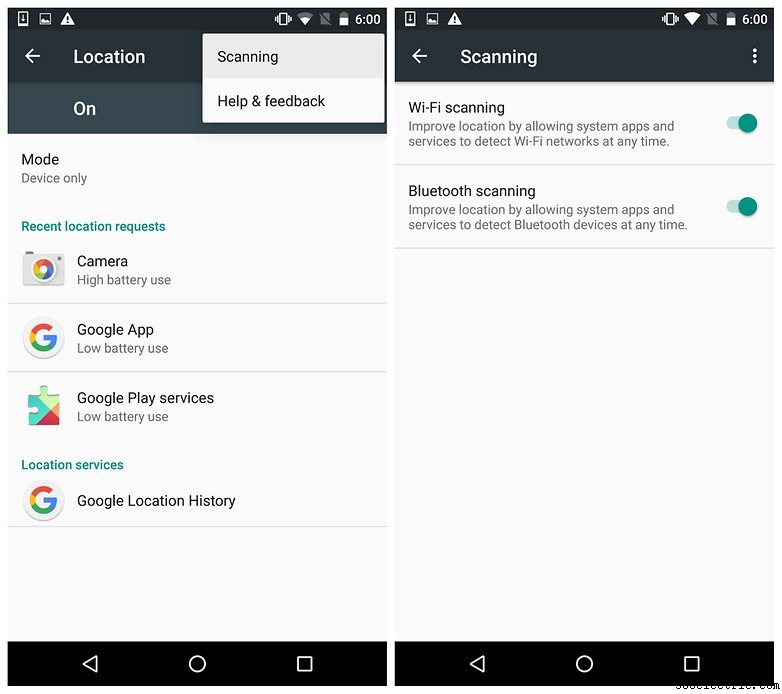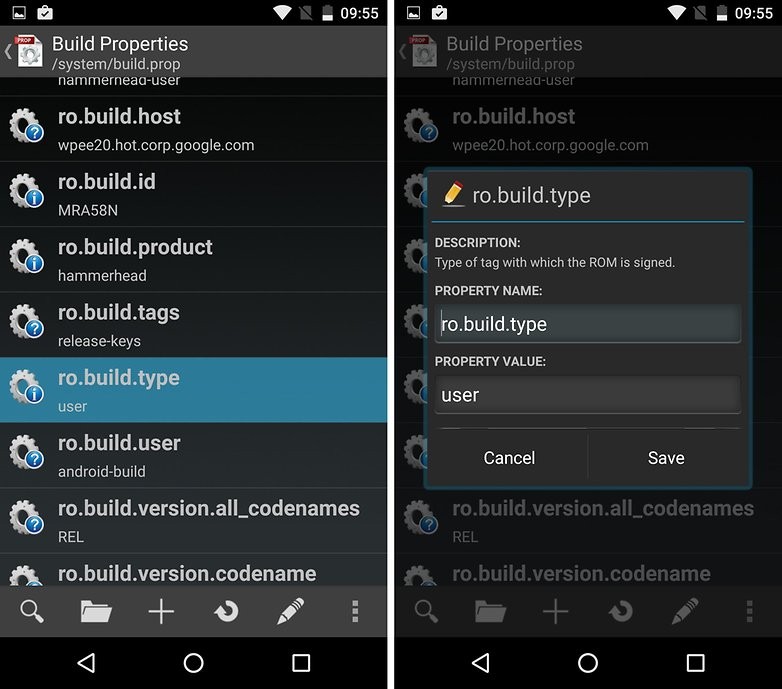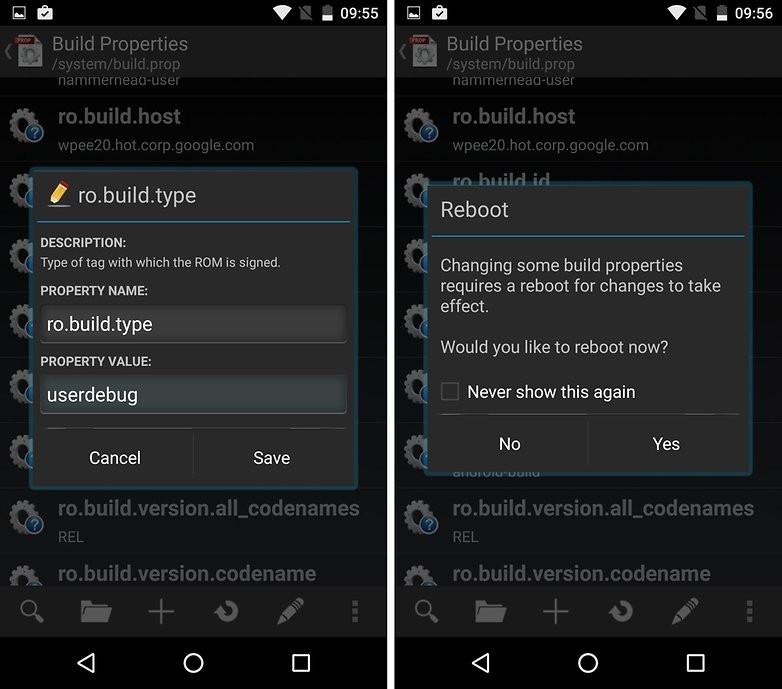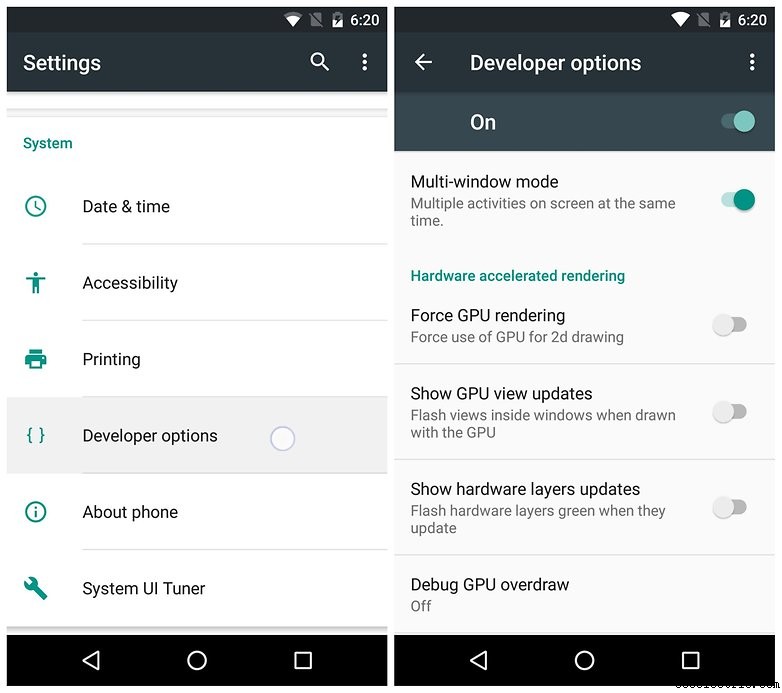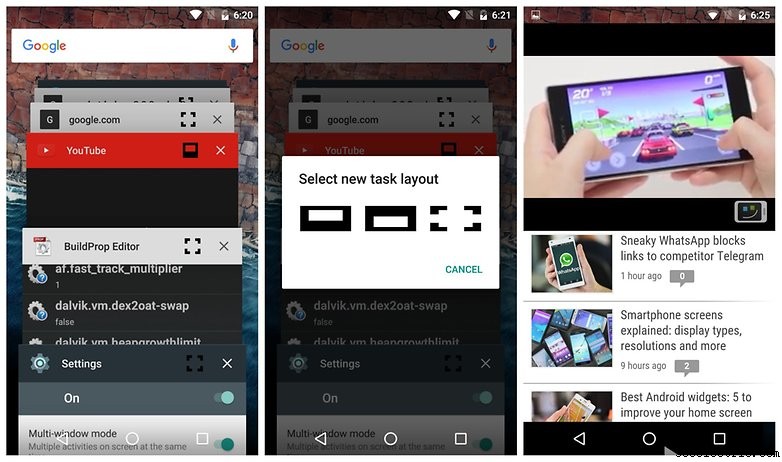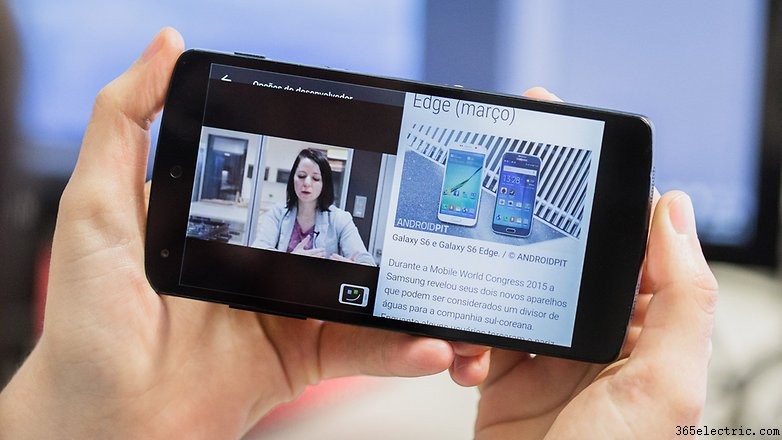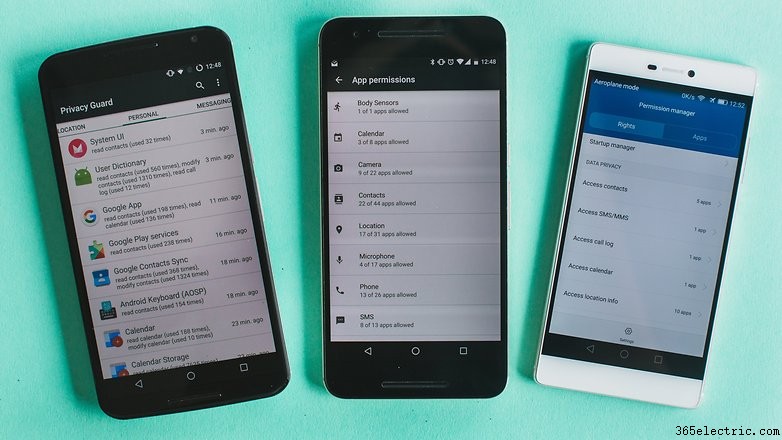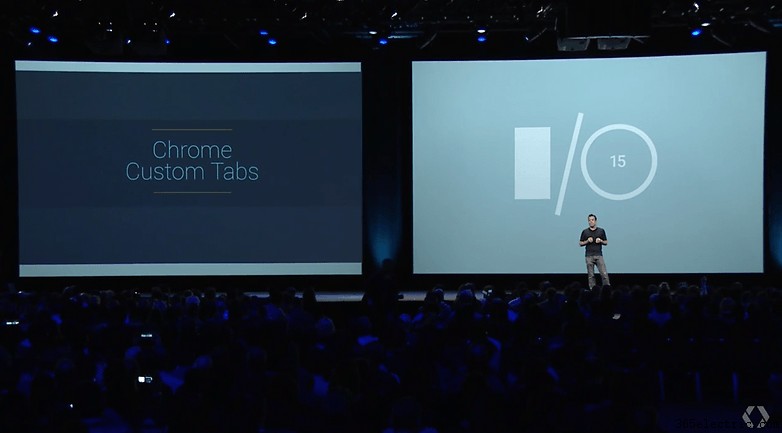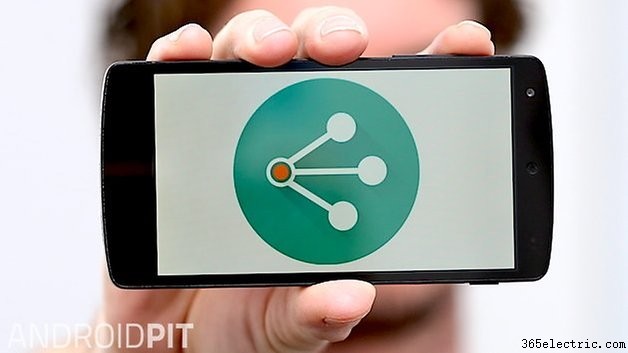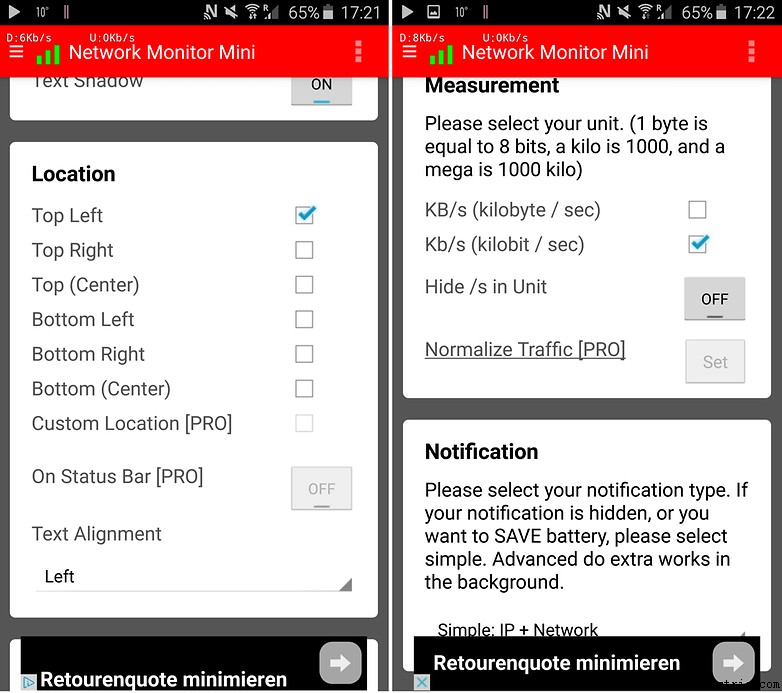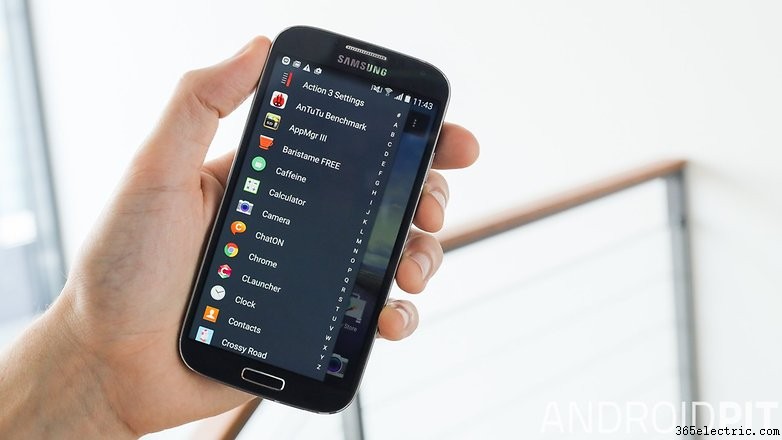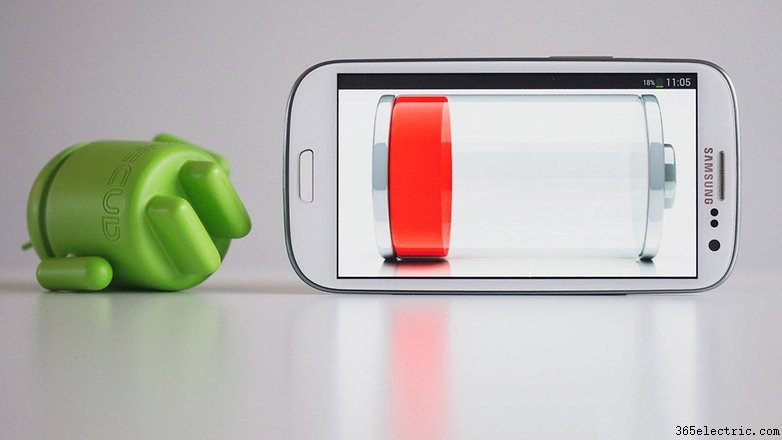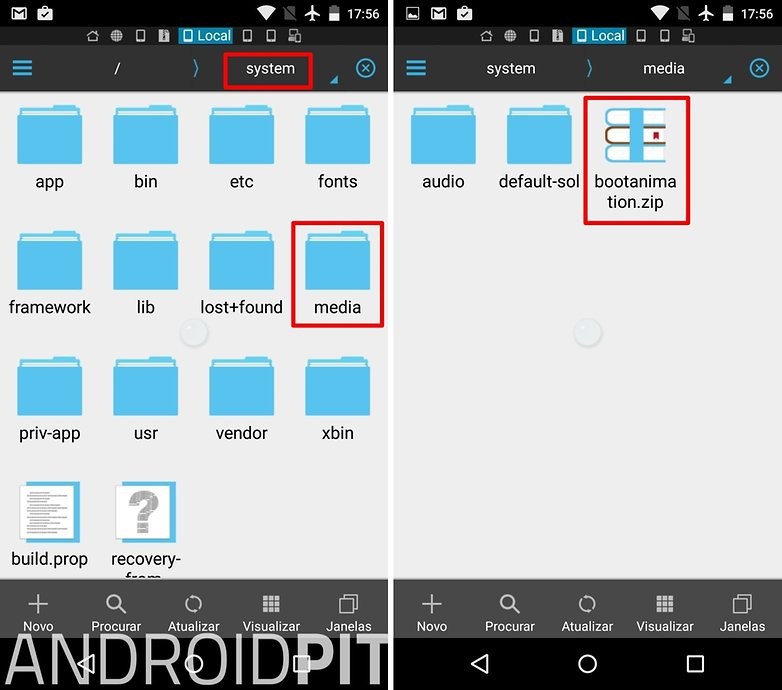O Android 6.0 Marshmallow é usado por uma parcela significativa dos proprietários de smartphones Android. Mas nem todos sabem aproveitar ao máximo o sistema operacional. Se você acabou de atualizar e tem uma compreensão básica do Marshmallow, ou já o usa há meses, temos dicas e truques nesta lista que farão você amar ainda mais seu telefone.
- Tudo o que você precisa saber sobre o Android 6.0 Marshmallow
- Quando receberei o Android Marshmallow?
Ir para a seção:
- Básico
- Intermediário
- Avançado
- Bônus:como obter recursos do Android Marshmallow sem Marshmallow
Dicas e truques básicos
Desinstale aplicativos da tela inicial ou da gaveta de aplicativos
No Android Marshmallow, agora você pode desinstalar um aplicativo na tela inicial ou na gaveta de aplicativos simplesmente pressionando-o por muito tempo. Na parte superior da tela, você verá opções para
Remover ou
Desinstalar na tela inicial ou Informações do aplicativo e
Desinstalar na gaveta de aplicativos. Basta arrastar o ícone do aplicativo para o que você deseja.
Esta é uma boa maneira de economizar alguns segundos ao desinstalar aplicativos em versões mais antigas do Android.
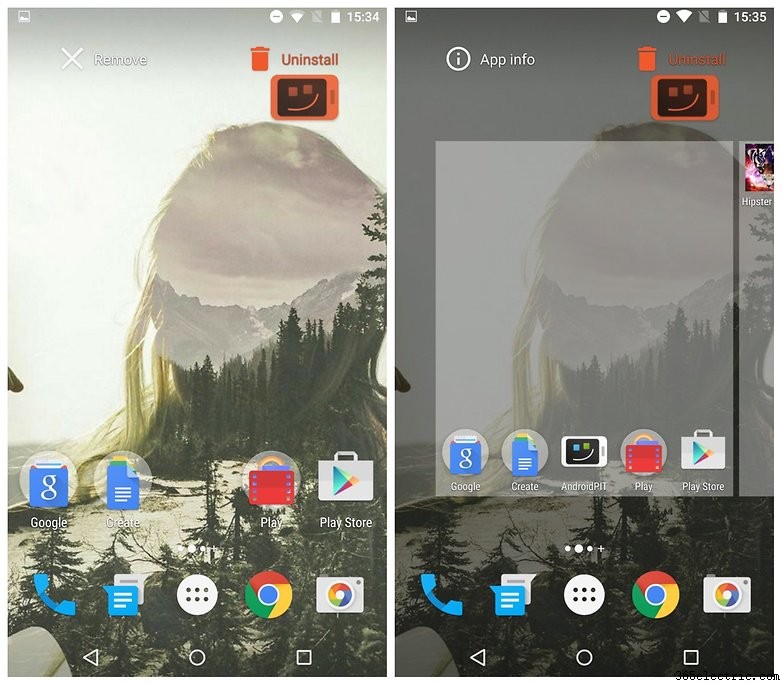
Conceder permissões de aplicativos individualmente
Permissões de aplicativos granulares foram o santo graal da versão do Android Marshmallow. Todos esperávamos que fosse dar certo, mas ninguém realmente acreditava que seria. Sempre nos disseram que negar permissões de aplicativos específicos em um aplicativo de terceiros poderia quebrá-lo.
Agora, no entanto, o Android permite que você gerencie as permissões do aplicativo individualmente, sem que os desenvolvedores precisem fazer nada, e tudo parece funcionar perfeitamente.
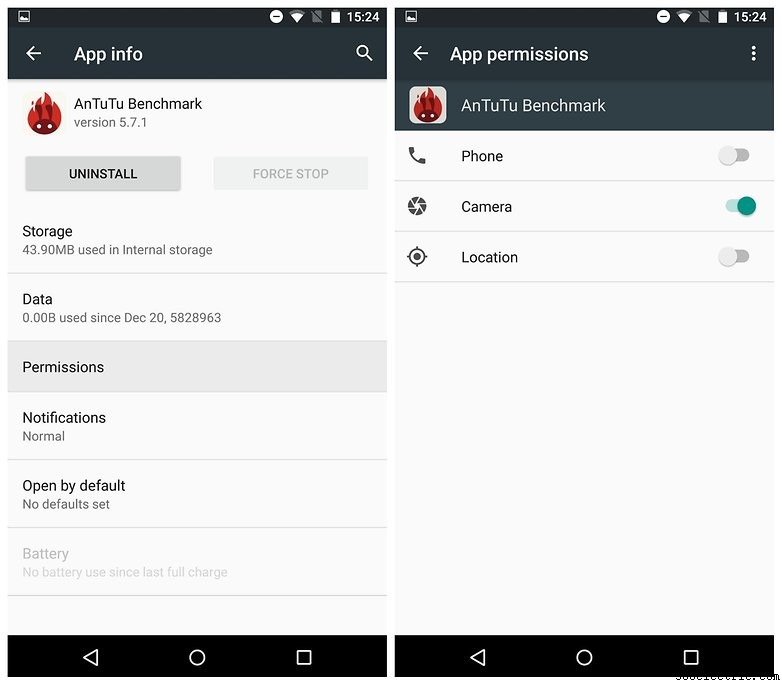
Para acessar as permissões do aplicativo, vá para
Configurações> Aplicativos e toque em um aplicativo individual para ver suas permissões. Em seguida, basta girar a chave para as permissões que você deseja ou não conceder.
Você também pode visualizar uma lista de permissões para ver quais foram concedidas a quais aplicativos. Basta acessar
Configurações> Aplicativos , toque no menu flutuante no canto superior direito e vá para
Avançado> Permissões do aplicativo .

Personalize as configurações rápidas usando o System UI Tuner
Para habilitar o
System UI Tuner , desative suas
Configurações rápidas menu (deslize de cima para baixo com dois dedos) e toque e segure o botão de configurações (roda dentada) por cinco segundos. Quando você soltar, será perguntado se deseja ativar o
System UI Tuner . Selecione sim e você verá o System UI Tuner na parte inferior da sua lista de configurações.
Em
Sintonizador de IU do sistema , toque em
Configurações rápidas e você verá um modelo de suas
Configurações rápidas sombra. Você pode adicionar ladrilhos (pressione o + na parte inferior), mover as alternâncias (toque e arraste) ou exclua as alternâncias (toque e arraste para a parte inferior). Suas alterações serão refletidas nas
Configurações rápidas cardápio.
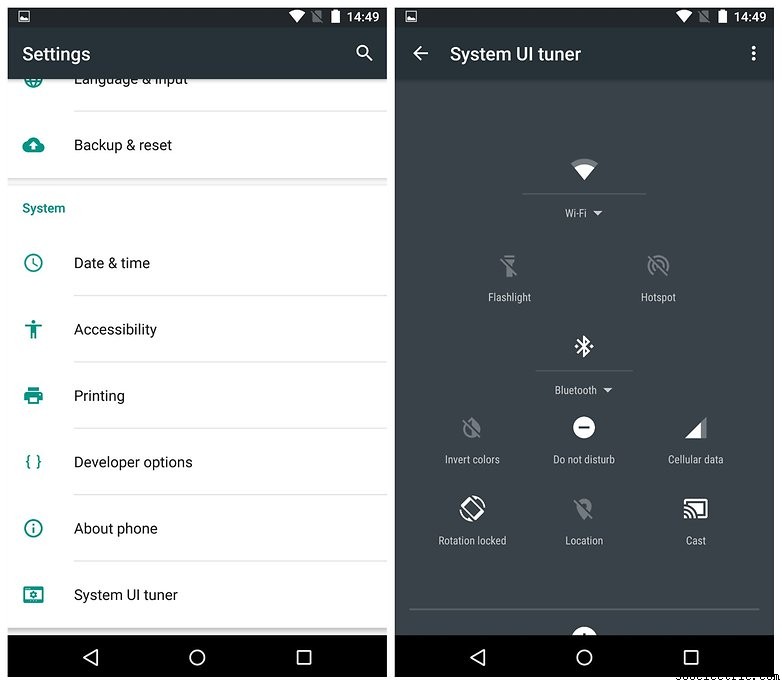
Desativar a visualização de notificações
Notificações de alerta, ou 'espreitar', como agora é chamado, é o recurso que permite que as notificações apareçam na parte superior da tela. Ele foi introduzido no Android Lollipop, mas como os desenvolvedores de aplicativos agora tendem a habilitar o espreitar por padrão, o Android Marshmallow dá a você o poder de decidir se deseja permitir ou não.
Se esses tipos de notificações incomodam você, você pode acessar
Configurações> Som e notificações> Notificações de aplicativos , selecione o aplicativo de origem e desative
Permitir espiar .
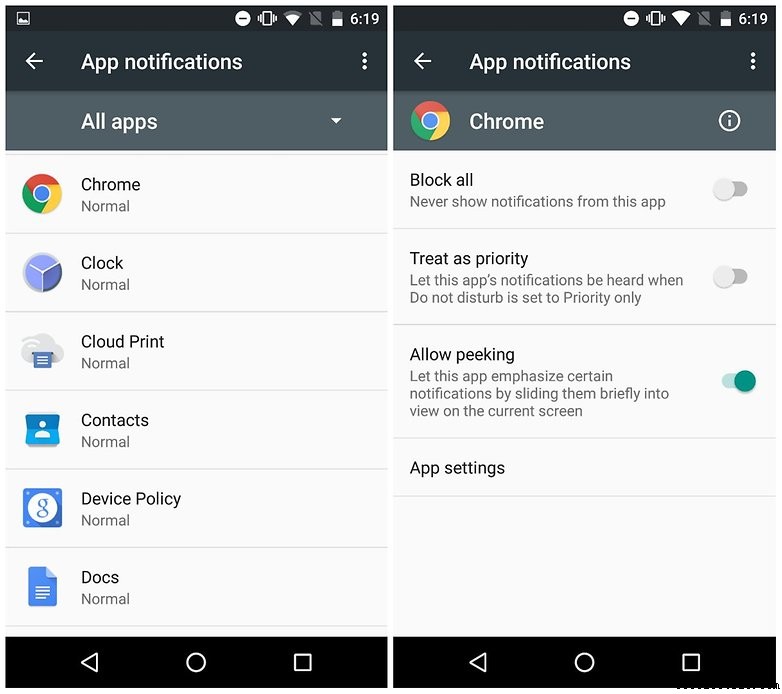
Ative o Google Now na tela de bloqueio
Você pode ter perdido este, mas o atalho da tela de bloqueio para o discador foi substituído pelo Google Now. Esta é uma mudança bem-vinda; você pode usar o Google Now para ligar para alguém apenas falando (junto com muitas outras coisas), para não perder a funcionalidade ao perder o atalho do discador.
Basta deslizar a partir do canto inferior esquerdo da tela de bloqueio para deixar o Google Now pronto para receber seu comando de voz.
Aproveite o Google Now a um toque
O Google Now on Tap é facilmente meu recurso favorito no Android Marshmallow. Ele traz a funcionalidade do Google Now para todas as partes do seu telefone ou tablet.
Não há mais necessidade de alternar aplicativos ou copiar e colar frases - uma vez ativado, você pode abrir o Google Now on Tap de qualquer aplicativo, simplesmente selecionando o texto e pressionando o botão Início.
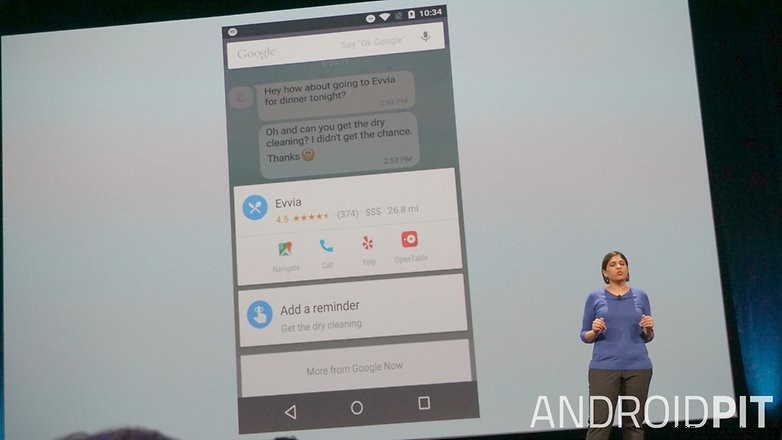
Confira o easter egg do Android Marshmallow
O Android Easter Egg é uma das partes mais inúteis, mas divertidas, de qualquer nova versão do Android. Basta acessar
Configurações> Sobre o telefone e toque repetidamente no número da versão para encontrá-lo. No Lollipop, você veria um pirulito gigante e, se o pressionasse por muito tempo, seria levado para um clone do Flappy Bird.
No Marshmallow, tocar no número da versão, revela um gráfico da letra M. Ao tocar novamente, você obtém um marshmallow com antena android.
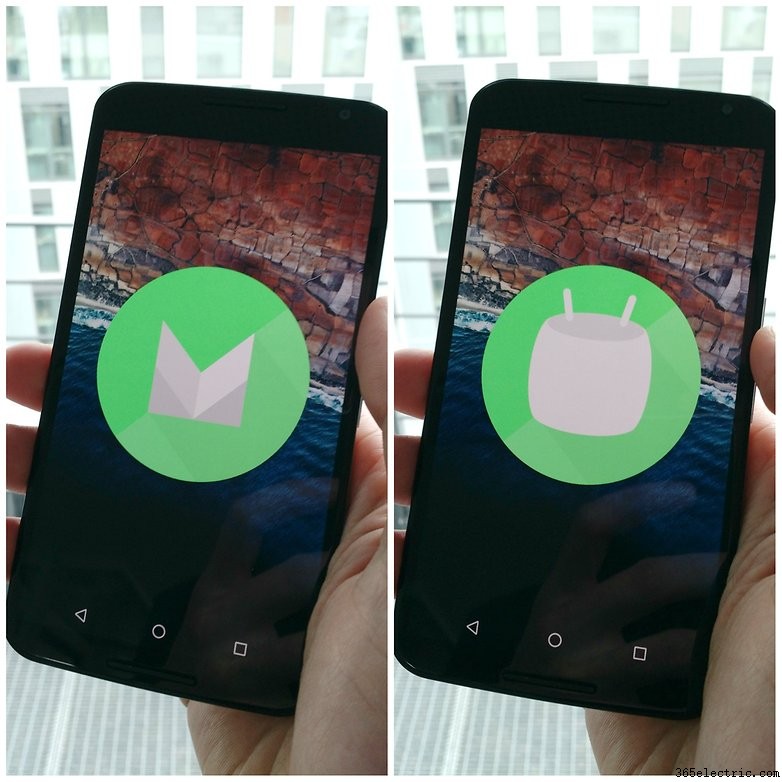
Receba sons de notificações personalizados
Um de nossos comentaristas queria saber como obter sons de notificação personalizados, além do que vem no telefone. Isso é muito fácil de fazer com o aplicativo Zedge. Defina tons diferentes para as notificações de cada aplicativo ou toques separados para quando determinados amigos ligarem para você.

Dicas e truques intermediários
Ativar opções do desenvolvedor
As opções do desenvolvedor não são novidade, mas há algumas novidades no Android Marshmallow. Para acessar as opções do desenvolvedor, vá para
Configurações> Sobre o telefone e toque em
Número de compilação sete vezes até que um pop-up de brinde notifique que você agora é um desenvolvedor.
Faça backup de uma etapa e você verá
Opções do desenvolvedor listados logo acima de
Sobre o telefone . É aqui que você pode ativar
Depuração USB, desbloqueio OEM ou Mostrar toques, ajuste as animações ou acesse algumas das outras dicas abaixo.
- Instale o Android Marshmallow em seu smartphone

Conheça o RAM Manager
O Android Marshmallow tem tudo a ver com nos dar ainda mais poder sobre nossos amados Androids, e a RAM é uma grande parte disso. Vá para
Configurações> Memória> Memória usada por aplicativos , para ver uma lista de todos os seus aplicativos que consomem memória.
Tocar em uma entrada mostrará informações detalhadas e oferece a opção de forçar a parada do aplicativo, se necessário. Reserve algum tempo para se familiarizar com essa parte do seu Android – é uma ótima ferramenta para ajudá-lo a entender qual uso de RAM é normal e o que está fora do comum.
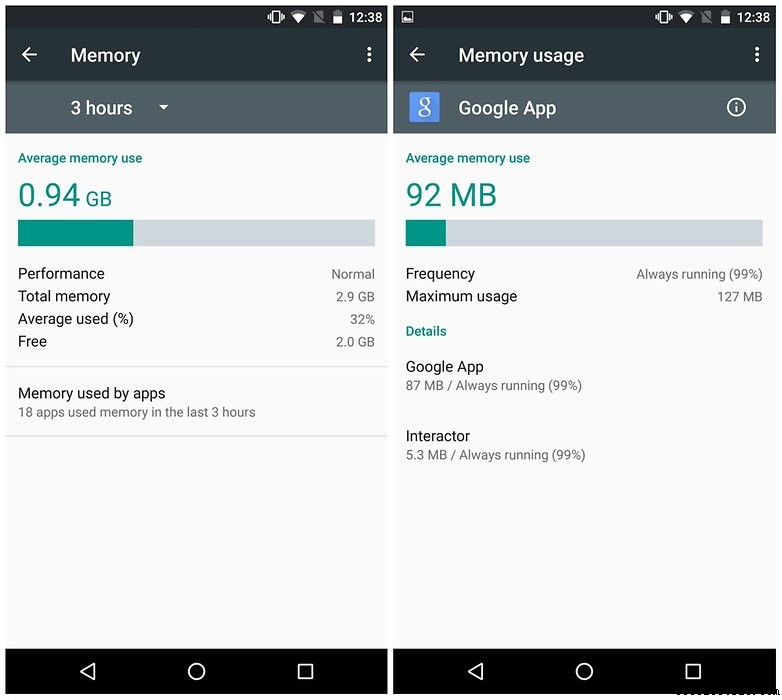
Encontre as guias do aplicativo Baixado, Em execução, Todos e Desativado
O Gerenciador de RAM também é efetivamente o novo lar da guia 'Em execução' que estava nas versões anteriores do
Configurações> Aplicativos seção. Ao contrário das versões anteriores do Android, o Android Marshmallow não divide sua lista de aplicativos em guias para 'Baixado', 'Em execução', 'Todos' e 'Desativado'.
A guia 'Em execução' agora aparece como
Gerenciador de RAM; 'Todos' e 'Desativado' agora são opções em um menu suspenso, acessível depois de desativar pelo menos um aplicativo. A visualização padrão em
Configurações> Aplicativos é a guia 'Todos' aplicativos. Teremos que esperar e ver como os dispositivos com cartões SD exibem as informações que foram encontradas anteriormente na guia 'Cartão SD'.
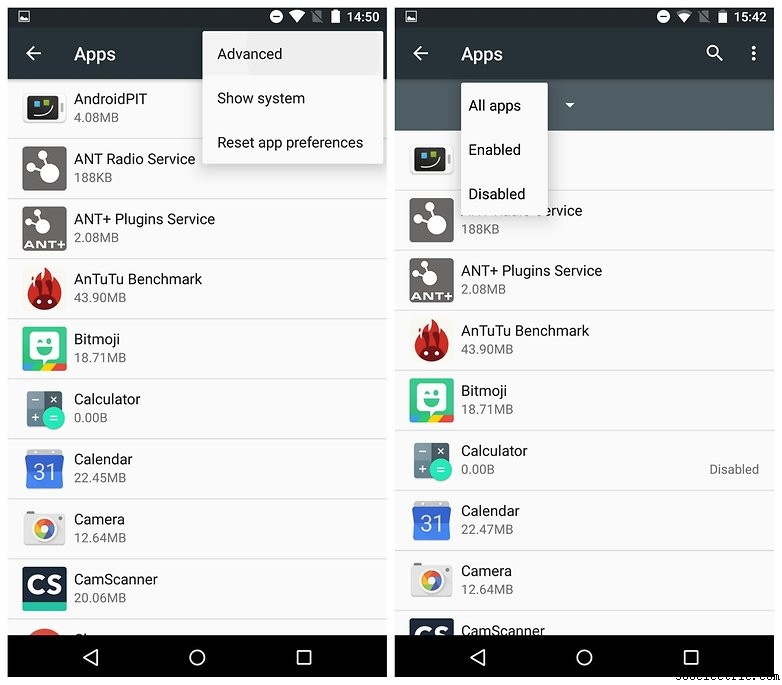
Associar links automaticamente
O Android Marshmallow permite associar automaticamente aplicativos específicos a tipos específicos de links. Portanto, se alguém enviar um link do Twitter para você, por exemplo, você pode definir o Twitter como o aplicativo padrão para abrir esses links, em vez de escolher de uma lista todas as vezes.
Embora você pudesse definir alguns aplicativos como aplicativos padrão antes, o sistema não funcionou muito bem. Agora você pode associar URLs de domínio específicos a um aplicativo de sua escolha. Por exemplo, todos os links do facebook.com podem ser configurados para abrir automaticamente no Facebook, Tinfoil ou outro aplicativo de terceiros do Facebook.
Para fazer isso, vá para
Configurações> Aplicativos , toque no menu flutuante no canto superior direito e vá para
Avançado> Links de aplicativos e, em seguida, ative o botão dos aplicativos que você deseja definir para interceptar automaticamente links de domínios específicos.
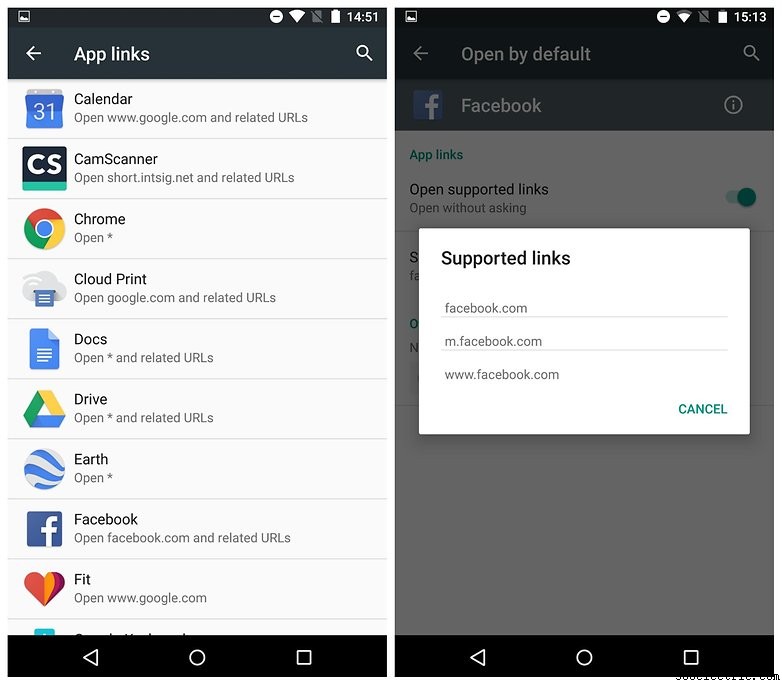
Ignorar otimizações de bateria
O Doze é muito legal:ele é ativado quando o telefone fica ocioso por um período de tempo, desconectado e com a tela desligada. Ele interromperá algumas atividades da CPU e da rede operando em segundo plano para alguns aplicativos Android, economizando bateria.
Você pode não gostar disso em todos os cenários. O modo Doze pode interromper a atividade em segundo plano de seus aplicativos para economizar bateria. Portanto, se você não quiser que isso aconteça com determinados aplicativos, poderá desativar o modo Doze para manter esses aplicativos em execução. Siga as etapas abaixo para desativar a funcionalidade de economia de bateria do Doze.
Como desativar o cochilo no Android 6.0 Marshmallow
1. Acesse as
Configurações do seu telefone .
2. Selecione
Bateria na lista de dispositivos e selecione
Otimização da bateria no ícone do menu no canto superior direito da tela.
3. Selecione
Todos os aplicativos no menu suspenso no centro da tela. Agora você verá todos os aplicativos habilitados para Doze.
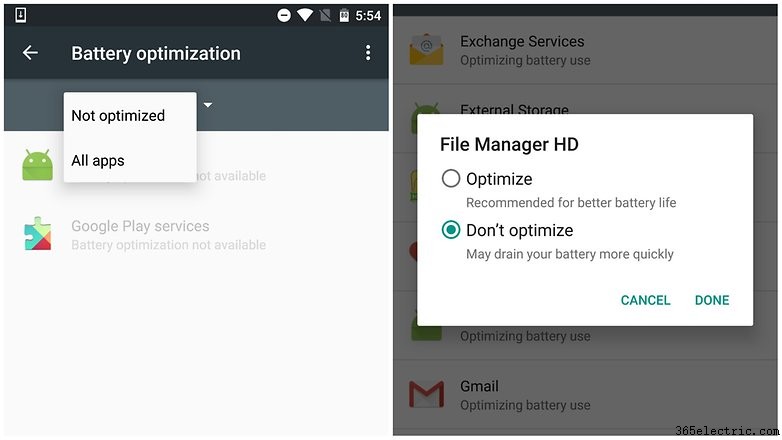
4. Agora você pode selecionar qualquer aplicativo para o qual deseja desativar o modo Soneca.
5. Selecione
Não otimizar e então
Concluído . Agora você está configurado.
Agora, os aplicativos que você selecionou não terão otimizações do Doze, exatamente como você preferiria. Informe-nos na seção de comentários se você vir alterações na duração da bateria ou na atividade do aplicativo como resultado do Doze e se achar que o Doze é um bom complemento para o Marshmallow.
Acesse o gerenciador de arquivos Marshmallow
Você sabia que o Android Marshmallow vem com seu próprio explorador de arquivos embutido? Bem, ele faz. Vá para Configurações> Armazenamento e USB> Explorar para... er, explorá-lo.
A solução do Marshmallow pode não ser tão profunda e repleta de recursos como algo como o ES File Explorer, mas também é menos intrusiva. Confira uma interface limpa e mínima para navegar por arquivos.
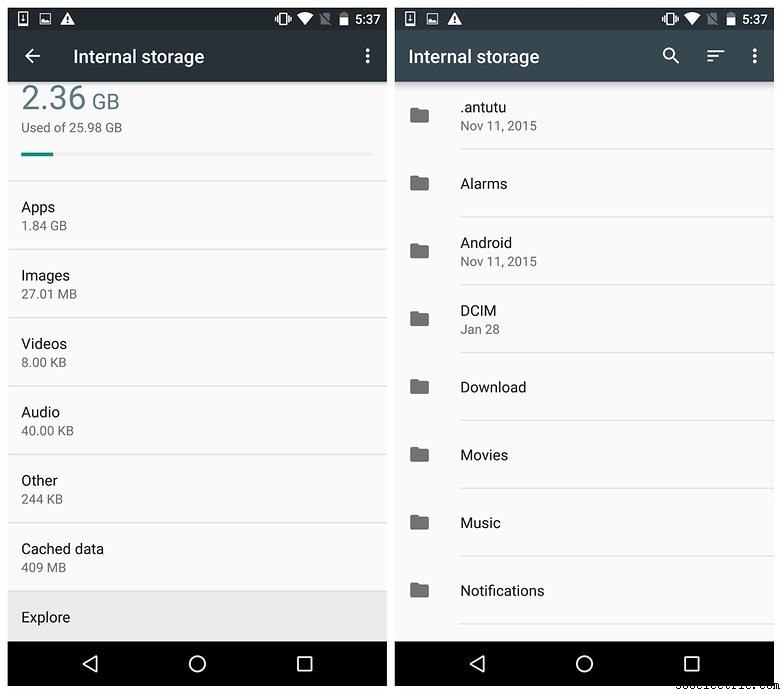
Navegue melhor com Bluetooth
O GPS não é um sistema perfeito e nem sempre pode identificar sua localização. No Android Marshmallow, no entanto, você pode ajudar seu GPS usando o Bluetooth.
Vá para
Configurações> Localização e toque no ícone de hambúrguer (3 pontos). Em seguida, toque em
Digitalizando e na página seguinte habilite a
Verificação por Bluetooth (e
verificação de Wi-Fi para uma precisão ainda maior).
Depois de fazer isso, toque no botão voltar ou voltar e toque em
Modo, em seguida, selecione
Alta precisão ou
Modo de economia de bateria para fazer uso da nova configuração.
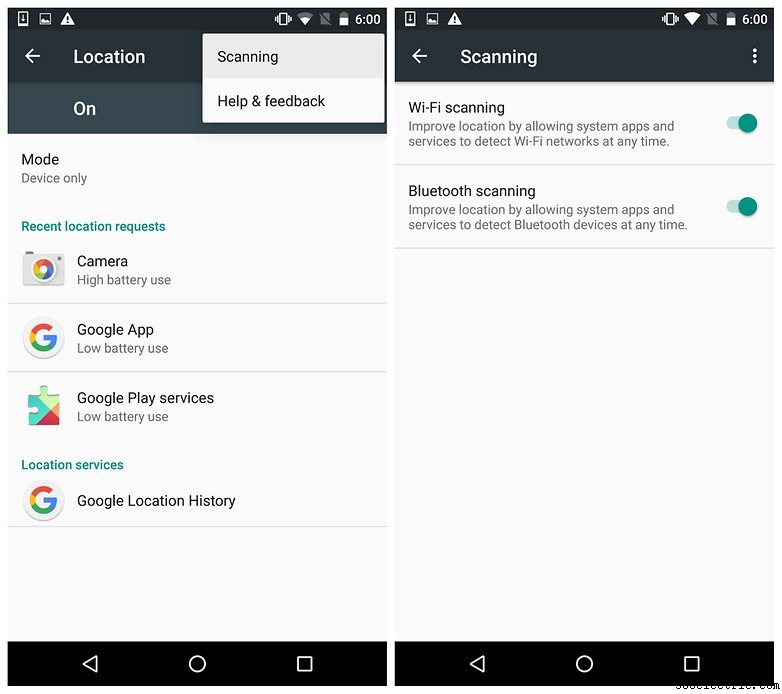
Dicas e truques avançados
Ativar o modo de várias janelas
Esta dica final precisará que você suje as mãos com root e flash, mas queríamos incluí-la de qualquer maneira. O modo de várias janelas permite abrir um aplicativo separado em uma nova janela 'pop out', para que você possa executar dois ao mesmo tempo.
Esse recurso já pode ser visto no Galaxy Note 4 e Note 5, mas agora você pode obtê-lo no estoque do Android.
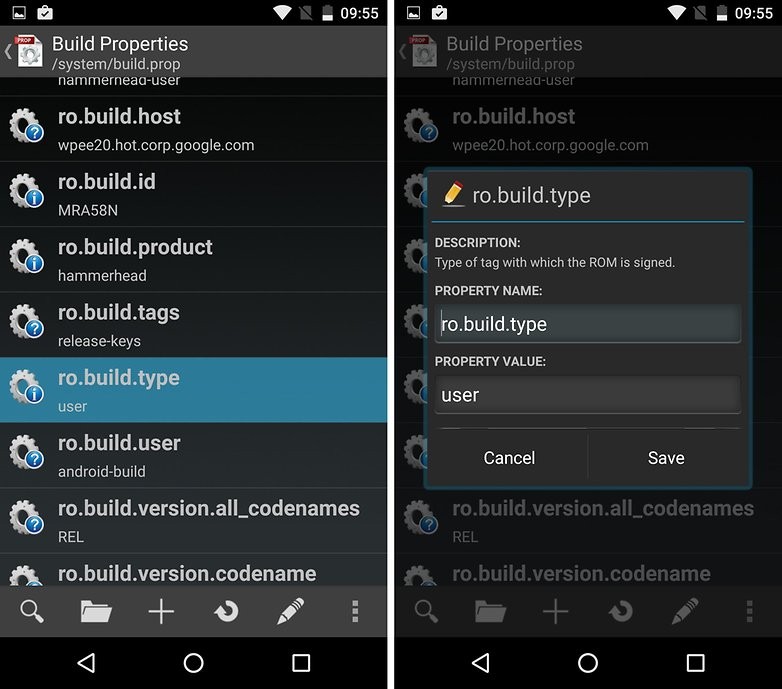
Pré-requisitos
- Um smartphone com root executando o Android 6.0 Marshmallow
- Um gerenciador de arquivos raiz com editor de texto (como ES File Explorer) ou Build Prop Editor
Como ativar o modo de várias janelas no Android 6.0 Marshmallow
1. Abra o Build Prop Editor e role para baixo até
ro.build.type . Toque nele e altere o
Valor da propriedade do
usuário para
userdebug .
2. Toque em
Salvar e então
Sim para reiniciar seu telefone (isso é necessário para aplicar as alterações).
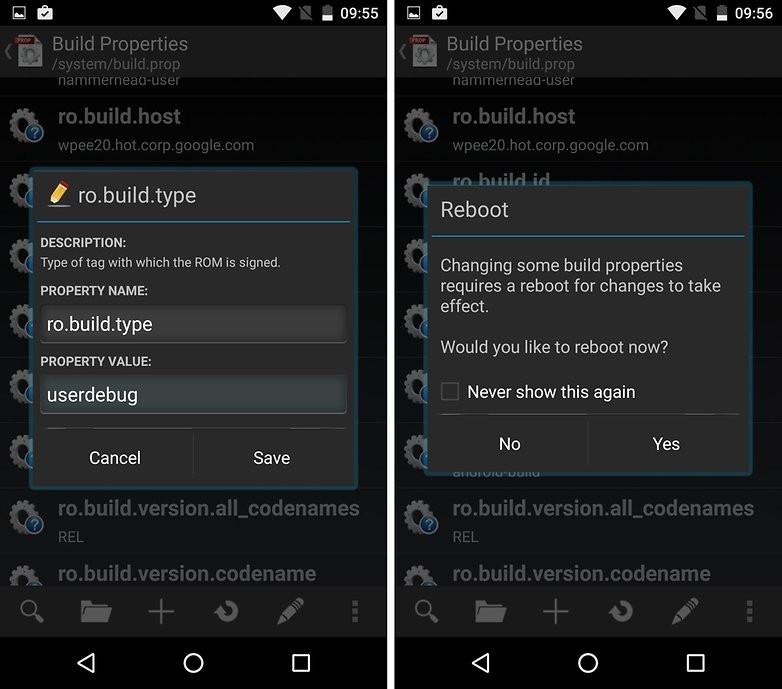 3.
3. Depois de reiniciar, vá para
Configurações> Opções do desenvolvedor> Modo de várias janelas e vire o interruptor. (Se você ainda não tem
Opções do desenvolvedor ativado, vá para
Configurações> Sobre o telefone e toque em
Número da compilação sete vezes até ver a notificação.)
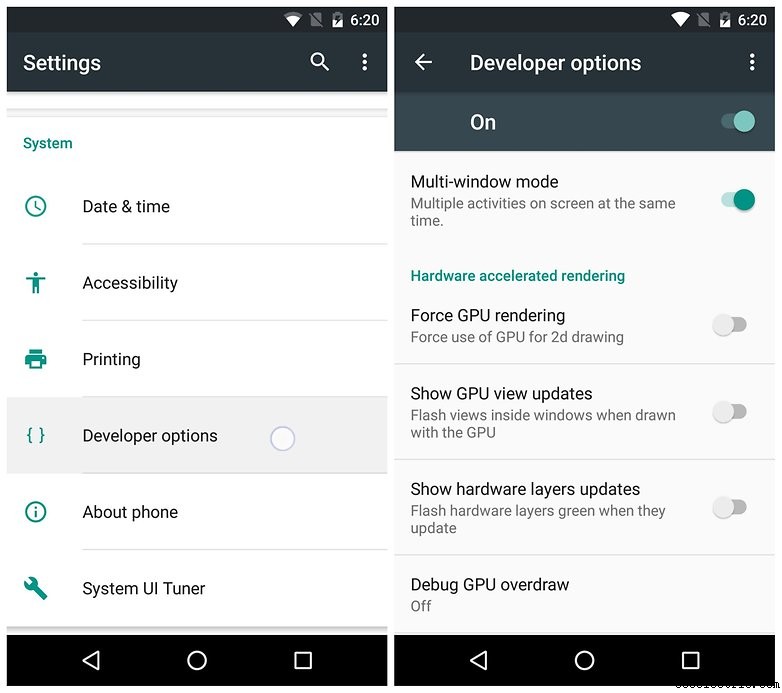
Usando o modo de várias janelas no Android 6.0 Marshmallow
Em sua visualização multitarefa (ou lista de aplicativos recentes), agora você verá um colchete no canto superior direito de cada cartão de aplicativo. Toque no alvo para escolher a visualização de tela dividida desejada:metade superior, metade inferior ou tela inteira. Observe que as partes superior e inferior mudam para a esquerda e para a direita no modo paisagem.
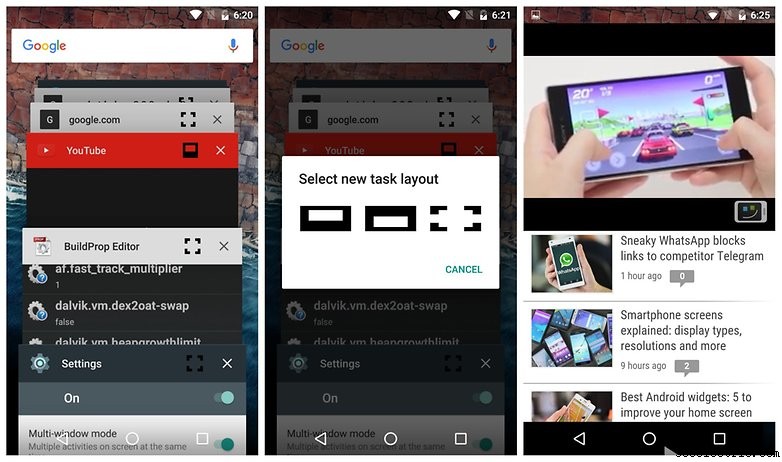
Depois de escolher sua preferência de tela dividida, o aplicativo sempre aparecerá nessa visualização. Então, por exemplo, se você escolheu o YouTube na metade superior, tocar no YouTube na lista de multitarefas sempre o exibirá na metade superior. Se você quiser ir em tela cheia, terá que selecioná-lo tocando no colchete no canto superior direito do cartão do aplicativo novamente.
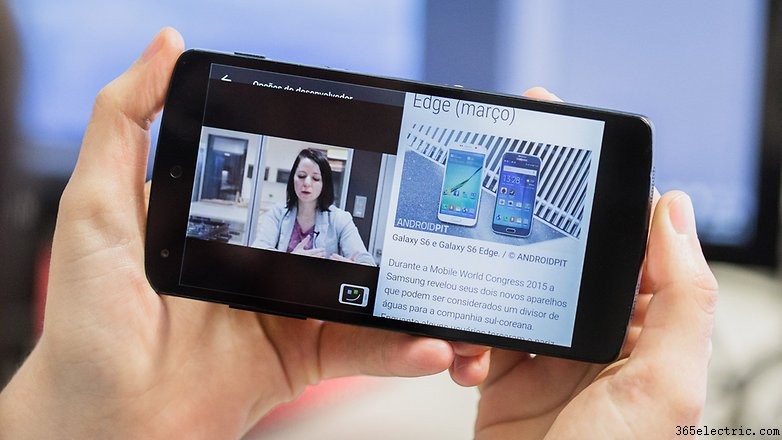
O modo de várias janelas no Marshmallow funciona surpreendentemente bem para um recurso que foi deixado de fora. É um pouco desajeitado e, ocasionalmente, você obtém sobreposições estranhas, como mostrado no canto superior esquerdo da imagem acima, mas de um modo geral, funciona bem.
Infelizmente, você não pode redimensionar as janelas de tela dividida, mas é isso que você obtém de um recurso de desenvolvedor inacabado. Não é perfeito, mas está lá e está funcionando – e isso é metade da batalha.
Bônus:como obter recursos do Android Marshmallow sem Marshmallow
Se você não recebeu um presente Marshmallow do seu fabricante ou operadora, seja porque eles são lentos ou seu telefone é muito antigo, não se desespere:você pode obter alguns recursos do Android Marshmallow em seu telefone de qualquer maneira.
1. Gerenciar permissões de aplicativos
Você está feliz em clicar em OK na lista de permissões de todos os aplicativos e agora se preocupa que eles estejam enviando suas informações pessoais para Deus sabe onde? O Android Marshmallow permite que você permita ou negue a permissão retrospectivamente, para que você não fique preso às decisões que toma ao baixar o aplicativo pela primeira vez. É muito útil, mas não faz parte do Android Lollipop. Se você possui um dispositivo com root, no entanto, o excelente XPrivacy pode trazer os mesmos recursos para seu celular ou tablet hoje.
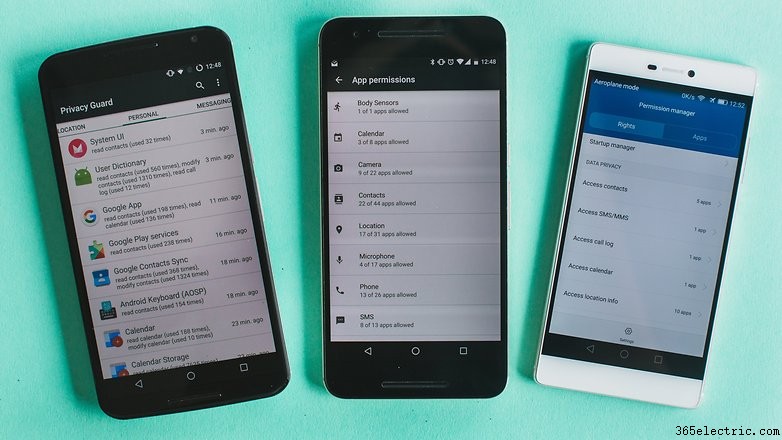
2. Guias personalizadas do Chrome
Até o Android 6.0 Marshmallow, clicar em um link dentro de um aplicativo – como um link que você recebeu no WhatsApp ou em um e-mail – abrirá automaticamente o link em seu navegador padrão. E tudo bem, mas um navegador completo tem uma sobrecarga pesada que você nem sempre deseja quando está apenas investigando qual é o link.
As guias personalizadas do Chrome no Marshmallow resolverão isso carregando um subconjunto simplificado do Chrome que usa menos recursos do sistema do que o navegador Chrome completo. Você não pode adicioná-lo ao Lollipop, mas instalar o navegador Link Bubble ultraleve e torná-lo o padrão fará o mesmo - não é necessário fazer o root. O que o Link Bubble faz é exibir um link em uma pequena bolha, carregando-o em segundo plano enquanto você continua com o que está fazendo.
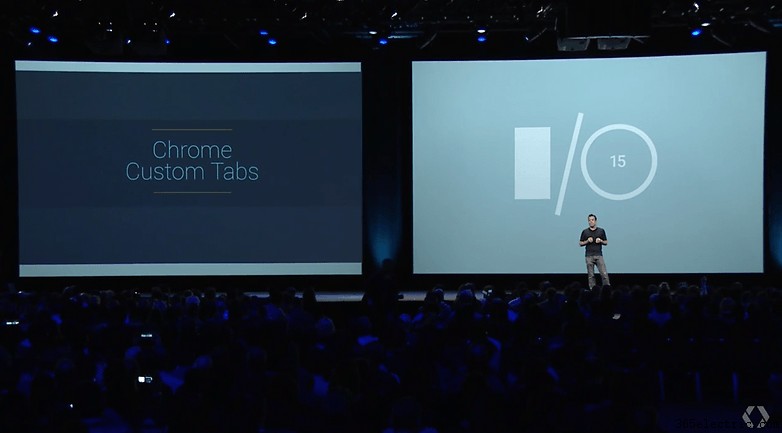
3. Link inteligente
Mantendo o assunto da navegação, o Smart Link é um daqueles pequenos recursos do Marshmallow que você logo se perguntará como conseguiu. Em vez de abrir todo tipo de link no navegador da web, o Smart Link os abre no aplicativo apropriado – assim, por exemplo, um link para um tweet é aberto em seu aplicativo do Twitter sem abrir o navegador ou perguntar qual aplicativo você deseja usar. Em versões mais antigas do Android, você pode obter praticamente a mesma funcionalidade instalando o excelente TapPath.
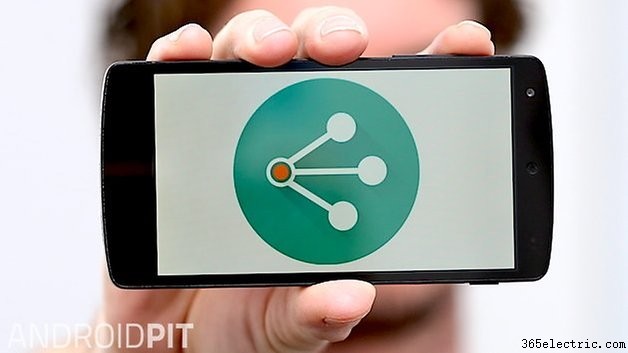
4. Suporte para leitores de impressão digital para pagamentos
No Android Marshmallow, o sensor de impressão digital é suportado em todo o sistema operacional, não apenas para desbloquear o telefone, mas para autorizar coisas como pagamentos. Você pode obter funcionalidades semelhantes em dispositivos Samsung recentes graças ao PayPal e FIDO:vá para
Configurações> Impressões digitais> Pagar com PayPal para habilitar o recurso.
Se você não possui um leitor de impressão digital, não se preocupe:você pode usar o ICE Unlock para transformar sua câmera em um scanner, embora só desbloqueie seu telefone. Isso porque, embora funcione perfeitamente como um desbloqueador de telefone, a câmera não pode processar o mesmo nível de detalhes de um scanner de impressão digital dedicado, portanto, a segurança não é forte o suficiente para ser confiável com os detalhes do seu cartão de débito ou crédito. Ainda assim, é o suficiente para manter seus amigos afastados sem ter que se preocupar com senhas longas.

5. Gerenciamento de memória
O Gerenciador de Tarefas no Android Marshmallow foi significativamente aprimorado em relação às versões anteriores e permite que você veja o que está usando mais ou menos RAM no seu dispositivo. E é fácil obter isso também em Androids mais antigos:desde que o Android apareceu pela primeira vez, a Play Store foi repleta de alternativas ao Gerenciador de Tarefas, incluindo assassinos de aplicativos e gerenciadores de aplicativos desonestos que podem analisar o que está fazendo o que no seu dispositivo. Aqui estão alguns candidatos:
- Melhores aplicativos para monitorar o desempenho do sistema em seu dispositivo Android
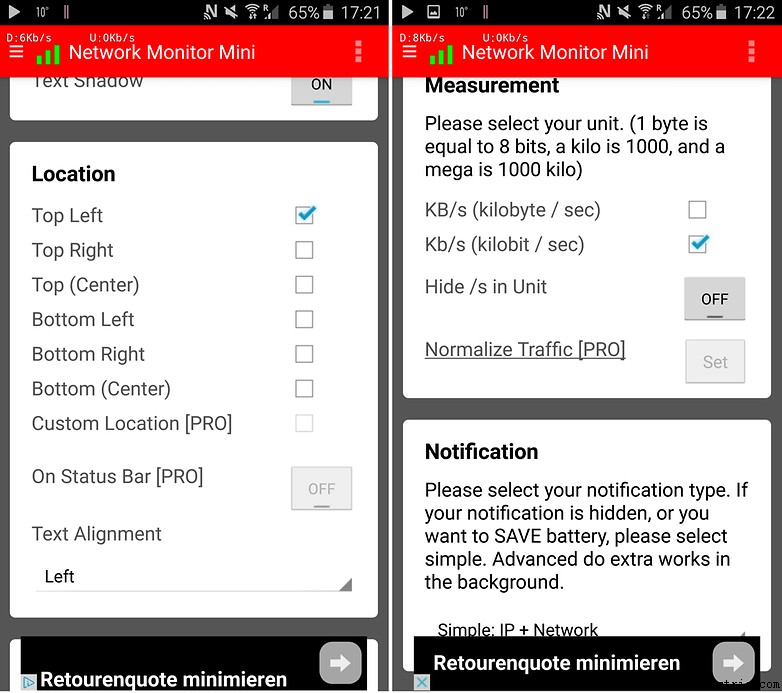
6. Reordene a gaveta de aplicativos
A gaveta de aplicativos, a parte do Android que mostra todos os aplicativos que você tem no seu dispositivo, foi alterada para o Android Marshmallow para torná-lo mais organizado. Os primeiros quatro ícones são seus aplicativos mais usados e, depois disso, os aplicativos são organizados em ordem alfabética. Nesse caso, o Google está realmente se atualizando com a Play Store, onde você encontrará pilhas de lançadores de aplicativos muito bons e muito personalizáveis. Você encontrará alguns dos nossos favoritos aqui:
- Melhores lançadores Android para seu smartphone
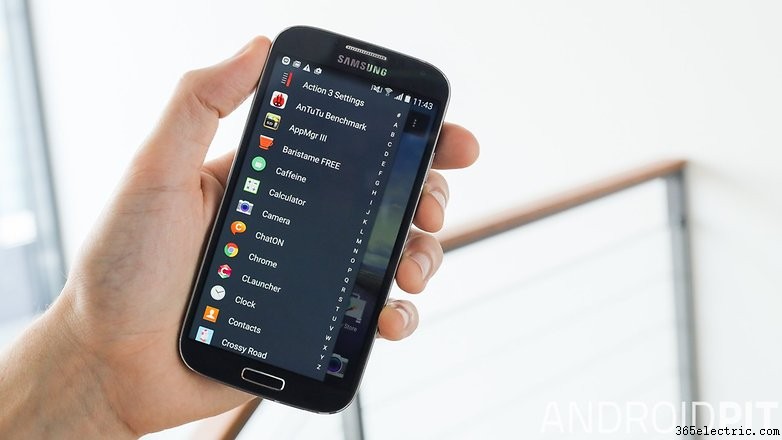
7. Melhorias na soneca e na bateria
A duração da bateria continua sendo o calcanhar de Aquiles da maioria dos dispositivos e, no Android 6.0, o Google introduziu uma série de melhorias de economia de energia, incluindo Doze e a capacidade de carregar muito rapidamente via USB-C. Infelizmente, você não pode adaptar uma porta USB-C ao seu dispositivo, mas pode empregar uma variedade de truques para melhorar a vida útil da bateria e o carregamento. Nós incluímos os melhores aqui:
- Dicas e truques da bateria do Android
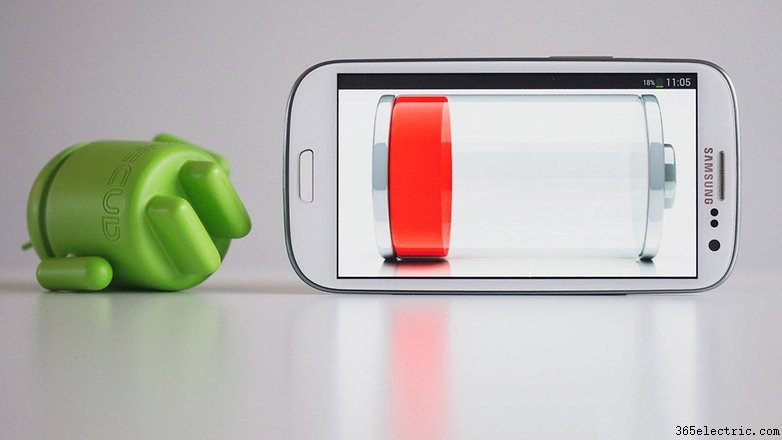
8. Suporte inteligente para cartão SD
O Android Marshmallow pode tratar os cartões SD como se fossem armazenamento interno, sem as limitações aplicadas ao armazenamento externo. Isso significa adeus aos limites de armazenamento para instalações de aplicativos ou dados associados a aplicativos pesados. Se você enraizou seu dispositivo, o Link2SD faz o mesmo.

9. A animação de inicialização do Marshmallow
Personalizar sua animação de inicialização exigirá acesso root e um AOSP baseado em ROM, como CyanogenMod ou ParanoidAndroid. Uma vez configurado, aqui está o que você precisa fazer.
- Faça o download do APK fornecido pelo XDA Forum aqui.
- Copie o arquivo usando o Root Explorer ou qualquer aplicativo semelhante.
- Vá para Sistema e selecione Mídia pasta.
- Altere o nome do arquivo 'bootanimation.zip' (hospedado em Mídia ) para 'bootanimation.bak'.
- Cole o novo arquivo em 'bootanimation.zip'.
- Acesse as permissões do novo arquivo e certifique-se de que as opções de ler e escrever estão definidos como proprietário , grupo e outros . A opção de executar (executar) não precisa ser verificado.
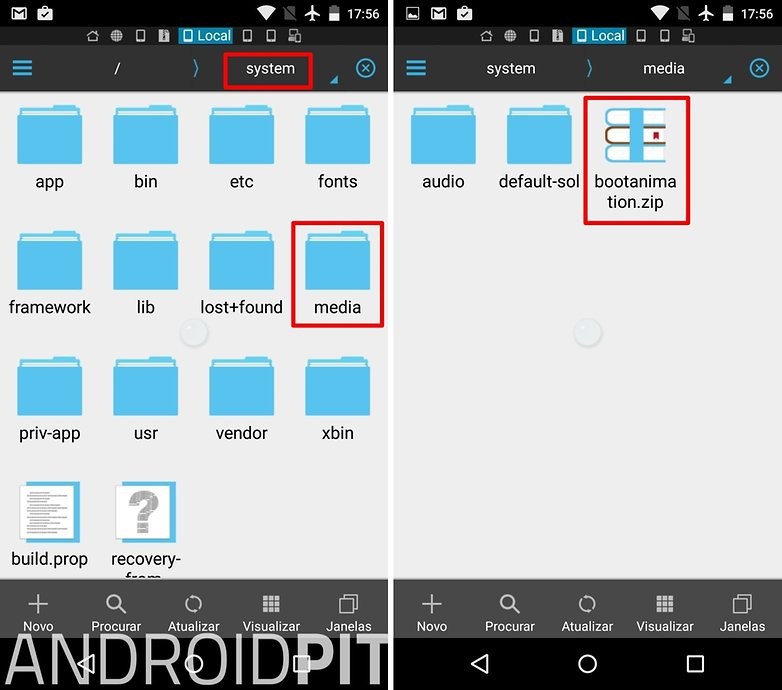
O processo é totalmente reversível. Se você quiser voltar para a animação original, basta alterar os nomes dos arquivos de volta (ou seja, de 'bootanimation.bak' para 'bootanimation.zip').
Encontrou outras dicas e truques quentes do Android 6.0 Marshmallow que você pode compartilhar? Qual é o seu favorito? Deixe-nos saber nos comentários.